Rocky Linux ist eine der neuesten verfügbaren Alternativen, um das Betriebssystem CentOS 8 von Servern zu ersetzen. Das vom CentOS-Gründer gestartete Projekt zur Bereitstellung einer kostenlosen und Open-Source-Lösung, die RHEL ebenbürtig ist, mit langfristigem Support.
Wenn Sie bereits CentOS 8 verwenden, können Sie das Konvertierungs- oder Migrationsskript von Rocky Linux verwenden. Nun, wenn Sie noch nicht darauf vorbereitet sind, dann probieren Sie Rocky Linux auf einer virtuellen Vmware-Maschine aus, während der Benutzer von Virtualbox unsere andere Anleitung sehen kann – Laden Sie Rocky Linux 8 ISO herunter, um es auf Virtualbox zu installieren.
Rocky Linux-Installation auf VMware Workstation Player
1. Rocky-ISO-Datei herunterladen
Das erste, was wir brauchen, um dieses Linux-Betriebssystem zu erleben, ist sein ISO-Image (DVD für ein vollwertiges Betriebssystem mit GUI und Minimal für ein Betriebssystem mit CLI-Schnittstelle). Holen Sie sich das von seiner offiziellen Website. Fahren Sie danach mit dem nächsten Schritt fort.
2. Installieren Sie VMware Workstation Player
Vmware Player ist für den persönlichen Gebrauch kostenlos und sowohl für Windows- als auch für Linux-Betriebssysteme verfügbar. Wenn Sie diesem Tutorial folgen, haben Sie es bereits auf Ihrem System. Wenn nicht, installieren Sie es zuerst. Die Linux-Benutzer können folgen:VMware Workstation Player auf Ubuntu, Linux Mint, Pop OS oder Debian installieren oder VMware Player auf Fedora, CentOS oder Redhat ausführen.
3. Erstellen Sie eine virtuelle Maschine auf VMware für Rocky Linux 8
Führen Sie nun den Vmware-Player aus und klicken Sie auf „Neue virtuelle Maschine erstellen ”-Option.
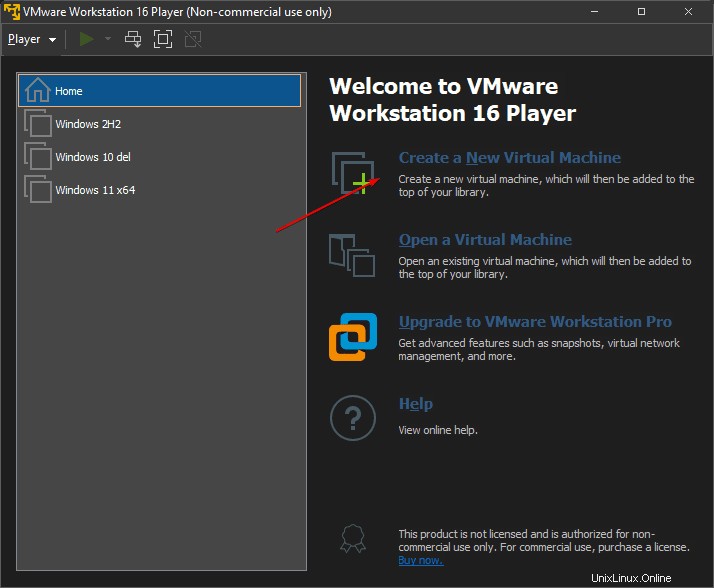
4. Rocky Linux ISO-Datei einfügen
Klicken Sie auf der nächsten Oberfläche von VMware auf Durchsuchen und wählen Sie das heruntergeladene Rocky Linux ISO aus Datei. Klicken Sie danach auf Weiter Schaltfläche.
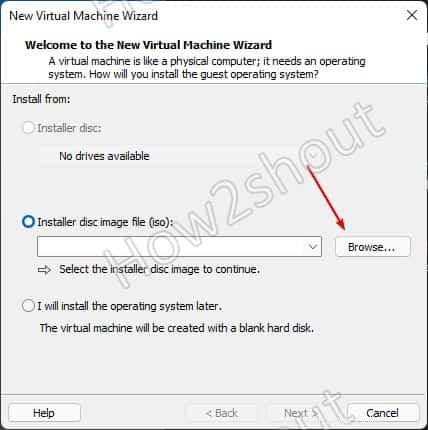
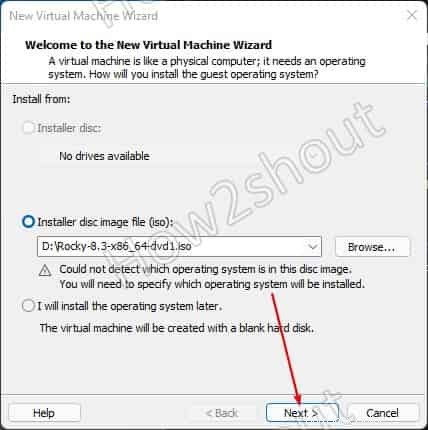
5. Wählen Sie Typ und Version des Gastbetriebssystems aus
Teilen Sie dem VMware-Player nun mit, welche Art von Betriebssystem für virtuelle Maschinen Sie installieren möchten. Wählen Sie Linux aus und dann „Anderer Linux 4.x-Kernel 64-Bit “.
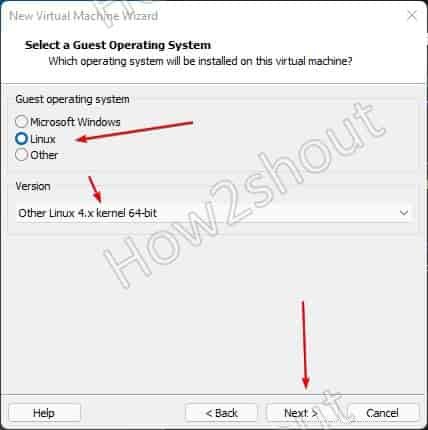
6. Benennen Sie die virtuelle Maschine
Geben Sie der VM einen Namen, es könnte alles sein, was Sie wollen, hier verwenden wir „Rocky Linux“ als den Identifikationsnamen unserer VM.

7. Festplattenkapazität angeben
Je nach Bedarf können Sie die maximale Speicherplatzzuweisung erhöhen oder verringern. Hier weisen wir für die standardmäßige Verwendung von Rocky Linux auf DVD-Basis 40 GB zu.
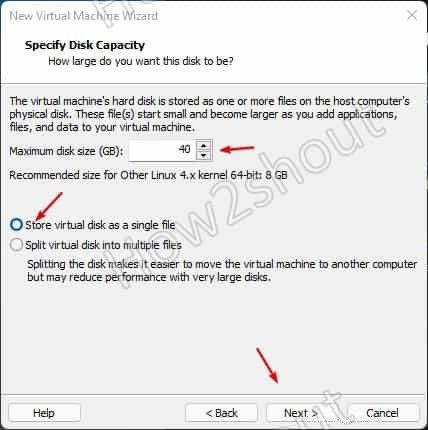
8. Passen Sie die Hardware an, um RAM (Speicher) einzustellen
Nun, standardmäßig würde der der VM zugewiesene Speicher etwa 700 MB betragen, was für ein vollwertiges GUI-Linux-Betriebssystem weniger ist. Um diesen zu erhöhen, klicken Sie also auf „Hardware anpassen“. ”-Schaltfläche.
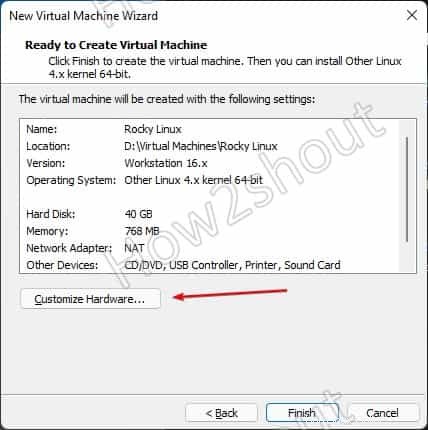
Wählen Sie die Speicheroption auf der linken Seite und verwenden Sie dann auf der rechten Seite den Schieberegler, um den Arbeitsspeicher auf bis zu 4 GB zu erhöhen. Die Benutzer, die die CLI-Version von Rocky Linux verwenden, können 1 GB oder mehr zuweisen. Dann schließen.
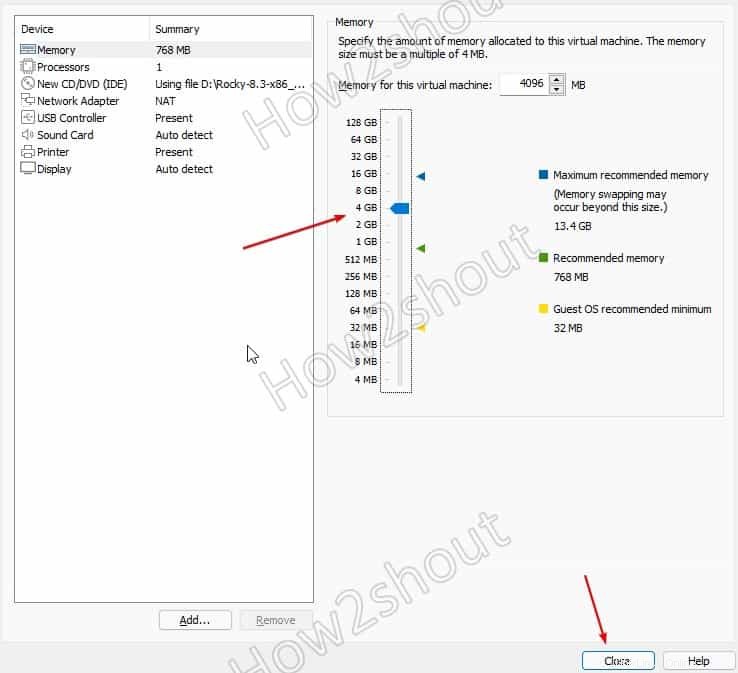
Klicken Sie abschließend auf „Fertig stellen“. ‘-Schaltfläche.
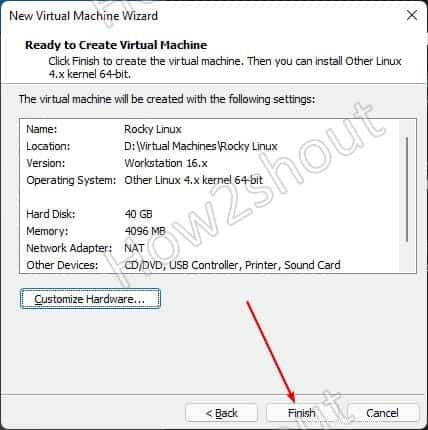
9. Virtuelle Maschine starten
Jetzt erscheint die erstellte VM im linken Bereich unter „Home“. “ des Vmware-Players. Wählen Sie es aus und klicken Sie auf den Link auf der rechten Seite „Virtuelle Maschine spielen “.
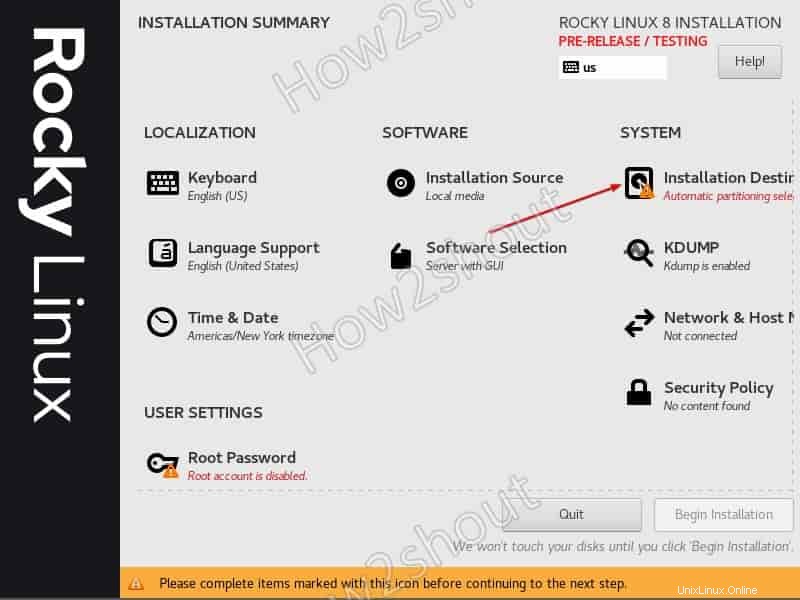
10. Wählen Sie die Sprache für die Installation von Rocky Linux 8 aus
Um den Installationsassistenten in Ihrer eigenen Sprache zu erhalten, wählen Sie den entsprechenden aus und fahren Sie fort.
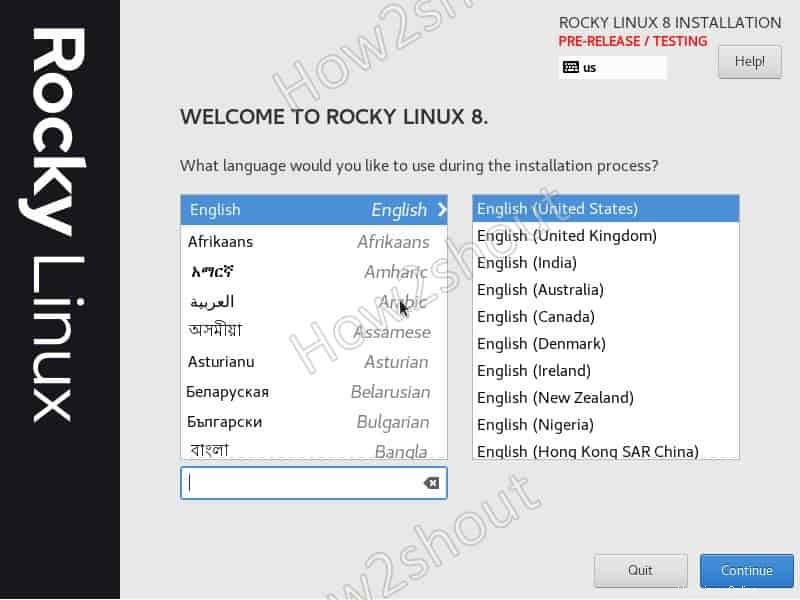
11. Installationsziel
Klicken Sie auf „Installationsziel“. “ und wählen Sie die Virtuelle Festplatte aus Sie erstellt haben, um Rocky Linux zu installieren.
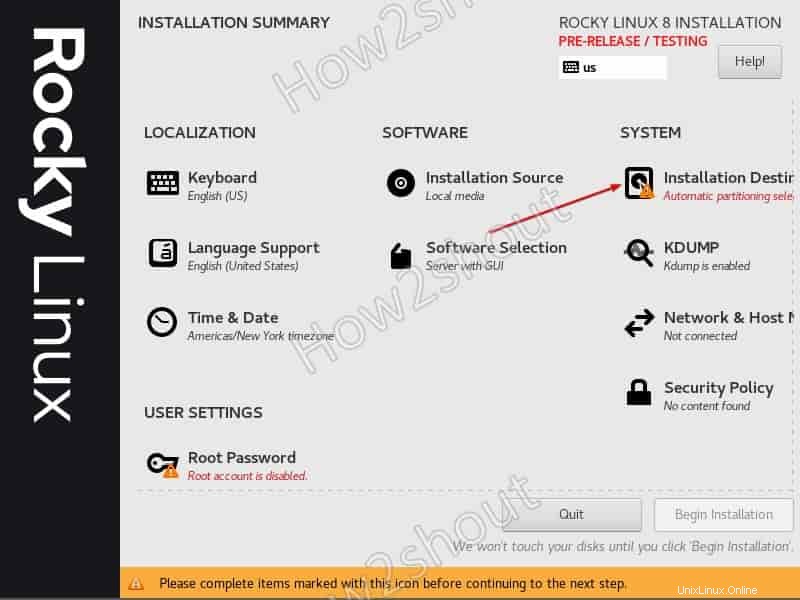
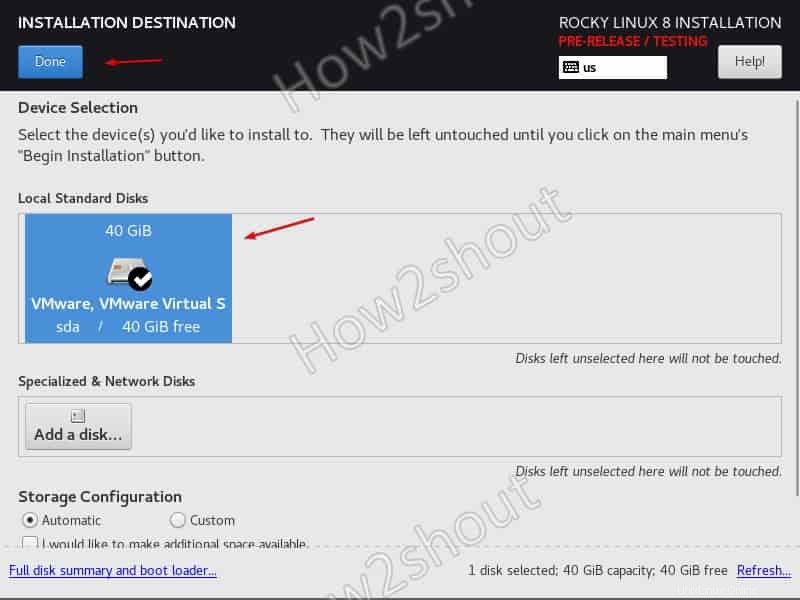
12. Netzwerk &Host
Um eine Internetverbindung oder Netzwerkkommunikation für Ihr Linux zu aktivieren, wählen Sie die Option Netzwerk und aktivieren Sie dann die Umschaltfläche.
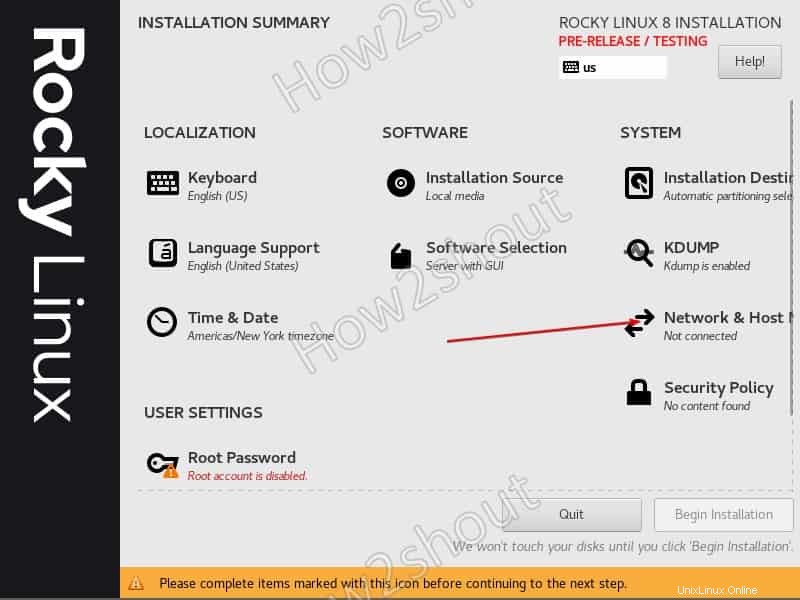
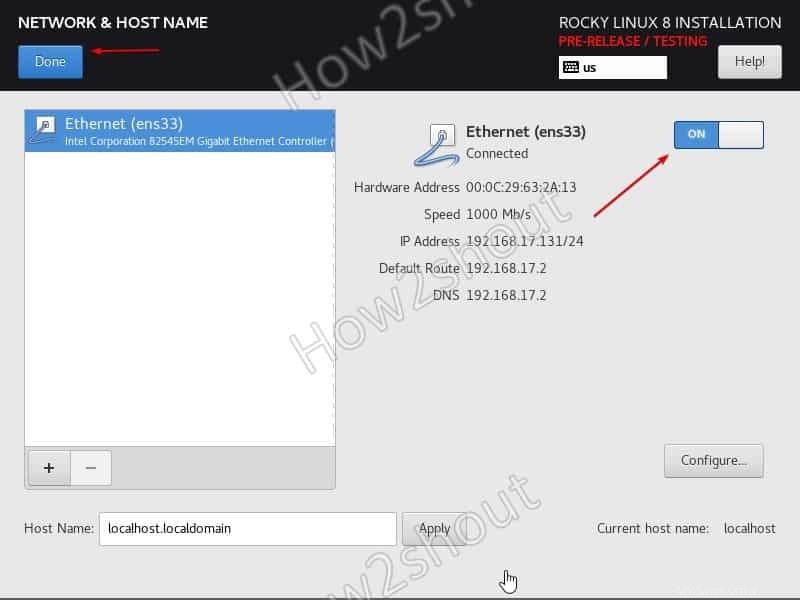
13. Legen Sie das Root-Passwort fest und erstellen Sie einen neuen Benutzer
Wählen Sie in diesem Schritt zunächst das Root-Passwort aus Option aus dem Fenster Installationszusammenfassung und legen Sie das Passwort fest, das Sie Ihrem Rocky Linux-Root-Benutzer zuweisen möchten.
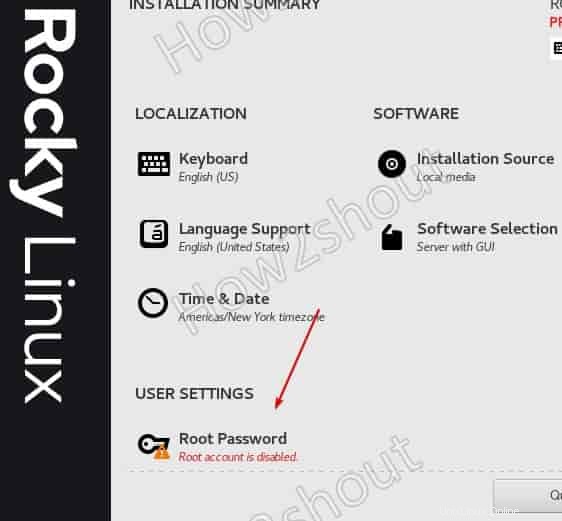
Wählen Sie danach „Benutzererstellung“. “, geben Sie den Benutzernamen und das Passwort ein, die Sie Ihrem Nicht-Root zuweisen möchten Benutzer.
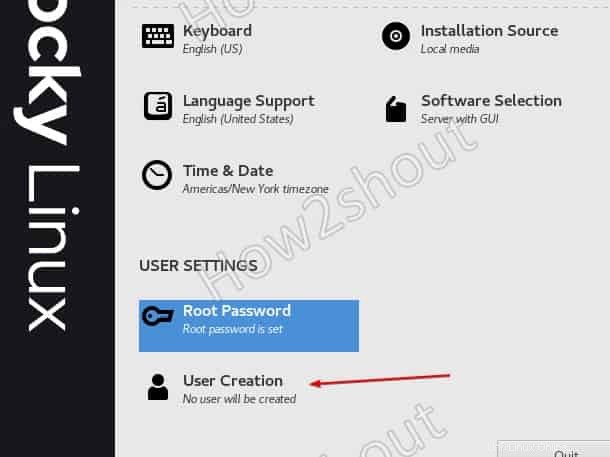
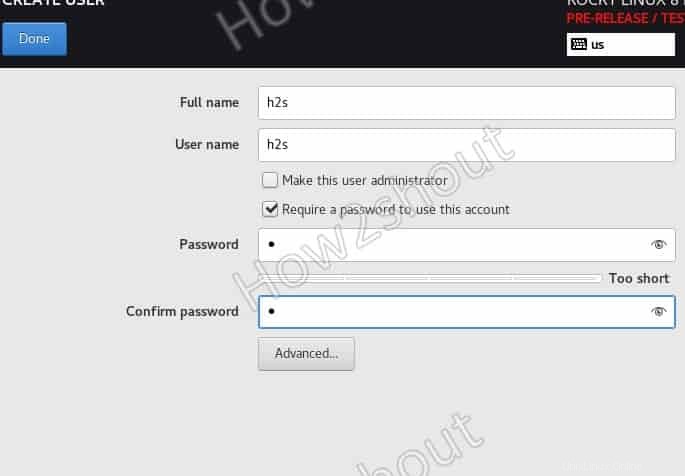
Klicken Sie abschließend auf „Installation starten“. ”-Schaltfläche, um den Installationsprozess von Rocky Linux auf der virtuellen Vmware-Player-Maschine zu starten.
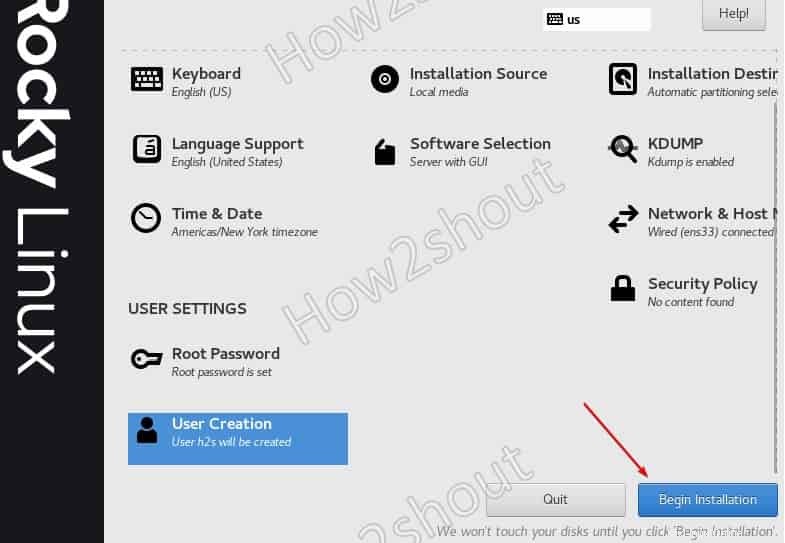
14. Installieren Sie Open VMware Tools auf der Rocky Linux-VM
VMware Tools ermöglichen es der virtuellen Maschine, die aktuelle Anzeigeauflösung der VM-Fenstergröße anzupassen. Dies ermöglicht auch Zwischenablage- und Drag &Drop-ähnliche Funktionen. Sobald die Installation Ihrer virtuellen Maschine abgeschlossen ist, starten Sie sie neu. Klicken Sie danach auf den Anwendungsstarter und öffnen Sie das Befehlsterminal.
Führen Sie dort den folgenden Befehl aus:
su dnf install open-vm-tools-desktop
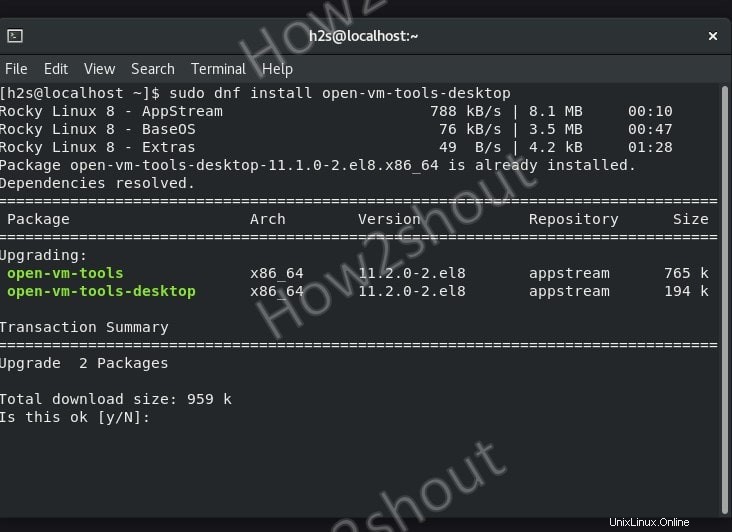
Auf diese Weise können wir Rocky Linux auf der virtuellen Maschine der Vmware Player-Workstation konfigurieren. Wenn Sie auf ein Problem stoßen, lassen Sie es uns wissen, der Kommentarbereich gehört ganz Ihnen.