W Willkommen zurück, alle zusammen! Heute werden wir unsere erste Windows-Freigabe auf FreeNAS erstellen. Wenn Sie dem vorherigen Artikel zur Installation von FreeNAS gefolgt sind, sollten Sie hier fortfahren. Nachdem wir unsere FreeNAS-Box erfolgreich installiert haben, müssen wir nun fortfahren und unseren ersten Datensatz und unsere erste Freigabe erstellen. Ich werde Sie durch jeden Schritt führen, der notwendig ist, bis Sie die Freigabe zu Ihrem Windows-Rechner hinzufügen können.
Sie können sich meinen NAS-Build hier ansehen.
Fangen wir gleich an.
Schritt 1 Erstellen eines Benutzerkontos
Das Wichtigste zuerst - um etwas zu teilen, müssen wir zuerst ein Konto erstellen. Wir werden auch eine Gruppe für den Benutzer erstellen. Beim Erstellen einer Freigabe mit FreeNAS müssen Sie einen Benutzer und eine Gruppe zuweisen. Da ich möchte, dass dieser Benutzer die alleinige Berechtigung für diese Freigabe hat, weise ich ihm die Benutzer- und Gruppenberechtigung zu.
Melden Sie sich bei Ihrer FreeNAS-Web-GUI an und navigieren Sie zu Konto -> Benutzer -> Benutzer hinzufügen.
Füllen Sie alles entsprechend aus, scrollen Sie dann ganz nach unten und klicken Sie auf OK.
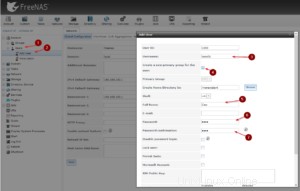
Wie Sie sehen können, haben wir mit dem Aktivieren des Kästchens bei Nummer 4 automatisch eine Gruppe für den Benutzer mit demselben Namen erstellt.
Schritt 2 Erstellen eines Datensatzes
Navigieren Sie zu Storage -> Volumes -> /mnt/NameOfYourVolume und klicken Sie auf Dataset erstellen. Das Dataset ist im Grunde das "Laufwerk", auf dem Sie Ihre Freigabe erstellen. Geben Sie dem Datensatz einen Namen, wählen Sie den Freigabetyp (Windows) und klicken Sie auf Datensatz hinzufügen.
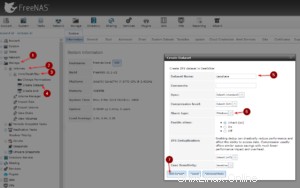
Klicken Sie nun auf Berechtigungen ändern, um unserem Benutzer Zugriff auf den Datensatz zu gewähren.
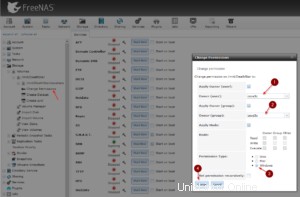
Klicken Sie auf Volumes anzeigen, um Ihre Datensätze anzuzeigen und wie viel Speicherplatz noch frei ist.
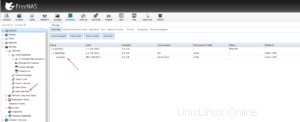
Schritt 3 Erstellen einer Windows-Freigabe
Zeit, die Freigabe zu erstellen. Navigieren Sie zu Freigabe -> Windows (SMB)-Freigaben -> Windows (SMB)-Freigabe hinzufügen.
Klicken Sie auf Durchsuchen und wählen Sie den oben erstellten Datensatz aus. Geben Sie ihm einen Namen und klicken Sie auf OK. Es kann derselbe Name wie der Datensatz sein.
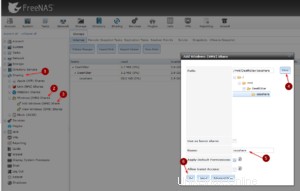
Wenn dies Ihre erste Freigabe ist, werden Sie gefragt, ob Sie diesen Dienst aktivieren möchten. Du willst.
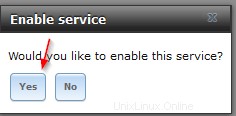
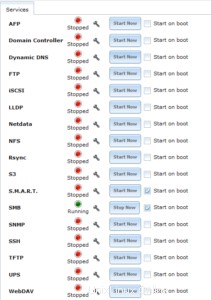
Jetzt haben wir alles eingerichtet und können fortfahren und die Freigabe zu unserem Windows-Computer hinzufügen.
Schritt 4 Hinzufügen der Freigabe zu Windows
Nackt mit mir, fast fertig. Öffnen Sie einen Windows-Explorer, indem Sie Windows-Taste + E drücken. Klicken Sie oben auf „Teilen“.
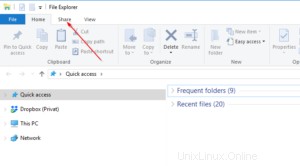
Klicken Sie nun auf Netzlaufwerk verbinden.
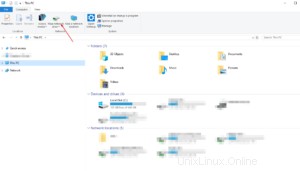
Wählen Sie einen Laufwerksbuchstaben aus, geben Sie den Pfad zu Ihrem NAS und Share ein und aktivieren Sie Reconnect at sign-in und Connect using different Credentials. Klicken Sie auf Fertig.
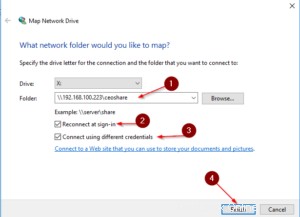
Und wenn Sie bisher jeden Schritt gewissenhaft befolgt haben, sollten Sie jetzt sehen, dass Ihr Netzlaufwerk in Ihrem Windows Explorer angezeigt wird. Wenn Sie es so weit geschafft haben, herzlichen Glückwunsch, Sie haben FreeNAS erfolgreich installiert und Ihre erste Freigabe erstellt. Zeit, ein paar Daten darauf zu schaufeln!
Verpassen Sie nicht meinen YouTube-Kanal – wenn Ihnen dieses Tutorial gefallen hat, werden Ihnen auch die Inhalte auf YouTube gefallen.
Bis zum nächsten Mal!