W Willkommen zurück, alle zusammen! Wie versprochen zeige ich Ihnen, wie Sie Plex auf FreeNAS 11.1, der neuesten Version von FreeNAS, installieren. Ich werde jeden einzelnen Schritt abdecken, damit Sie sich nicht verlaufen können. Wenn Sie das vorherige Tutorial zur Installation von FreeNAS 11.1 befolgt haben, sollten Sie jetzt ziemlich sicher sein, neue Datensätze und Freigaben zu erstellen.
Plex Media Server ist bei weitem der beliebteste Medienserver da draußen. Ich benutze es bereits seit mehreren Jahren ohne Probleme. Sie können von Ihren Mobilgeräten, PlayStation 4, XBOX, Chromecast, Amazon Fire TV Stick, Roku und vielen anderen Geräten auf Plex zugreifen.
Beginnen wir also ohne weiteres mit dem Tutorial.
Wie installiert man Plex auf FreeNAS 11.1 Schritt für Schritt Sehen Sie sich dieses Video auf YouTube an.
Sehen Sie sich dieses Video auf YouTube an.
Schritt 1 - Erstellen eines neuen Datensatzes
Zuerst erstellen wir einen neuen Datensatz für unsere Plex-Mediendateien.
Navigieren Sie zu Speicher -> Volumes -> Volumes anzeigen und klicken Sie auf Ihr Hauptvolume. Klicken Sie nun auf Datensatz hinzufügen.
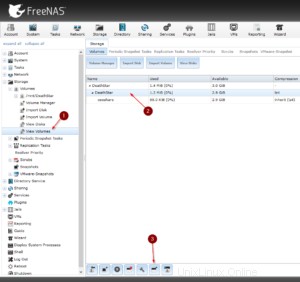
Benennen Sie es nun nach Belieben und klicken Sie auf Datensatz hinzufügen.
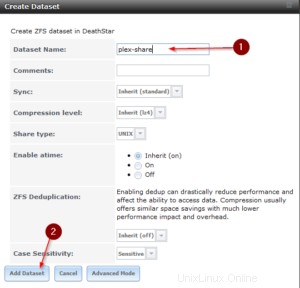
Schritt 2 – Erstellen eines neuen Benutzers für Plex
Dieser Schritt ist optional. Sie können jeden Benutzer verwenden, den Sie bereits haben, ich bevorzuge es, einen zusätzlichen Benutzer nur für Plex zu erstellen.
Navigieren Sie zu Konto -> Benutzer -> Benutzer hinzufügen
Geben Sie ihm einen Namen, aktivieren Sie Neue primäre Gruppe erstellen, geben Sie einen vollständigen Namen und ein Passwort ein und klicken Sie unten auf Erstellen. Das Erstellen einer neuen Gruppe ist ebenfalls optional, ich mache das aber lieber.
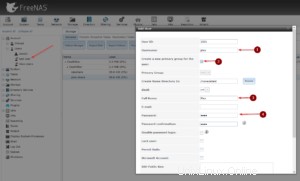
Schritt 3 – Ändern der Dataset-Berechtigungen
Jetzt müssen wir die Dataset-Berechtigungen auf unseren neuen Benutzer ändern. Navigieren Sie zu Speicher -> Volumes -> Volumes anzeigen -> Wählen Sie Ihr Volume aus -> Klicken Sie auf Berechtigungen.
Bewerben Sie sich wie im Bild unten.
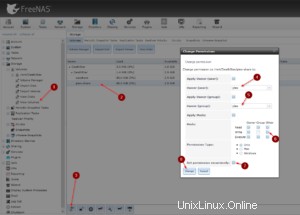
Schritt 4 – Erstellen einer SMB-Freigabe
Jetzt müssen wir eine Freigabe erstellen, damit wir Dateien per Drag &Drop direkt von unserem Windows-Computer in unsere Plex-Bibliothek ziehen können. Navigieren Sie zu Freigabe -> Windows (SMB)-Freigabe -> Windows (SMB)-Freigabe hinzufügen. Wählen Sie als Pfad Ihre Plex-Freigabe aus, geben Sie ihr einen Namen, der mit dem Datensatz identisch sein kann, und aktivieren Sie Gastzugriff erlauben.
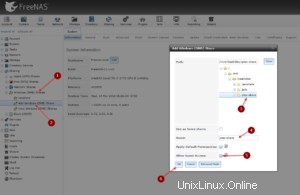
Als nächstes verbinden wir das Laufwerk mit unserem Windows-Computer. Öffnen Sie ein Explorer-Fenster, indem Sie die Windows-Taste + E drücken. Klicken Sie oben auf Netzlaufwerk verbinden. Wenn Sie die Option Netzlaufwerk zuordnen nicht haben, geben Sie einfach den Pfad zu Ihrem NAS direkt in die Breadcrumb-Leiste ein. Klicken Sie dann mit der rechten Maustaste auf die Plex-Freigabe und wählen Sie Laufwerk zuordnen.
Stellen Sie wie im Bild unten ein.
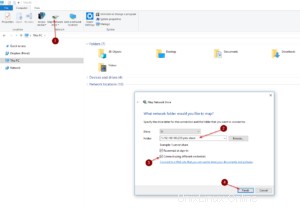
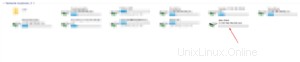
Hier sollten Sie also alle Ihre Videos, Musik usw. ablegen.
Schritt 5 - Installieren und Konfigurieren des Plex-Plugins
Navigieren Sie zu Plugins, wählen Sie PlexMediaServer und klicken Sie auf Installieren.
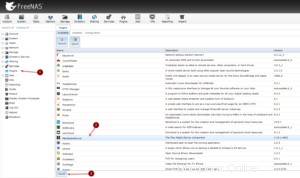
Jetzt werden wir die IP-Adresse des Plex-Gefängnisses ändern. Navigieren Sie zu Jails -> Wählen Sie Ihr plexmediaserver_1 Jail aus und klicken Sie auf Bearbeiten. Passen Sie die IP Ihren eigenen Vorlieben an.
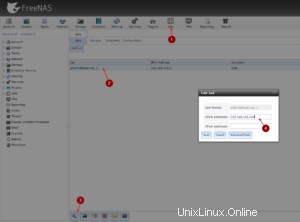
Als nächstes werden wir unserem Plex-Server Speicher zuweisen, daher zeigen wir ihm den Pfad zu unserer Plex-Freigabe.
Die Quelle ist unsere Plex-Freigabe, hier sucht Plex nach Mediendateien.
Das Ziel ist der Pfad, in dem Plex Informationen über die Medien speichert, wie Filmplakate, Informationen, alle Arten von Meta.
Klicken Sie für das Ziel auf Durchsuchen und wählen Sie den Medienordner in Plex aus.
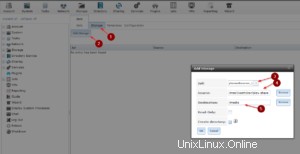
Starten Sie Ihr FreeNAS jetzt neu. Sonst startet das Plex Plugin nicht.
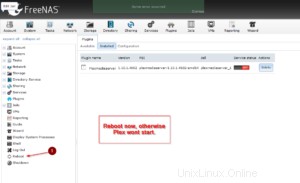
Navigieren Sie nach dem Neustart zurück zu Plugins -> Installed und schalten Sie Ihren Plex Media Server ein.
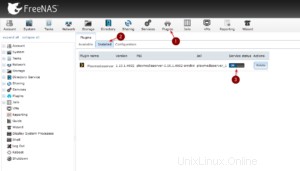
Navigieren Sie nun zu Plugins -> PlexMediaServer und klicken Sie auf „hier“, um ein Browserfenster zu öffnen und sich bei Plex anzumelden.
Schritt 6 – Hinzufügen einer Bibliothek zu Plex
Gehen Sie die ersten Schritte durch und benennen Sie Ihren Server um, wenn Sie möchten. Sie müssen ein Konto bei Plex erstellen, bevor Sie es verwenden können. Nachdem Sie das alles getan haben, ist es an der Zeit, Medien hinzuzufügen. Das kann etwas verwirrend sein, aber ich helfe Ihnen dabei.
Angenommen, Sie möchten den Ordner Filme aus Ihrer Plex-Freigabe hinzufügen.
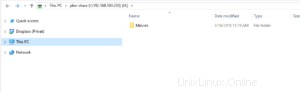
Nachdem Sie in Plex auf Bibliothek hinzufügen geklickt haben, müssen Sie den Pfad wie folgt anpassen:\media\Movies
Dadurch wird der Ordner "Filme" zu Ihrem Plex Media Server hinzugefügt. Vorsichtig sein! Bei der Eingabe wird zwischen Groß- und Kleinschreibung unterschieden! Wenn Movies mit einem großen M geschrieben wird und Sie \Media\movies schreiben würden, würde es nicht funktionieren.
Wenn Sie eine pfSense-Firewall verwenden, erfahren Sie hier, wie Sie HTTPS auf Plex damit aktivieren.
Das Plugin wird nicht so häufig aktualisiert, wie es sein sollte, um Ihren Plex Media Server manuell zu aktualisieren, lesen Sie diesen Artikel.
In Ordnung, damit ist dieses Tutorial abgeschlossen. Dies sollte Sie abgedeckt haben, da wir jeden einzelnen Schritt durchgegangen sind.
Bis dann, fröhliches Nerding!