W Willkommen zurück, alle zusammen! Es ist einige Zeit vergangen, seit ich den letzten FreeNAS-Artikel geschrieben habe, es ist Zeit, das wieder aufzugreifen. In diesem Artikel erfahren Sie, wie Sie FreeNAS 11.1 installieren. Die neueste FreeNAS-Version ab sofort.
Am Wochenende habe ich beschlossen, alle meine Daten zu sichern und eine komplette Neuinstallation meiner FreeNAS-Box durchzuführen. Ich habe FreeNAS 9.10-U2 ausgeführt und hatte ein paar Fehler, die ich schon lange loswerden wollte. Nachdem ich ein paar Artikel gelesen hatte, wie die Updates von 9.10 auf 11.x kläglich scheiterten, beschloss ich, von vorne anzufangen, ich wollte das Ganze sowieso etwas umstrukturieren. Die Installation der physischen Box verlief sehr schnell und einfach. Ich beschloss, jeden Schritt zu dokumentieren und einen aktuellen Artikel mit Ihnen zu teilen. Ich möchte dieses Mal auch etwas tiefer in FreeNAS einsteigen, daher werden in naher Zukunft ein paar Artikel erscheinen, die Themen wie Plex, VMs und so weiter behandeln.
Schauen Sie sich auch meinen FreeNAS Build an . Diene mir seit fast 2 Jahren zuverlässig.
Ich werde Sie durch die gesamte Installation und Erstkonfiguration führen, einschließlich der Erstellung des ersten Volumes. Wenn Sie mit diesem Artikel fertig sind, fahren Sie mit diesem Artikel fort zum Erstellen Ihrer ersten Windows-Freigabe.
Fangen wir also ohne weiteres an.
Schritt 1 FreeNAS herunterladen und ein bootfähiges USB-Laufwerk vorbereiten
Das Wichtigste zuerst – laden Sie die FreeNAS ISO-Datei von ihrer Homepage herunter. Die Datei ist etwa 600 Megabyte groß. Schließen Sie als nächstes ein leeres USB-Laufwerk an Ihren Computer an und laden Sie Rufus herunter. Wir werden Rufus verwenden, um ein bootfähiges USB-Laufwerk zu erstellen. Bitte beachten Sie, dass FreeNAS 11 die Verwendung von nicht weniger als 8 Gigabyte RAM empfiehlt.
Sobald Sie beide heruntergeladen haben, starten Sie Rufus.
Klicken Sie auf das mit 1 gekennzeichnete Symbol und wählen Sie das FreeNAS-ISO aus Ihrem Download-Ordner aus. Klicken Sie auf Start, um den Vorgang zu starten. Wenn Sie gefragt werden, ob eine neuere Version des Grub-Bootloaders verfügbar ist, stimmen Sie dem Download zu.
Beachten Sie auch, dass alles auf Ihrem USB-Laufwerk gelöscht wird!
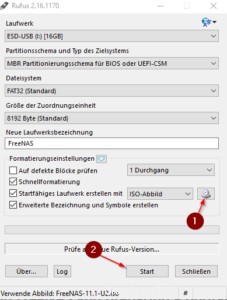
Perfekt. Schließen Sie nun das USB-Laufwerk an Ihr NAS-System an. Stecken Sie es auf der Rückseite direkt in Ihr Motherboard. Nicht in einen USB-Steckplatz in Ihrem Fall.
Schritt 2 FreeNAS installieren
Starten Sie Ihr NAS und drücken Sie die Taste, die Sie benötigen, um das Boot-Menü aufzurufen. Sehen Sie im Handbuch Ihres Motherboards nach, um welche Taste es sich handelt, normalerweise F8, F11 oder F12.
Wählen Sie das FreeNAS-Installationsprogramm auf dem ersten Bildschirm, indem Sie die Eingabetaste drücken.

Wählen Sie bei der nächsten Eingabeaufforderung 1 zum Installieren/Aktualisieren
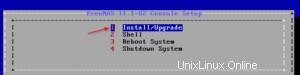
Wählen Sie nun aus, auf welcher Festplatte Sie FreeNAS installieren möchten. Sie müssen FreeNAS auf einer separaten Festplatte installieren. Es kann nicht in Ihren Raid aufgenommen werden. Für diese Demonstration verwende ich VirtualBox, also installiere ich das FreeNAS OS auf ada0.
ada1 und ada2 werden später als unser Raid verwendet.
Wählen Sie das gewünschte Laufwerk mit der Leertaste aus und fahren Sie mit der Eingabetaste fort.

Bestätigen Sie, dass Sie wissen, dass alles auf dieser Festplatte gelöscht wird.

Wählen Sie ein sicheres Root-Passwort.
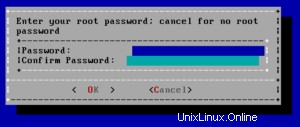
Als nächstes müssen Sie wählen, ob Sie FreeNAS im BIOS- oder UEFI-Modus installieren möchten. Wenn Sie sich nicht sicher sind, was das bedeutet, wählen Sie Boot via BIOS.
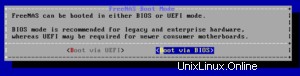
Und schließlich wird der Installer durchlaufen. Warten Sie, bis es fertig ist.
Drücken Sie OK, um zu bestätigen, dass das Installationsprogramm abgeschlossen ist.
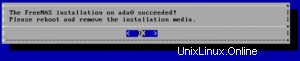
Wählen Sie schließlich System neu starten. Entfernen Sie Ihr USB-Laufwerk, nachdem der Neustart abgeschlossen ist.

Die Installation ist nun abgeschlossen. Warten Sie, bis das System hochgefahren ist.
Schritt 3 Erstkonfiguration
Okay, wenn Sie jetzt auf den Bildschirm schauen, können Sie bereits sehen, dass "The web interface is at http://ipaddress/"
Wenn Sie DHCP verwenden, können Sie Ihr NAS bereits über diese IP-Adresse erreichen.
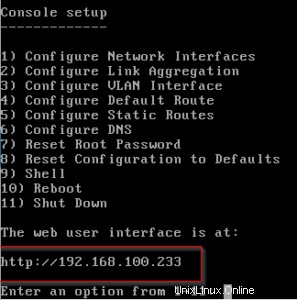
Öffnen Sie nun einen Browser und geben Sie diese IP-Adresse ein. Wenn Sie kein DHCP haben, müssen Sie Ihre IP konfigurieren, indem Sie 1 drücken. (Wenn Sie DHCP verwenden, können Sie diesen nächsten Schritt überspringen.)
Befolgen Sie die Anweisungen wie im nächsten Screenshot. Geben Sie eine IP-Adresse und eine Subnetzmaske ein.
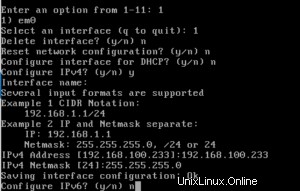
Gut. Zeit, die Web-GUI zu verwenden.
Schritt 4 Erstkonfiguration fortgesetzt in der Web-GUI
Öffnen Sie einen Browser und geben Sie die IP-Adresse Ihres NAS ein. Geben Sie Ihr Root-Passwort ein und beenden Sie den Konfigurationsassistenten.
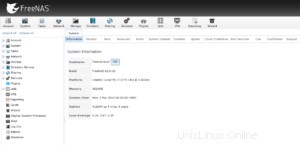
Herzliche Glückwünsche. Sie haben FreeNAS erfolgreich installiert. Jetzt gehen wir ein paar Dinge durch, um sicherzustellen, dass alles an seinem Platz ist.
Navigieren Sie zunächst zu System -> Allgemein. Passen Sie die IPv4-Adresse der WebGUI, die Sprache, falls erforderlich, Ihre Tastaturbelegung und Zeitzone an. Klicken Sie schließlich auf Speichern.
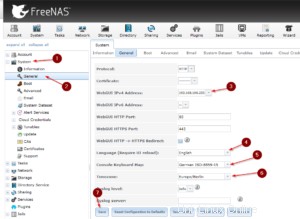
Navigieren Sie als Nächstes zu Netzwerk -> Globale Konfiguration. Wenn Sie kein DHCP verwenden, geben Sie hier Ihr Standard-Gateway und Ihren Nameserver ein. Normalerweise die IP-Adresse Ihres Routers. Ändern Sie gegebenenfalls auch den Hostnamen und die Domäne.
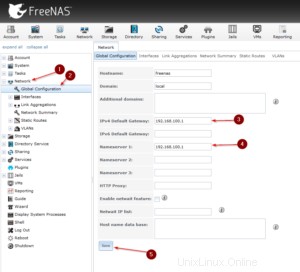
Schritt 5 Erstellen eines Volumes
In Ordnung, Zeit, unser erstes Volume zu erstellen. Navigieren Sie zu Speicher -> Volumes -> Volume Manager.
Geben Sie Ihrem Volume einen aussagekräftigen Namen. Verwenden Sie als Nächstes den Schieberegler und ziehen Sie ihn nach rechts, um die gewünschte Anzahl an Festplatten einzustellen, die Sie in dieses Volume aufnehmen möchten. Okay, jetzt kommen wir zum etwas komplizierteren Teil – der Auswahl eines Raid-Sets.
Da ich nur zwei Festplatten in meinem Lab NAS habe, macht für mich hier nur Mirror Sinn. Für Sie wird es anders sein.
Sie werden wahrscheinlich die Wahl zwischen RadZ1 und RaidZ2 haben. Lassen Sie mich schnell versuchen, es näher zu erläutern, korrigiere mich gerne, wenn ich falsch liege.
- RaidZ1:Sie benötigen mindestens 3 Festplatten, RaidZ1 ist das Äquivalent zu Raid5
- Es funktioniert mit Parität, wenn 1 Festplatte ausfällt, sind Ihre Daten immer noch da und Sie können die defekte Festplatte ersetzen
- Wenn gleichzeitig eine zweite Festplatte ausfällt (nicht unwahrscheinlich), sind Ihre Daten verloren.
- Anwendungsfall:Wenn Sie mehr Speicherplatz auf Kosten der Sicherheit wünschen, ist Datenverlust akzeptabel (wenn Sie beispielsweise separate Backups Ihrer wichtigen Daten ausführen)
- RaidZ2:Sie benötigen mindestens 4 Festplatten, RaidZ2 ist das Äquivalent zu Raid6
- Es funktioniert auch mit Parität, aber 2 Festplatten können ausfallen, bevor es zu Datenverlust kommt
- Anwendungsfall:Sicherheit über Speicherplatz. Benötigt mehr Speicherplatz als RaidZ1
- Es funktioniert auch mit Parität, aber 2 Festplatten können ausfallen, bevor es zu Datenverlust kommt
Welche zu Ihnen passt, liegt ganz bei Ihnen. Ich wähle RaidZ1, weil ich sowieso regelmäßig Backups meiner Daten durchführe, also bevorzuge ich es, mehr Speicherplatz zur Verfügung zu haben. Berücksichtigen Sie einfach die oben genannten Punkte. Sie können auch eine Vorschau des geschätzten verfügbaren Speicherplatzes sehen, wenn Sie im Volume Manager-Fenster zwischen RaidZ1 und RaidZ2 wechseln.
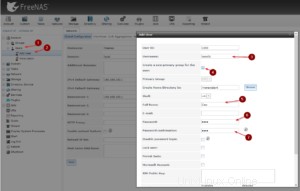
Und das ist es! Sie haben FreeNAS erfolgreich installiert und die Grundkonfiguration durchlaufen. Jetzt können Sie mit diesem Artikel fortfahren, der erklärt, wie Sie Ihr erstes Dataset und Ihre erste Windows-Freigabe erstellen. Bleiben Sie dran für mehr FreeNAS-Güte in naher Zukunft. Sehen Sie sich hier auch meinen FreeNAS-Build an.
Verpassen Sie nicht meinen YouTube-Kanal – wenn Ihnen dieses Tutorial gefallen hat, werden Ihnen auch die Inhalte auf YouTube gefallen.
Bis zum nächsten Mal!