Kurz:Dieses Tutorial zeigt Ihnen, wie Sie einen bootfähigen Windows 10-USB-Stick unter Linux mit und ohne ein GUI-Tool namens WoeUSB erstellen.
Ich habe viel über das Erstellen eines bootfähigen USB-Sticks von Linux in Windows gesprochen. Wie wäre es umgekehrt? Wie wäre es mit einem bootfähigen Windows 10 USB unter Linux?
Wenn Sie Linux über Dual Boot deinstallieren oder Windows komplett neu installieren oder einfach nur eine Windows-Installationsdiskette bereithalten möchten, benötigen Sie einen bootfähigen Windows 10 USB oder eine bootfähige DVD.
In diesem Tutorial zeige ich Ihnen, wie Sie unter Linux einen bootfähigen USB-Stick für Windows 10 erstellen. Ich verwende Ubuntu für dieses Tutorial, aber die Schritte sollten auch für andere Linux-Distributionen gelten.
Es gibt zwei Möglichkeiten, dies zu tun, und ich habe beide in diesem Tutorial besprochen.
- Die erste Methode besteht darin, das ISO-Image von Windows auf einer im ExFAT-System formatierten USB-Festplatte zu mounten. Dies funktioniert meistens, aber es könnte Fälle geben, in denen es nicht booten würde.
- Die zweite Methode ist die Verwendung eines Tools wie Ventoy. Es erstellt ein UEFI-kompatibles bootfähiges Laufwerk.
Wenn Sie das grafische Tool WoeUSB zum Erstellen von bootfähigem Windows-USB verwenden möchten, können Sie direkt zu diesem Abschnitt springen. Ich persönlich empfehle WoeUSB nicht.
Erstellen eines bootfähigen Windows 10 USB unter Linux

Voraussetzung:Holen Sie sich Microsoft Windows 10 ISO und einen USB-Stick mit mindestens 8 GB Größe
Sie können Windows 10 ISO von der Microsoft-Website herunterladen. Sie müssen die Windows 10-Version und die Sprache angeben und dann sollte der Link zum Herunterladen von Windows 10 angezeigt werden.
Beachten Sie, dass der Download-Link für Windows 10 ISO nur 24 Stunden gültig ist. Verwenden Sie also einen Download-Manager in Linux, um die ~5-6-GB-Datei herunterzuladen und innerhalb von nur 24 Stunden fertigzustellen.
Laden Sie Windows 10 ISO herunterDa die ISO und ihr Inhalt mehr als 4 GB groß sind, empfehle ich einen USB mit mindestens 8 GB Größe.
Ich habe auch ein Video von diesem Tutorial gemacht, damit Sie die Schritte in Aktion sehen können.
Abonnieren Sie unseren YouTube-Kanal für weitere Linux-VideosSchritt 2:USB richtig formatieren, um einen bootfähigen Windows-USB zu erstellen
Stecken Sie Ihren USB ein. Sie müssen ihn formatieren, stellen Sie also sicher, dass Sie keine wichtigen Daten auf dem USB-Stick haben.
Drücken Sie in Ubuntu die Super-Taste (Windows-Taste) und suchen Sie nach „Festplatten“. Sie müssen dieses Tool verwenden, um den USB-Schlüssel zu formatieren.
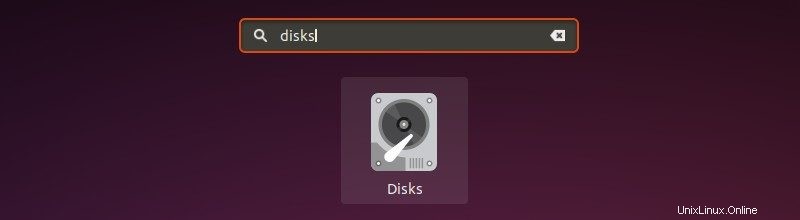
Stellen Sie sicher, dass Sie im Datenträger-Tool Ihr USB-Laufwerk auswählen und auf „Formatieren“ klicken.
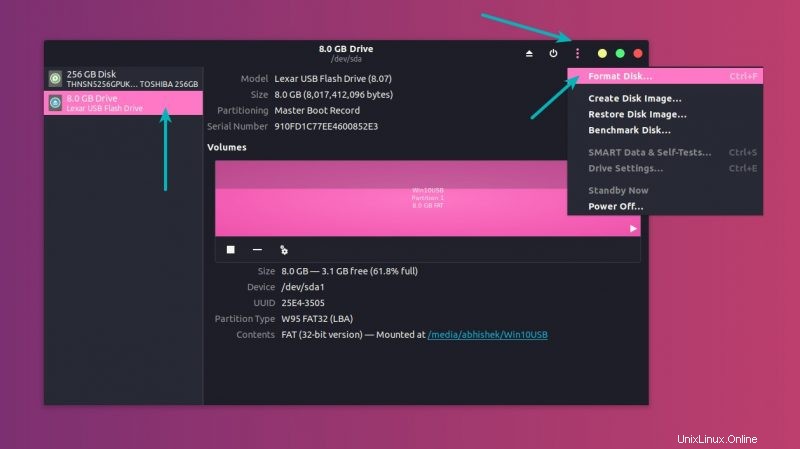
Sie werden aufgefordert, ein Partitionierungsschema auszuwählen. Es kann entweder MBR oder GPT sein. Wählen Sie eine davon aus und klicken Sie auf Format.
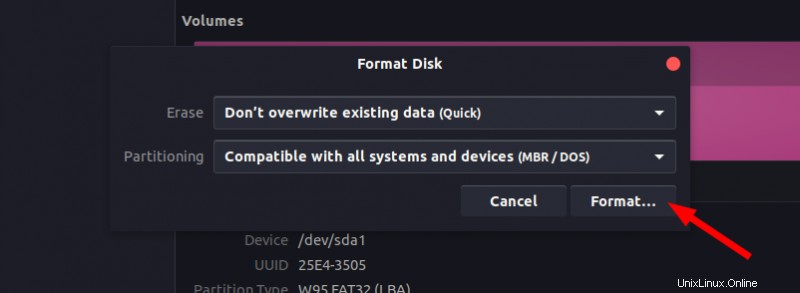
Es wird Ihnen eine Warnung angezeigt, dass Ihre Daten gelöscht werden.
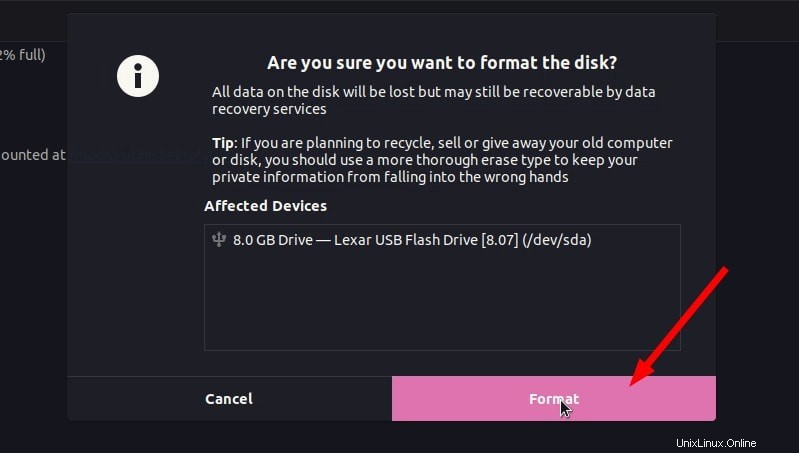
Die Formatierung von USB ist noch nicht abgeschlossen. Jetzt müssen Sie eine Partition auf dem neu formatierten USB erstellen.
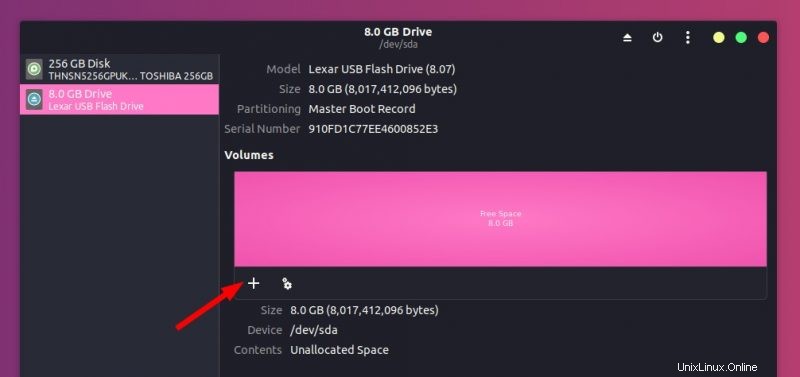
Wählen Sie die gesamte USB-Festplatte als Partitionsgröße aus.
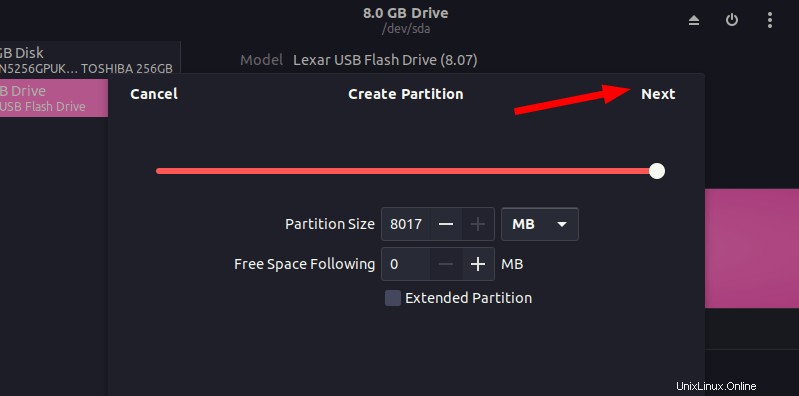
Geben Sie Ihrem USB einen Namen und klicken Sie auf die Schaltfläche Erstellen.
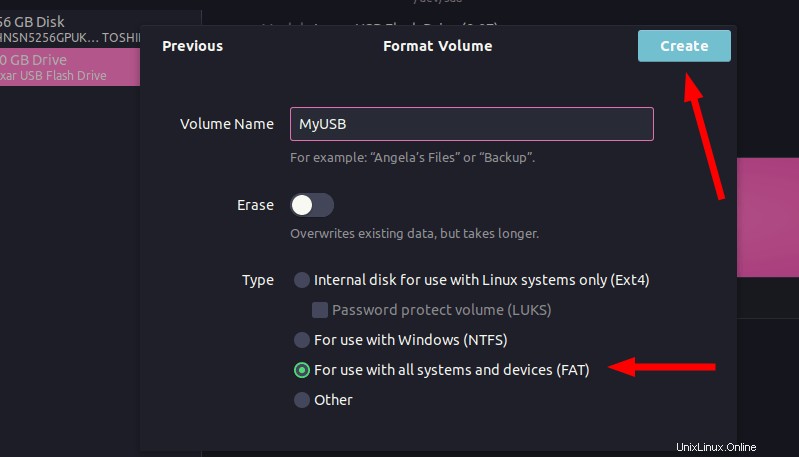
Sobald dies erledigt ist, sollte Ihr USB automatisch gemountet werden. Es ist jetzt bereit zum Erstellen eines bootfähigen Windows 10-USB-Laufwerks.
Dateien größer als 4 GB?
Neuere Windows 10-ISO-Dateien können Dateien enthalten, die größer als 4 GB sind. In diesem Fall funktioniert das FAT-Dateisystem nicht, da es keine einzelne Datei mit einer Größe von mehr als 4 GB zulässt.
Sie sollten den USB dann im ExFAT-Format formatieren. Dieses neuere Format erlaubt Dateien, die größer als 4 GB sind.
In diesem Tutorial erfahren Sie, wie Sie einen USB-Stick im ExFAT-Format unter Linux formatieren.
Schritt 3:Kopieren Sie den Inhalt der ISO auf USB
Jetzt ist es an der Zeit, den Inhalt der Windows 10 ISO auf den neu formatierten USB zu kopieren.
Du magst fragen, Abhishek, es gibt nur eine Datei und das ist die ISO-Datei selbst. Worüber redest du?
ISO ist im Grunde ein Archivformat und Sie können seinen Inhalt wie jede ZIP-Datei in Linux sehen. Aber dazu müssen Sie das Tool „Disk Image Mounter“ verwenden, das standardmäßig in Ubuntu installiert ist.
Gehen Sie zu Ihrem Windows 10 ISO, wählen Sie es aus und klicken Sie mit der rechten Maustaste darauf. Wählen Sie nun „Mit anderer Anwendung öffnen“.
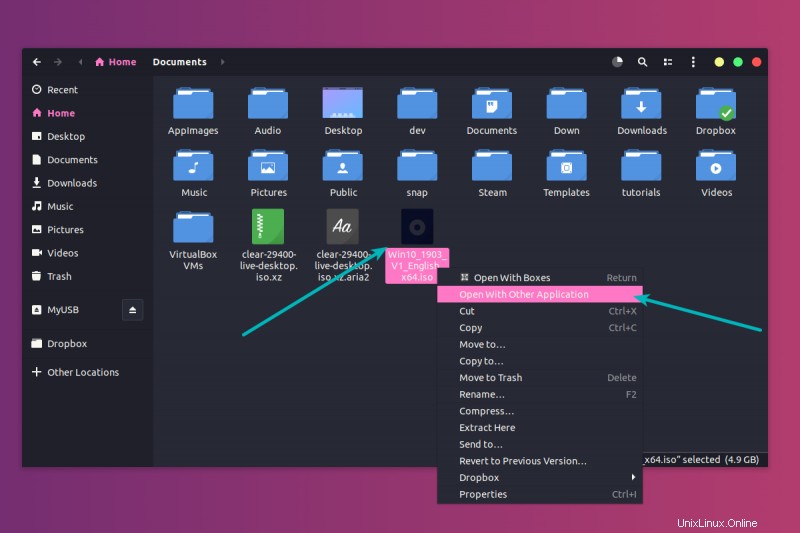
Wählen Sie in der Anwendungsliste Disk Image Mounter:
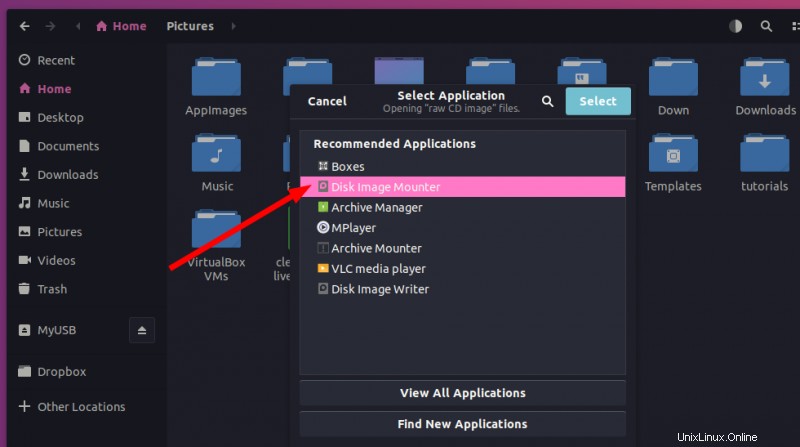
Die ISO wird gemountet. Sie sehen es möglicherweise nicht in der linken Seitenleiste, aber wenn Sie auf Andere Standorte klicken, sollten Sie es sehen. Klicken Sie darauf, um diesen gemounteten ISO-Ordner aufzurufen.
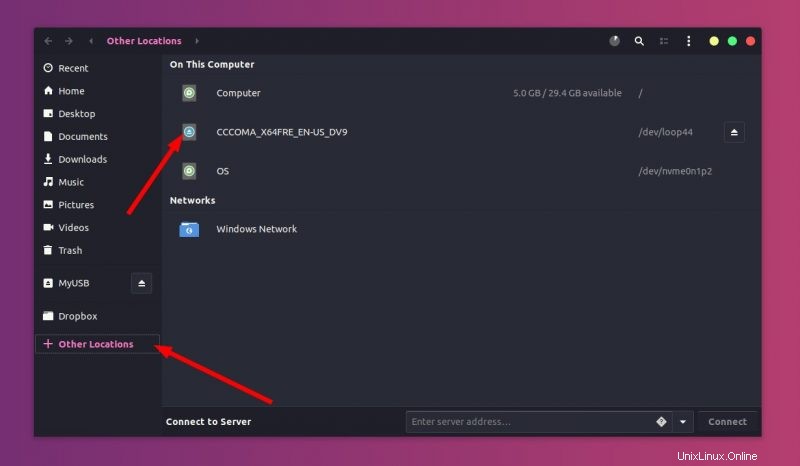
Sie sehen seinen Inhalt. Sie müssen lediglich alle Dateien auswählen (Strg+A), kopieren (Strg+C) und in das USB-Laufwerk einfügen (Strg+V).
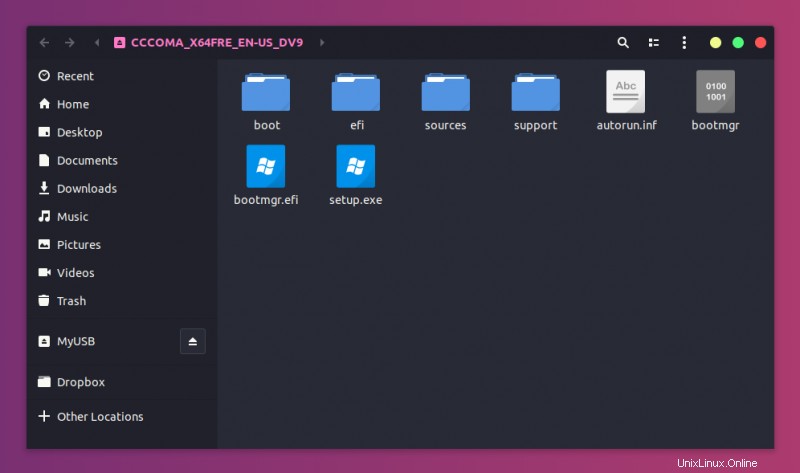
Warten Sie, bis der Kopiervorgang abgeschlossen ist, da das Kopieren von 4-5 GB Daten einige Zeit dauern kann. Sobald es fertig ist, haben Sie einen bootfähigen Windows 10 USB in der Hand. Nehmen Sie den USB heraus und verwenden Sie ihn für ein beliebiges System, starten Sie das System neu und ändern Sie die Boot-Einstellungen, um vom USB zu booten.
Methode 2:Bootfähiges Windows 10 USB mit Ventoy erstellen
Ventoy ist ein Open-Source-Tool zum Erstellen von Live-USBs. Sie können damit einen Multi-Boot-USB-Stick, einen dauerhaften Linux-Live-USB-Stick und einen bootfähigen Windows-USB-Stick erstellen.
Ich finde Ventoy ein unorthodoxes Werkzeug. Es ist etwas schwierig zu benutzen und das ist der Grund, warum ich dieses Schritt-für-Schritt-Tutorial schreibe.
Schritt 1:Bereiten Sie Ihr USB-Laufwerk vor
Ventoy formatiert den USB-Datenträger, während er den bootfähigen Datenträger erstellt. Ich habe jedoch festgestellt, dass dies für eine bereits bootfähige Linux-Festplatte nicht möglich war. Aus diesem Grund rate ich Ihnen, den USB-Datenträger zu formatieren, bevor Sie fortfahren.
Schließen Sie die USB-Festplatte an und formatieren Sie sie. Sie können dies tun, indem Sie mit der rechten Maustaste auf die gemountete Festplatte klicken und dann die Formatierungsoption auswählen.
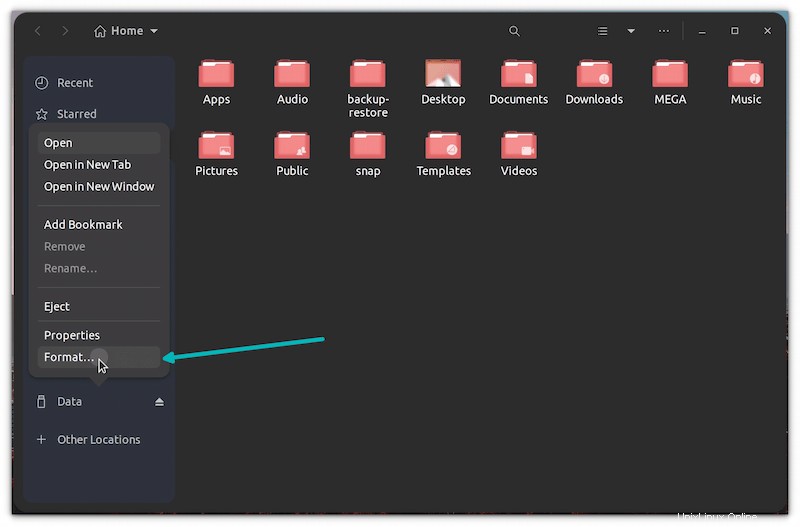
Es spielt keine Rolle, welches Dateisystem Sie beim Formatieren wählen. Es wird in den späteren Schritten von Ventoy neu formatiert.
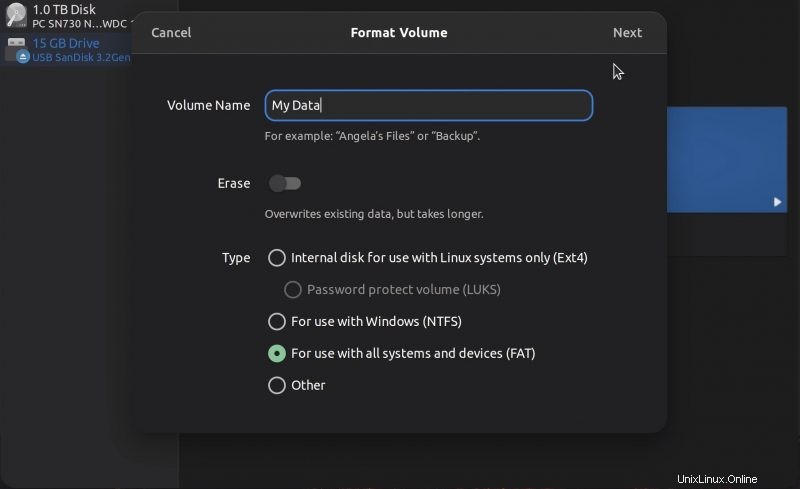
Sobald es formatiert ist, lassen Sie es eingesteckt und fahren Sie mit dem nächsten Schritt der Installation von Ventoy fort.
Schritt 2:Laden Sie Ventoy herunter und installieren Sie es unter Linux
Ventoy ist eine Mischung aus GUI- und CLI-Tool. Es kann auf jeder Linux-Distribution verwendet werden. Laden Sie Ventoy für Linux von der Release-Seite seines GitHub-Repositorys herunter.
Laden Sie Ventoy für Linux herunterSie finden die .tar.gz-Datei mit Linux im Namen. Dies ist die Datei, die Sie herunterladen sollten.
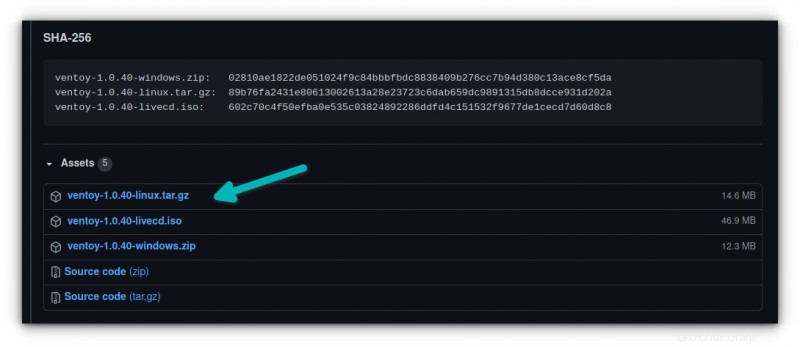
Extrahieren Sie nach dem Herunterladen die tar gz-Datei. Klicken Sie einfach mit der rechten Maustaste darauf und extrahieren Sie es.
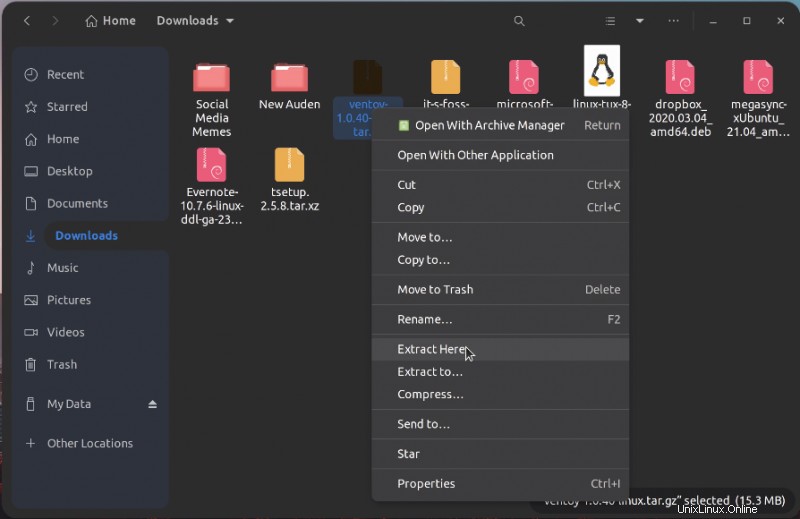
Gehen Sie in den extrahierten Ordner und Sie werden einige Skripte darin finden. Sie müssen eine mit dem Namen VentoyWeb.sh ausführen. Dazu müssen Sie die Befehlszeile verwenden.
Wenn Sie nun mit der Linux-Befehlszeile vertraut sind, nehme ich an, dass Sie den Weg zu der Datei leicht finden können, indem Sie den cd-Befehl verwenden.
Alternativ können Sie die Funktion „Im Terminal öffnen“ des Dateimanagers verwenden, um den Speicherort in einem Terminal zu öffnen.
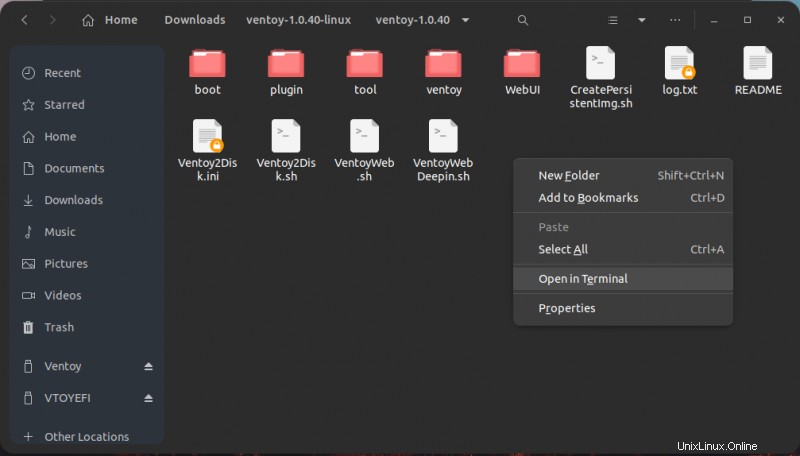
Sobald Sie sich im richtigen Verzeichnis im Terminal befinden, verwenden Sie den folgenden Befehl, um Ventoy auszuführen:
sudo ./VentoyWeb.shVentoy läuft in einem Browser. Es gibt Ihnen die URL, wenn Sie es ausführen. Kopieren Sie diese URL und fügen Sie sie in einen Browser ein.
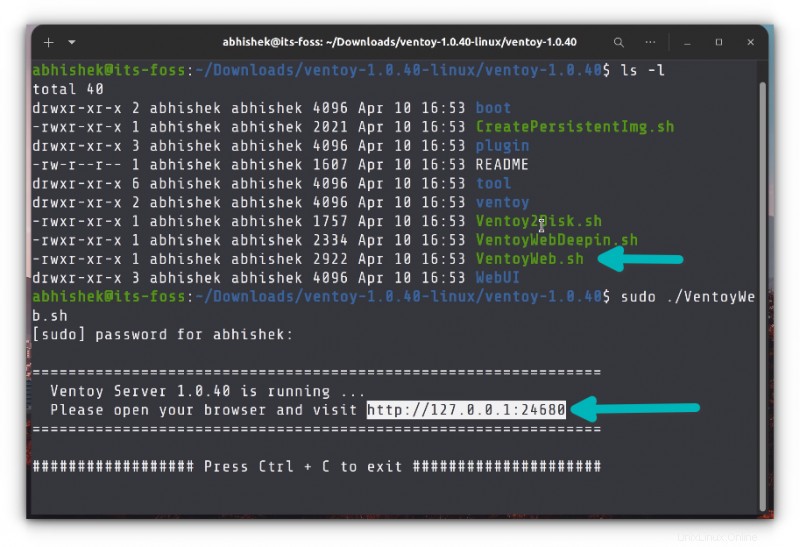
Es öffnet eine Webseite, auf der Ventoy läuft, und wenn das USB-Gerät bereits angeschlossen ist, sollte es es erkennen. Wenn nicht, drücken Sie die Aktualisierungstaste.
Schritt 3:Verwenden Sie Ventoy, um einen bootfähigen USB-Datenträger für Windows 10 zu erstellen
Obwohl Ventoy die Option hat, einen bootfähigen Datenträger mit sicherem Booten zu erstellen, ist dies experimentell und funktioniert möglicherweise nicht.
Wenn Sie sich für eine UEFI-Installation entscheiden, ist es ratsam, GPT für das Partitionierungsschema zu verwenden.
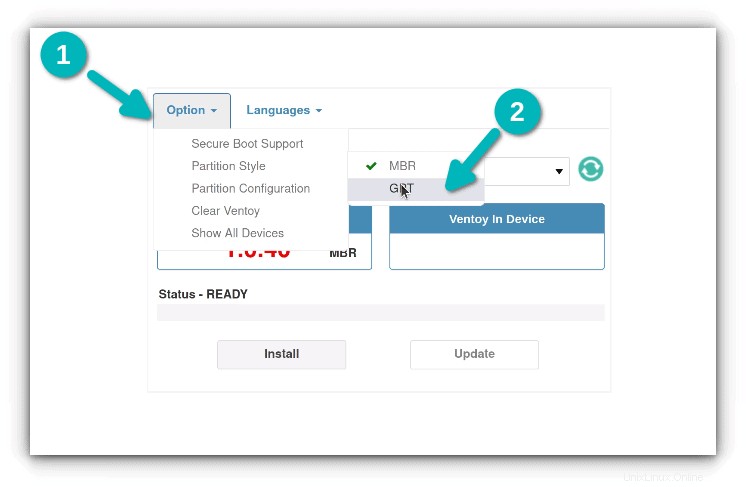
Sobald die Dinge eingestellt sind, klicken Sie auf die Schaltfläche Installieren. Es zeigt Ihnen ein paar obligatorische Warnungen. Wenn die Installation erfolgreich abgeschlossen wurde, sollten Sie eine Erfolgsmeldung sehen.
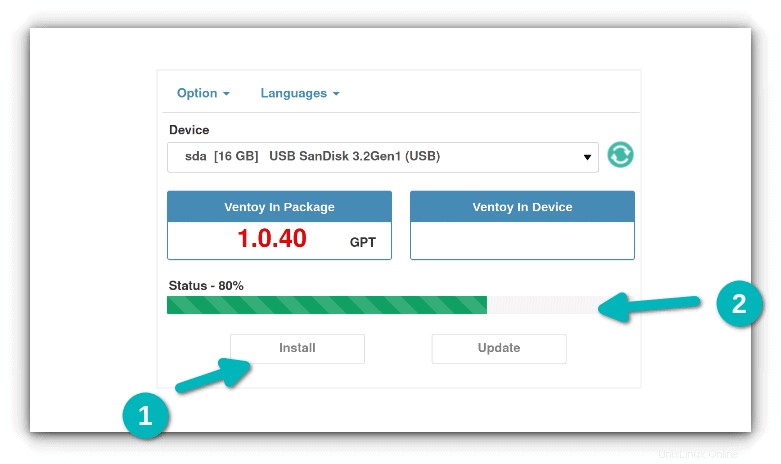
Hinweis:Wenn Sie nach der erfolgreichen Installation nicht sehen, dass die Ventoy-Festplatte installiert ist, stecken Sie bitte den USB-Stick aus und dann wieder ein.
Wenn Sie auf die Schaltfläche „Installieren“ klicken, werden zwei Partitionen auf der USB-Festplatte erstellt.
- VTOYEFI:Eine kleine Partition für die UEFI-Dateien.
- Ventoy:Eine große, leere Partition im ExFAT-Format, in die Sie das ISO-Image kopieren werden.
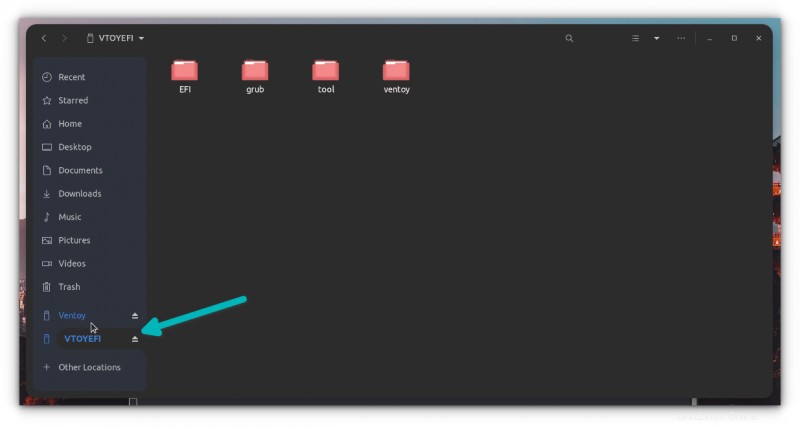
Ja. Das müssen Sie tun. Kopieren Sie das ISO-Image von Windows 10 in die größere ExFAT-Partition auf dem USB-Laufwerk.
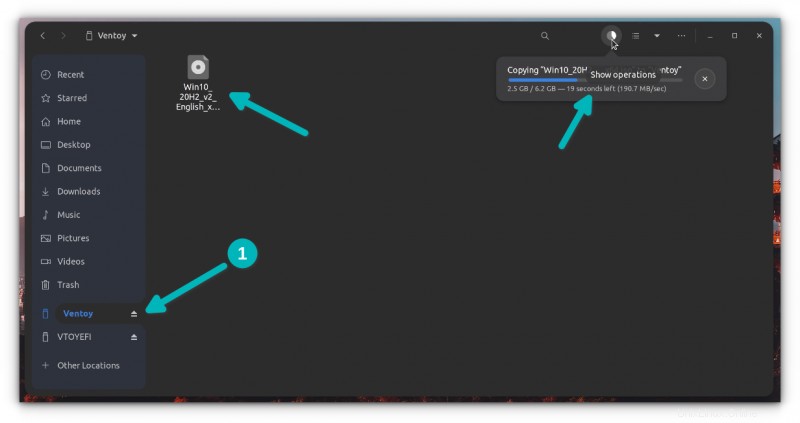
Sobald der Kopiervorgang abgeschlossen ist, BEeilen Sie sich nicht, den USB-Stecker herauszuziehen Jetzt. Klicken Sie im Dateimanager auf die Option zum Aufheben der Bereitstellung. Es besteht die Möglichkeit, dass einige Dateien noch geschrieben werden und eine Fehlermeldung angezeigt wird.
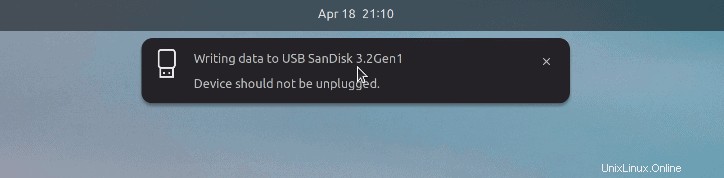
Warten Sie noch ein paar Minuten und Sie sollten eine Meldung sehen, dass Sie die Festplatte sicher entfernen können. Jetzt können Sie es ausstecken und auf einem beliebigen System verwenden.
Schritt 4:Bootfähiges Windows 10-Laufwerk verwenden
In Ordnung! Du bist fast am Ziel. Schließen Sie Ihren bootfähigen Windows-USB-Stick an, den Sie im vorherigen Abschnitt erstellt haben. Starten Sie den Computer und rufen Sie die BIOS-Einstellung auf, indem Sie die Taste F2/F10 oder F12 drücken, wenn Sie das Logo des Herstellers Ihres Computers sehen.
Suchen Sie hier nach den sicheren Starteinstellungen und deaktivieren Sie sie. Wenn der sichere Start aktiviert ist, lässt Ihr System Sie möglicherweise nicht von der USB-Festplatte booten (um Ihr System und Ihre Daten beim Booten zu sichern).
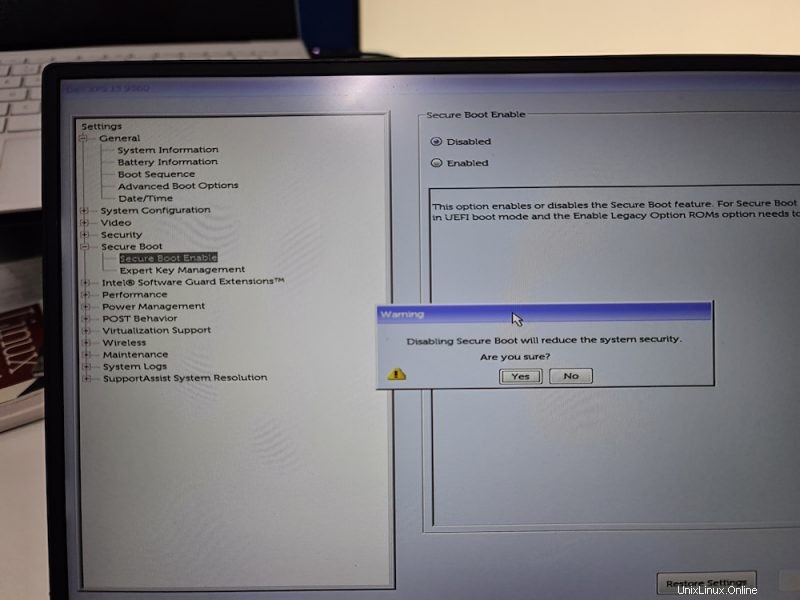
Nachdem Sie den sicheren Start deaktiviert haben, gehen Sie in die Startreihenfolge und wählen Sie dann die UEFI-USB-Festplatte, von der gebootet werden soll. Einige Systeme bieten diese Option, nachdem Sie die Taste F12 oder F10 gedrückt haben.
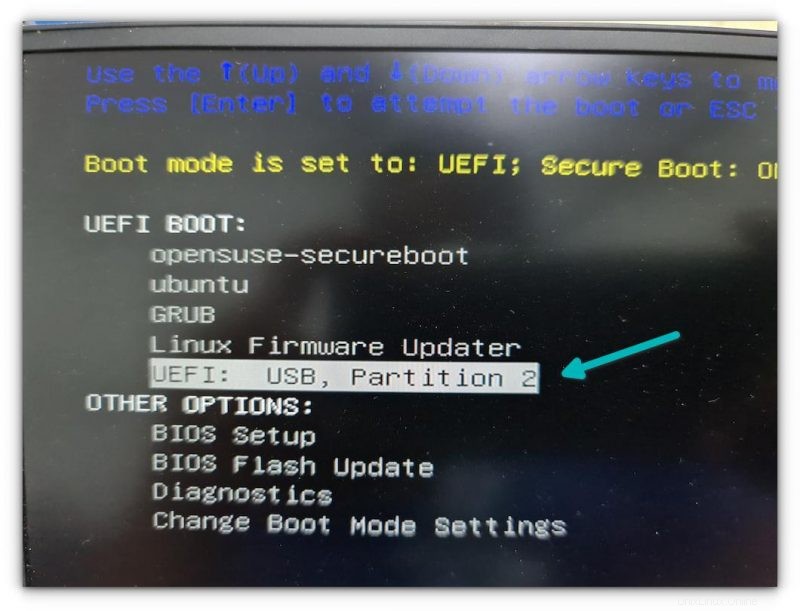
Es dauert ein paar Minuten, um die Windows-Festplatte zu starten. Sie sollten einen Bildschirm wie diesen sehen und er wird Ihnen die Option geben, den Bootvorgang zu reparieren oder Windows zu installieren.
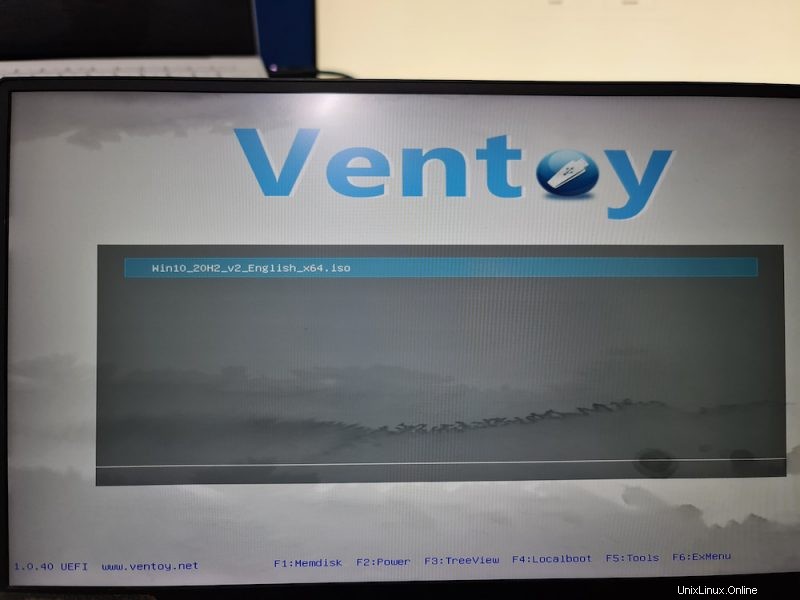
Ich denke, Sie können die Dinge von hier nehmen. Genieße es :)
Ältere Methode Windows 10 bootfähiger USB mit WoeUSB (Zum Erweitern klicken)
Sie können sich auch ein Video zum Erstellen eines bootfähigen USB-Sticks für Windows 10 ansehen. Abonnieren Sie unseren YouTube-Kanal für weitere Linux-Videos:
Sehen wir uns an, wie man einen bootfähigen Windows 10 USB in Ubuntu und anderen Linux-Distributionen erstellt.
Schritt 1:WoeUSB-Anwendung installieren
WoeUSB ist eine kostenlose Open-Source-Anwendung zum Erstellen eines bootfähigen USB-Sticks für Windows 10. Es ist eigentlich ein Fork des WinUSB-Tools, das jetzt eingestellt wurde.
Ubuntu und andere Ubuntu-basierte Linux-Distributionen wie Linux Mint, Elementary OS usw. verfügen über ein PPA. Sie können den folgenden Befehl verwenden, um WoeUSB zu installieren:
sudo add-apt-repository ppa:nilarimogard/webupd8
sudo apt update
sudo apt install woeusb
Für andere Linux-Distributionen können Sie den Quellcode aus dem GitHub-Repository auschecken:
WeheUSB
[irp posts=“9653″ name=“So installieren Sie Windows 10 in VirtualBox unter Linux“]
Schritt 2:USB-Stick formatieren
Stecken Sie jetzt Ihren USB-Stick ein. Sie müssen es zuerst formatieren. Ich nehme an, Sie wissen, wie man einen USB-Stick in Ihrer Linux-Distribution formatiert.
Ubuntu-Benutzer können einfach mit der rechten Maustaste auf den USB klicken und auf Format klicken.
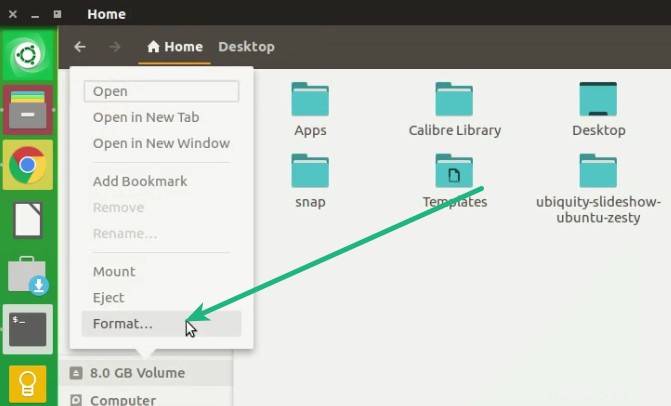
Der wichtige Teil hier ist, dass Sie es in NTFS formatieren sollten:
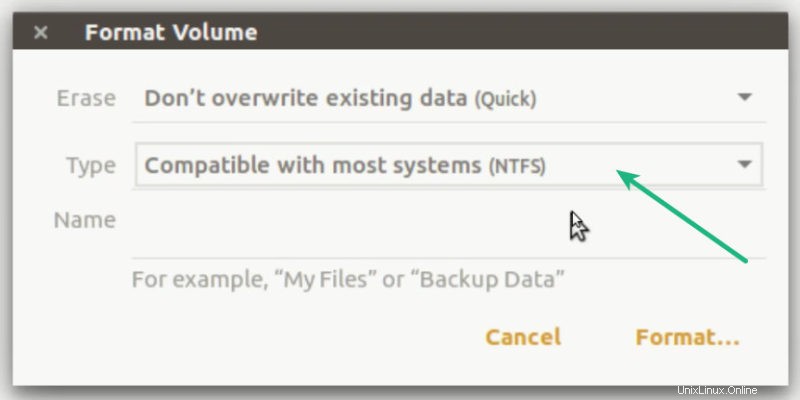
Hinweis:Wenn Sie das Fat 32-Dateisystem zum Formatieren verwenden, kann später folgender Fehler auftreten:
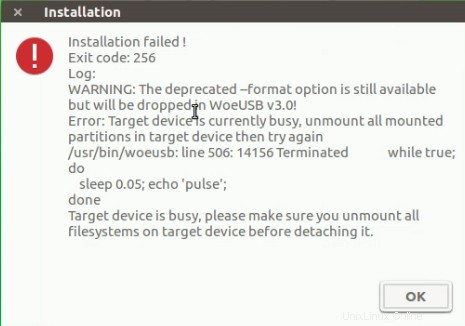
Schritt 3:Mit WoeUSB bootfähiges Windows 10 erstellen
Wir haben jetzt alles für uns bereit. Starten Sie das WoeUSB-Programm.
Navigieren Sie zur heruntergeladenen Windows 10-ISO-Datei und wählen Sie das USB-Laufwerk aus, auf dem Sie sie installieren möchten. Klicken Sie einfach auf Installieren, um den Vorgang zu starten.
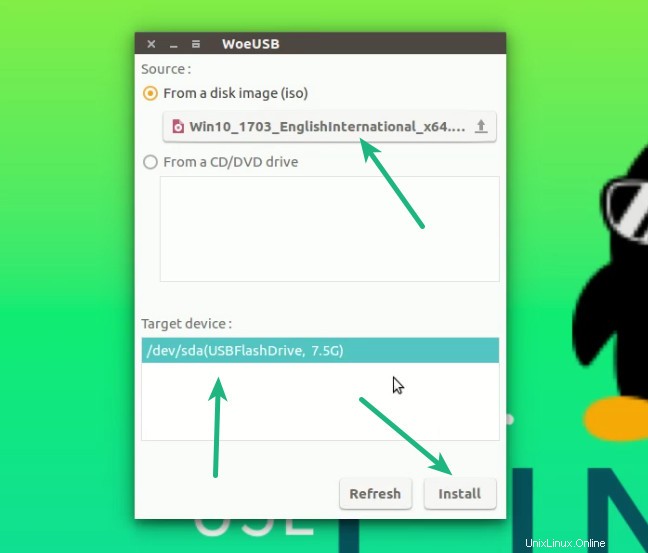
Beachten Sie, dass das Erstellen des Windows 10 USB bis zu 15 Minuten dauern kann. Lassen Sie sich nicht vom „Fertig“ auf dem Bildschirm täuschen.
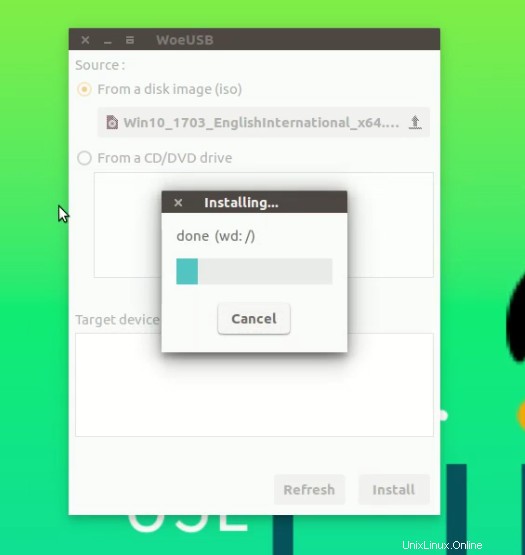
Das ist es. Sie sollten eine Erfolgsmeldung sehen.
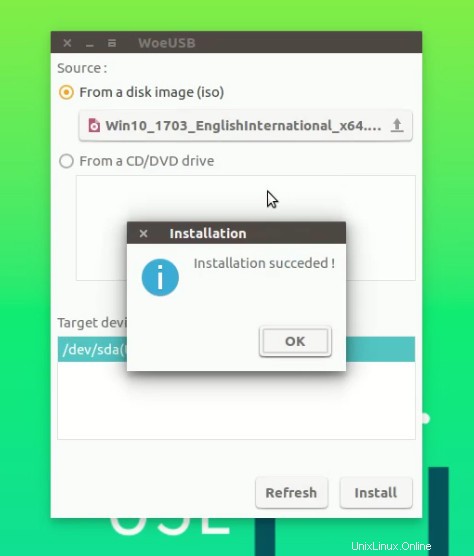
sudo add-apt-repository ppa:nilarimogard/webupd8
sudo apt update
sudo apt install woeusbSchritt 4:Windows 10 bootfähigen USB verwenden
Sobald der bootfähige USB bereit ist, starten Sie Ihr System neu. Drücken Sie beim Booten wiederholt F2 oder F10 oder F12, um zu den Boot-Einstellungen zu gelangen. Wählen Sie hier, um von USB zu booten.
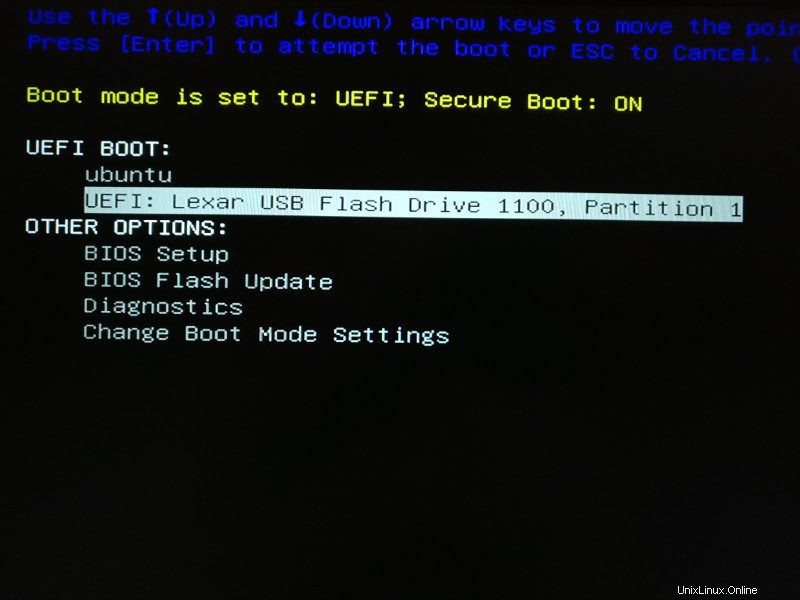
Sie werden sehen, dass Windows 10 gestartet wird und Ihnen die Möglichkeit gibt, Ihr System zu installieren oder zu reparieren. Von hier aus wissen Sie, was zu tun ist.
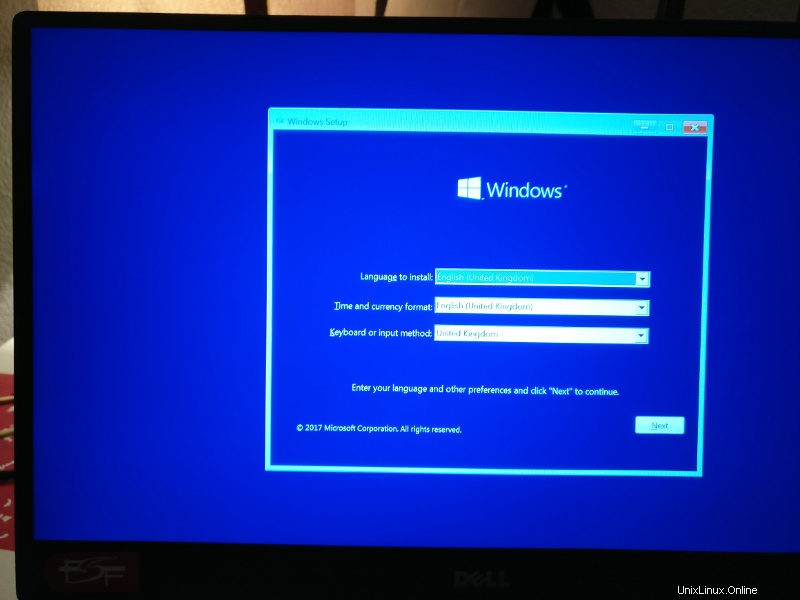
Ich hoffe, Sie finden dieses Tutorial nützlich zum Erstellen eines bootfähigen USB-Sticks von Windows 10 unter Linux . Wenn Sie Fragen oder Anregungen haben, können Sie gerne einen Kommentar hinterlassen.