Die meisten Linux-Benutzer kümmern sich nicht um das Windows-Betriebssystem. Wenn Sie jedoch ein professioneller Benutzer sind, müssen Sie manchmal zu Test- und Überprüfungszwecken zu Windows zurückkehren. Abgesehen vom Experimentieren und Entwickeln gibt es jedoch viele Tools, die unter Windows gut laufen und nicht einmal unter Linux. Unter diesen Umständen müssen Sie möglicherweise zum Windows-Betriebssystem zurückkehren. Wenn Sie ein Dual-Boot-Anordnungssystem auf Ihrem PC benötigen, müssen Sie eine bootfähige Windows-ISO-Datei auf dem USB-Stick Ihres Linux-Systems erstellen, um das sekundäre Betriebssystem zu erhalten.
Erstellen Sie einen bootfähigen Windows-USB-Stick unter Linux
In Ubuntu und anderen Linux-Distributionen gibt es einige leistungsstarke Tools, mit denen Sie ein bootfähiges USB-Laufwerk mit Windows-ISO-Dateien erstellen können. Außerdem können Sie in Ubuntu und vielen anderen Distributionen direkt eine bootfähige Diskette erstellen und die Dateien in einem temporären Verzeichnis einhängen.
Bevor ich auf die Schritte eingehe, in denen ich die Methoden zeige, gehe ich davon aus, dass Sie die ISO-Datei auf Ihre Dateisysteme heruntergeladen haben und die BIOS-Methode Ihres PCs kennen und welche Art von Dateisystempartition Sie benötigen, wie MBR oder GPT. In diesem Beitrag werden wir sehen, wie man einen Windows-bootfähigen USB-Stick unter Linux erstellt.
Methode 1:Erstellen Sie mit WoeUSB einen Windows-bootfähigen USB-Stick unter Linux
In dieser Methode werden wir sehen, wie wir eine bootfähige USB-Datei von Windows von einem Linux-Hostcomputer über die App namens WoeUSB erstellen können. WoeUSB ist eines der ältesten und effektivsten Tools zum Erstellen bootfähiger Dateien.
Schritt 1:Installieren Sie WoeUSB unter Linux
Da WoeUSB eine Drittanbieter-App ist, müssen wir das Tool zuerst auf Ihrem Linux-System installieren. Der Installationsprozess des WoeUSB-Tools ist einfach und unkompliziert. Zuerst müssen Sie die Paketabhängigkeiten auf Ihrem Computer abrufen. Bitte führen Sie den untenstehenden Befehl entsprechend Ihrer Distribution aus.
Installieren Sie WoeUSB-Abhängigkeiten auf dem Ubuntu/Debian-System
sudo apt install git p7zip-full python3-pip python3-wxgtk4.0 grub2-common grub-pc-bin
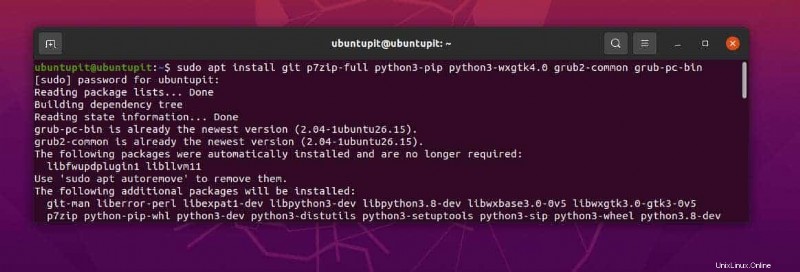
Besorgen Sie sich die Abhängigkeiten von Arch Linux
sudo pacman -S p7zip python-pip python-wxpython
Installieren Sie WoeUSB-Abhängigkeiten auf Fedora/Red Hat Linux System
sudo dnf install git p7zip p7zip-plugins python3-pip python3-wxpython4
Jetzt müssen wir das Git-Repository des WoeUSB auf unserem System klonen. Die unten aufgeführten Befehle werden auf allen gängigen Systemen ausgeführt.
git clone https://github.com/WoeUSB/WoeUSB-ng cd WoeUSB-ng
Führen Sie schließlich den unten genannten Kommentar in der Terminal-Shell aus, um das Tool auf Ihrem System zu installieren. Bitte ignorieren Sie nicht den Punkt (.) am Ende des Befehls.
sudo pip3 install .
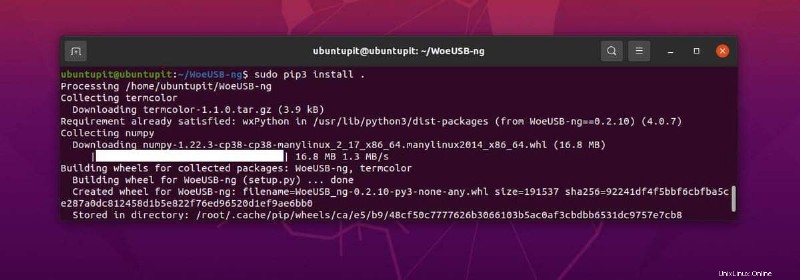
Schritt 2:WoeUSB öffnen
Sobald wir mit der Installation des WoeUSB fertig sind, können wir das Tool jetzt starten und loslegen. Wir können entweder die herkömmliche Methode verwenden oder einfach den folgenden Befehl in die Shell eingeben und die Eingabetaste drücken.
woeusbgui &
Schritt 3:Erstellen Sie den bootfähigen Windows-USB-Stick
Bisher haben wir gesehen, wie man das WoeUSB-Tool installiert und wie man das Tool auf einem Linux-System öffnet. Wenn Sie diese Seite öffnen, werden Sie sehen, dass das Tool ein auf einer grafischen Benutzeroberfläche basierendes Tool ist. Hier habe ich die Schritte aufgezeigt, die Sie jetzt ausführen müssen, um unter Linux eine bootfähige Windows-USB-Datei zu erstellen.
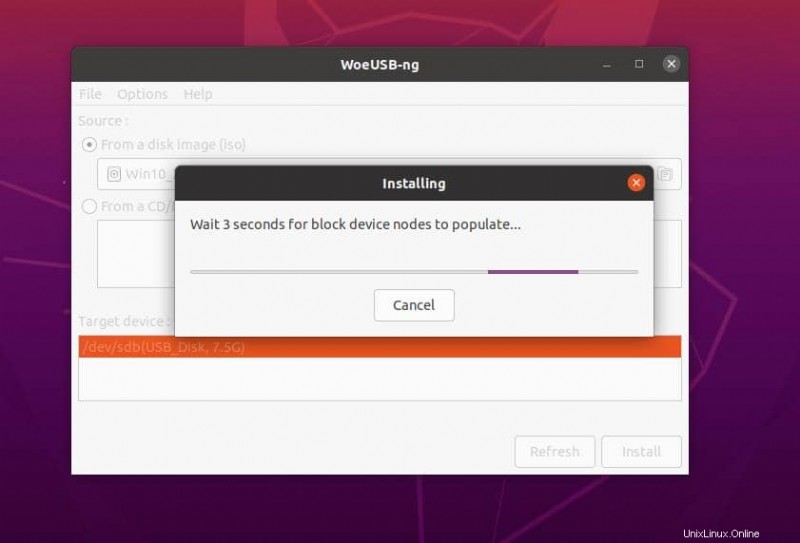
- Zunächst müssen Sie auf das Menü „Vom Disk-Image“ klicken, um Ihre Windows-ISO-Datei im Tool auszuwählen.
- Wählen Sie nun unter dem Zielgerät den USB-Stick oder das USB-Laufwerk aus, auf dem Sie die bootfähigen Windows-Dateien erstellen möchten.
- Klicken Sie abschließend auf die Schaltfläche "Installieren", um das Tool zum Erstellen der bootfähigen Datei zu verzögern.
- Bitte warten Sie, bis das Tool die Erstellung der bootfähigen Datei abgeschlossen hat, und schließen Sie das Fenster nicht, bis es fertig ist.
Es dauert eine Weile, bis der Vorgang initialisiert ist. Der Fortschrittsstatus wird im WoeUSB-Tool angezeigt.
Methode 2:Erstellen Sie mit balenaEtcher einen bootfähigen Windows-USB-Stick unter Linux
Das Etcher-Tool ist dem WoeUSB-Tool, das wir zuvor gesehen haben, ziemlich ähnlich. Um den bootfähigen USB-Stick mit diesem Tool zu erstellen, müssen Sie das Tool zuerst auf Ihrem Linux-System installieren.
Schritt 1:Installieren Sie das Etcher-Tool unter Linux
Da das Etcher-Tool sehr bekannt ist, haben die Entwickler bereits sowohl GUI- als auch CLI-Methoden zur Verfügung gestellt, um auch dieses zu installieren. Hier sehen wir sowohl GUI- als auch CLI-Methoden zur Installation des Etcher-Tools.
1. GUI-Methode zum Installieren von Etcher
Das Etcher-Tool ist unter den Benutzern von Raspberry Pi-Boards und Mikrocomputern sehr bekannt. Dieses Tool ist sehr praktisch, um ISO-Dateien sehr effektiv zu erstellen und zu brennen, und es sorgt für eine fehlerfreie Ausgabe. Sie können das Etcher AppImage-Tool hier für Ihr Linux-System herunterladen.
Nachdem Sie die AppImage-Datei heruntergeladen haben, extrahieren Sie die Datei auf Ihrem System. Klicken Sie dann mit der rechten Maustaste auf die Datei und bewegen Sie den Mauszeiger über die Registerkarte Eigenschaften.
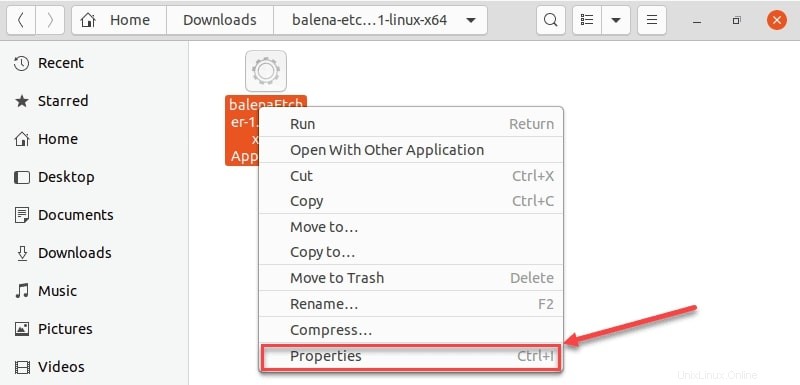
Wechseln Sie dann zur Registerkarte „Berechtigungen“ und aktivieren Sie schließlich das Kontrollkästchen Ausführen von Dateien als Programm zulassen . Sie können jetzt doppelklicken in der AppImage-Datei, um das Etcher-Tool auszuführen.
2. CLI-Methode zum Installieren von Etcher
Wenn Sie Probleme bei der Installation des Etcher-Tools mit der oben genannten GUI-Methode feststellen oder die CLI-Methode bevorzugen; Dieser Schritt ist ganz für Sie.
Zuerst müssen Sie den unten erwähnten echo-Befehl auf der neuen Terminal-Shell ausführen, um die Ressourcendatei auf Ihrem System zu erhalten.
echo "deb https://deb.etcher.io stable etcher" | sudo tee /etc/apt/sources.list.d/balena-etcher.list
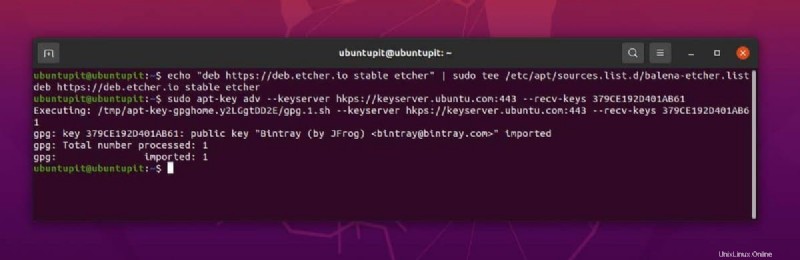
Führen Sie nun bitte den unten aufgeführten APT-Befehl auf Ihrer Shell aus, um die Repository-Abfragen auf Ihren Debian- oder anderen Linux-Systemen zu erhalten.
sudo apt-key adv --keyserver hkps://keyserver.ubuntu.com:443 --recv-keys 379CE192D401AB61
Schließlich können Sie jetzt Ihre Aptitude-Repositories aktualisieren und den unten aufgeführten Kommentar ausführen, um das Etcher-Tool auf Ihrem System zu installieren.
sudo apt update sudo apt install balena-etcher-electron
Schritt 2:Verwenden Sie das Etcher-Tool, um einen bootfähigen Windows-USB-Stick zu erstellen
Bisher haben wir gesehen, wie man das Etcher-Tool auf einem Linux-System installiert. Wir werden nun sehen, wie Sie dieses Tool verwenden, um eine bootfähige USB-Festplatte für Windows zu erstellen. Sobald Sie das Tool öffnen, werden Sie feststellen, dass alle Optionen und Schaltflächen selbsterklärend sind, sodass Sie keine zusätzliche Hilfe oder Anleitung benötigen, um dieses Tool zu bedienen.
Bitte beachten Sie, dass bei der Auswahl einer Windows-ISO-Datei im Etcher-Tool möglicherweise eine Warnung mit einem Vorschlag angezeigt wird, das WoeUSB- oder Rufus-Tool zum Erstellen der bootfähigen Windows-Datei zu verwenden. Sie können diese Warnung jedoch ignorieren und fortfahren.
Bitte achten Sie bei der Auswahl des USB-Geräts darauf, dass dieses Etcher-Tool alle Daten vom USB-Gerät löscht. Wenn Sie versehentlich ein anderes Verzeichnis oder einen anderen Ordner auswählen, können Sie die Daten nicht rückwärts sichern. Nichtsdestotrotz füge ich hier die Schritte in einigen Punkten hinzu, damit Sie die Schritte einfach erhalten.
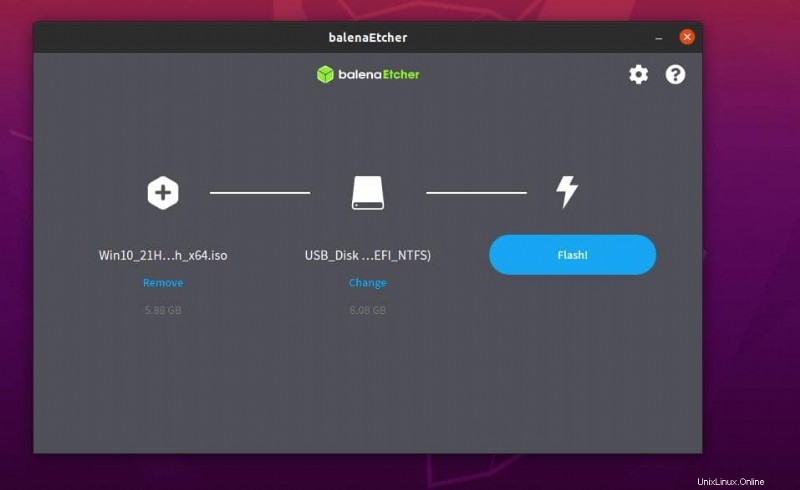
- Zunächst müssen Sie das Etcher-Tool auf Ihrem System öffnen.
- Jetzt müssen Sie die ISO-Datei aus Ihrem Dateisystem auswählen, die Sie zum Erstellen des USB-Datenträgers verwenden möchten.
- Nachdem Sie die ISO-Datei ausgewählt haben, müssen Sie nun das USB-Gerät auswählen.
- Klicken Sie abschließend im Etcher-Tool auf die Flash-Schaltfläche, um sofort mit der Erstellung des bootfähigen Geräts zu beginnen.
Methode 3:Mounten Sie ISO auf dem Dateisystem
Diese Methode ist ziemlich einfach und Sie benötigen keine zusätzliche Software oder Tools von Drittanbietern, um eine bootfähige Festplatte auf Ihrem Linux-System zu erstellen. Bei dieser Methode verwenden wir den eingebauten Dateimanager und das Festplatten-Mounting-Tool, das Linux bereits mit dem Betriebssystem anbietet.
Wenn Sie die ISO-Datei auf Ihr System heruntergeladen haben, können Sie einfach mit der rechten Maustaste auf die Datei klicken und Mit Disk-Image-Mounter öffnen auswählen auf dem System. Diese Methode konvertiert die ISO-Dateien automatisch in ein bootfähiges Format unter dem Dateisystem und ermöglicht es Ihnen, die gesamten bootfähigen Dateien auf eine USB-Festplatte zu kopieren.
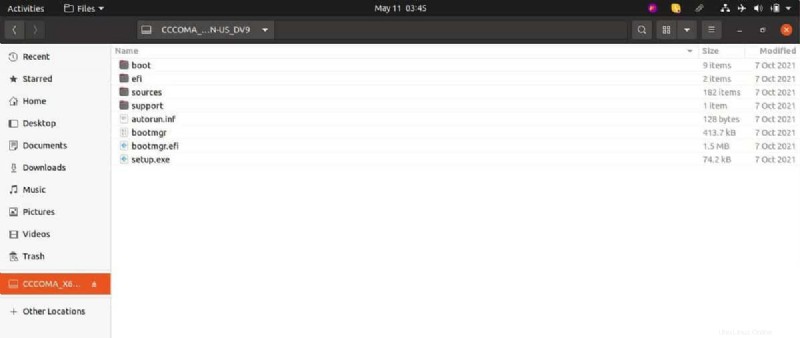
Bitte beachten Sie, dass die bootfähigen Dateien temporär auf dem System gemountet bleiben. Wenn Sie das System neu starten, sind die gemounteten bootfähigen Dateien verschwunden. Kopieren Sie daher vor dem Neustart oder Neustart die Dateien auf einen USB-Datenträger.
Einblicke!
Im gesamten Beitrag haben wir gesehen, wie man einen bootfähigen Windows-USB-Stick unter Linux erstellt. Im obigen Beitrag habe ich zwei ausgezeichnete Tools zum Erstellen des bootfähigen Geräts erwähnt, es gibt auch andere Tools, die im Internet verfügbar sind.
Bitte seien Sie vorsichtig, wenn Sie eine Drittanbieter-App auf Ihrem System auswählen, es gibt viele Tools, die nicht zum Erstellen eines bootfähigen USB-Geräts unter Linux funktionieren. Bevor Sie eine App installieren, lesen Sie bitte die Bewertungen sorgfältig durch, um zu prüfen, ob es sich um einen Scherz handelt oder nicht.
Im gesamten Beitrag haben wir drei verschiedene Optionen gesehen, um einen bootfähigen USB-Stick unter Linux zu erstellen. Diese Methoden sind in allen wichtigen Distributionen ausführbar. Außerdem können Sie auch versuchen, das Unetbootin-Tool zum Erstellen eines bootfähigen USB-Laufwerks zu verwenden.
Wenn Sie feststellen, dass dieser Artikel für Sie nützlich war, vergessen Sie bitte nicht, diesen Beitrag mit Ihren Freunden und der Linux-Community zu teilen. Wir empfehlen Ihnen auch, Ihre Meinung zu diesem Artikel im Kommentarbereich niederzuschreiben.