LAMP ist eine der weltweit am häufigsten verwendeten Softwareanwendungen für die Entwicklung von Webanwendungen. Das Akronym leitet sich von den Anfangsbuchstaben seiner vier Softwarekomponenten ab:Linux, Apache, MySQL, PHP. Jede Komponente ist für einen hervorragenden Betrieb in Verbindung mit den anderen ausgelegt
Diese Anleitung erklärt, wie alle notwendigen Komponenten installiert und konfiguriert werden, um LAMP mit Ubuntu 18.04 zu installieren.
Um LAMP zu installieren, verbinden Sie sich zuerst über eine SSH-Verbindung mit Ihrem Server. Wenn Sie dies noch nicht getan haben, empfehlen wir Ihnen, unserem Leitfaden zu folgen, um sich sicher mit dem SSH-Protokoll zu verbinden. Im Falle eines lokalen Servers gehen Sie zum nächsten Schritt und öffnen Sie das Terminal Ihres Servers.
Apache-Installation
Apache ist der am weitesten verbreitete Webserver, der auf einer Vielzahl von Betriebssystemen betrieben werden kann, darunter UNIX / Linux, Microsoft Windows und OpenVMS.
Aktualisieren Sie zuerst die Distributions-Repositories, um die neueste Apache-Version herunterzuladen, und starten Sie die Installation.
$ sudo apt update && sudo apt install apache2Beachten Sie, dass Sie bei Verwendung des sudo-Befehls zur Ausführung der Befehle als root das zuvor verwendete Passwort des Benutzers eingeben müssen.
Nachdem Sie Ihre Zustimmung zur Installation von Apache gegeben haben, wird die Installation durchgeführt.
Firewall-Konfiguration
Falls eine Firewall auf dem System vorhanden ist, richten Sie diese zunächst so ein, dass sie HTTP-Verkehr und HTTPS-Verkehr auf Ihrem Rechner ermöglicht.
Wenn Sie die UFW-Firewall verwenden, werden vorinstallierte Profile für Apache bereitgestellt. Sehen wir uns also an, wie man sie aktiviert.
Führen Sie diesen Befehl aus, um die verfügbaren Profile zu überprüfen, die in der UFW-Firewall installiert sind:
$ sudo ufw app listEine Liste ähnlich der folgenden wird auf dem Bildschirm angezeigt:
Available applications:
Apache
Apache Full
Apache Secure
OpenSSHUm HTTP- (Port 80) und HTTPS- (Port 443) Datenverkehr zuzulassen, verwenden Sie das Profil "Apache Full".
Profilinformationen können wie folgt überprüft werden:
$ sudo ufw app info "Apache Full"Profilbeschreibung auf dem Bildschirm wird angezeigt:
Profile: Apache Full
Title: Web Server (HTTP,HTTPS)
Description: Apache v2 is the next generation of the omnipresent Apache web server.
Ports:
80,443/tcpNachdem Sie das Profil überprüft haben, können Sie es aktivieren:
$ sudo ufw allow in "Apache Full"An dieser Stelle ist die Konfiguration von Apache und der Firewall abgeschlossen. Um den Webserver zu testen, besuchen Sie die Adresse http://
Wenn der Vorgang korrekt durchgeführt wurde, wird die Apache-Willkommensseite angezeigt.
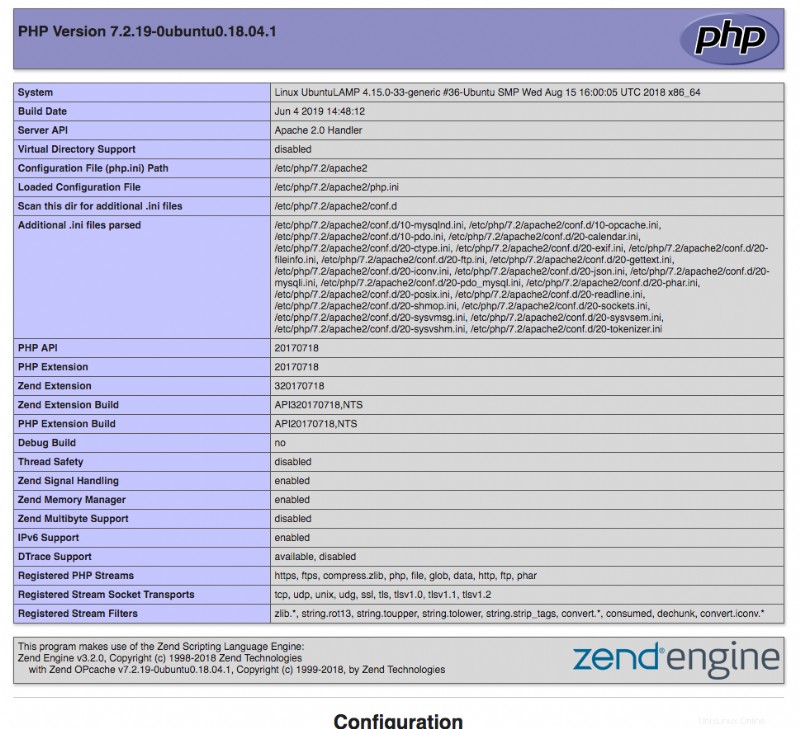
MySQL-Installation
MySQL ist eines der am weitesten verbreiteten Verwaltungssysteme für relationale Datenbanken der Welt.
Aktualisieren Sie die Distributions-Repositories, um die neueste Version von MySQL herunterzuladen. Wenn Sie diesen Befehl bereits zuvor ausgeführt haben, fahren Sie mit dem nächsten Schritt fort.
$ sudo apt updateInstallieren Sie jetzt MySQL:
$ sudo apt install mysql-serverUm die erfolgreiche Installation zu überprüfen, überprüfen Sie die MySQL-Version:
$ sudo mysqld --versionWenn der Vorgang korrekt durchgeführt wurde, wird die installierte MySQL-Version auf dem Bildschirm ausgegeben.
Sichern Sie jetzt MySQL, indem Sie ein in MySQL enthaltenes Skript ausführen, um die Sicherheit zu erhöhen und den Zugriff auf Ihre Datenbanken einzuschränken:
$ sudo mysql_secure_installationAn dieser Stelle beginnt eine geführte Prozedur zur Konfiguration der MySQL-Sicherheitsstufe.
Zuerst werden Sie gefragt, ob Sie das Passwort-Validierungssystem aktivieren möchten. Wenn aktiviert, wird beim Setzen eines Benutzerpassworts das Passwort ausgewertet. Erfüllt das Passwort nicht die Mindestsicherheitsanforderungen, wird es mit einer Fehlermeldung abgelehnt.
Später werden Sie gefragt, ob Sie das Root-Passwort mit einem Ihrer Wahl ändern möchten (wenn Sie das Passwort-Validierungssystem aktivieren, muss ein Passwort eingegeben werden, das den Sicherheitskriterien entspricht).
Es wird empfohlen, mehrere Best Practices zum Erstellen eines sicheren Passworts zu befolgen. Dazu gehören:
die Verwendung von Groß- und Kleinbuchstaben
die Verwendung von Buchstaben und Zahlen
die Verwendung von nicht-alphanumerischen Zeichen wie @ # $% ˆ &!
die Verwendung von Passwörtern, die noch nie verwendet wurden
Wählen Sie schließlich, ob anonyme Benutzer und Testdatenbanken entfernt werden sollen und ob die Remote-Anmeldung mit Root-Benutzer deaktiviert werden soll (für ein angemessenes Sicherheitsniveau. Es wird empfohlen, alle diese Änderungen zu bestätigen).
Bestätigen Sie an dieser Stelle die Aktualisierungen der angezeigten Tabelle, um alle neuen Sicherheitskriterien anzuwenden.
Um die Funktionsfähigkeit von MySQL zu überprüfen, versuchen Sie sich mit dem folgenden Befehl anzumelden:
$ sudo mysqlWenn alles richtig gemacht wurde, befinden Sie sich in der MySQL-Konsole.
Verlassen Sie dann die MySQL-Konsole:
mysql > exit;Die Installation und Konfiguration von MySQL sind nun abgeschlossen.
PHP-Installation
PHP ist der Interpreter der gleichnamigen Skriptsprache zur Programmierung dynamischer Webseiten.
Aktualisieren Sie die Distributions-Repositories, um die neueste PHP-Version herunterzuladen. Wenn Sie diesen Befehl bereits zuvor ausgeführt haben, fahren Sie mit dem nächsten Schritt fort.
$ sudo apt updateInstallieren Sie den PHP-Interpreter und einige Module, um PHP mit Apache auszuführen und es mit MySQL kommunizieren zu lassen:
$ sudo apt install php libapache2-mod-php php-mysqlAn diesem Punkt ist die Installation abgeschlossen. Alles, was Sie tun müssen, ist es zu überprüfen, indem Sie die installierte PHP-Version überprüfen:
$ sudo php -ve Bei erfolgreicher Installation wird die gerade installierte PHP-Version angezeigt.
Ändern Sie dann die Priorität der Apache-Indexdateien, damit Dateien mit dem Namen index.php die höchste Priorität erhalten.
Bearbeiten Sie dann die Apache-Konfigurationsdatei "dir.conf":
$ sudo nano /etc/apache2/mods-enabled/dir.confVerschieben Sie die Datei index.php auf diese Weise an den Anfang der Liste:
<IfModule mod_dir.c>
DirectoryIndex index.php index.html index.cgi index.pl index.xhtml index.htm
</IfModule>Speichern Sie die Änderungen, indem Sie STRG + X drücken, Y eingeben und dann mit der Eingabetaste bestätigen.
Starten Sie Apache neu, um die Änderungen zu übernehmen
$ sudo systemctl restart apache2Um den Betrieb des PHP-Interpreters und seine Konfiguration zu überprüfen, müssen Sie lediglich eine index.php-Datei in dem Ordner erstellen, der Ihre Website enthält:
$ sudo nano /var/www/html/index.phpFügen Sie den folgenden Inhalt in die Datei ein, um die Informationen Ihrer Bildschirmkonfiguration zu drucken:
<?php
phpinfo();
?>
Speichern Sie dann die Änderungen, indem Sie STRG + X drücken, Y eingeben und dann mit der Eingabetaste bestätigen.
Besuchen Sie an dieser Stelle die Adresse http://
Wenn die PHP-Infoseite korrekt angezeigt wird, wurde der Vorgang erfolgreich durchgeführt.
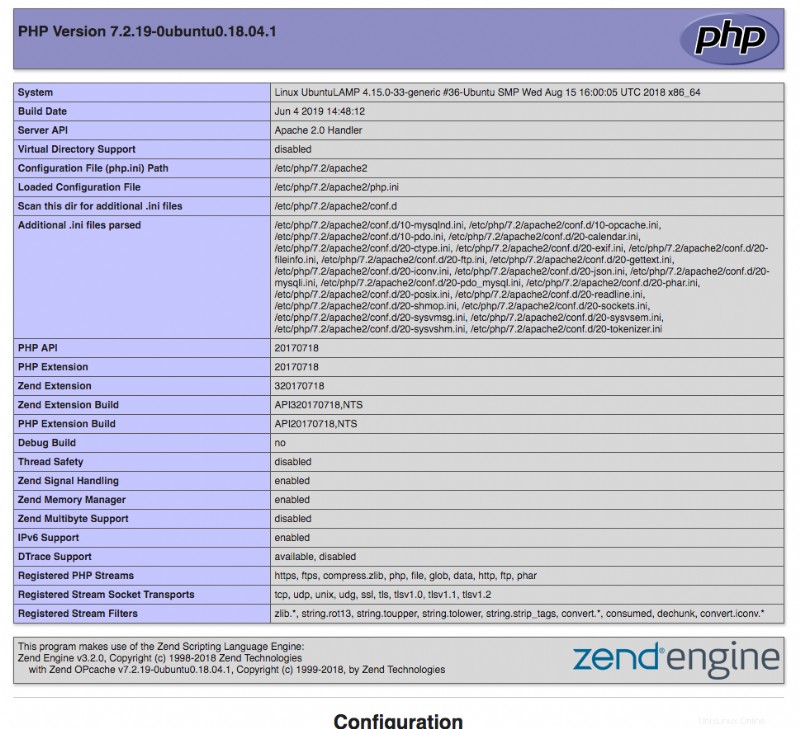
An diesem Punkt haben Sie Ihren Server mit einer LAMP-Architektur korrekt installiert und konfiguriert.