Der Apache-Server ist einer der beliebtesten Open-Source-Webserver, der von der Apache Software Foundation entwickelt und gepflegt wird. Apache ist bei weitem die am weitesten verbreitete Webserver-Anwendung in Linux-Betriebssystemen, kann aber auf fast allen Betriebssystemplattformen wie Windows, MAC OS, OS/2 usw. verwendet werden. Es ermöglicht Entwicklern, ihre Inhalte über das Internet zu veröffentlichen.
Dieser Artikel erklärt, wie man den Apache-Webserver unter Debian 11 (Bullseye) installiert und konfiguriert . Dieselben Schritte funktionieren und wurden auch auf der älteren Debian 10-Version getestet.
Installieren Sie Apache 2 unter Debian Linux
Führen Sie die folgenden Schritte aus, um Apache2 mithilfe der offiziellen Ubuntu-Repositories auf Ihrem System zu installieren.
Schritt 1:System-Repositories aktualisieren
Zuerst müssen wir die Paket-Repositories in unserem Betriebssystem aktualisieren. Führen Sie dazu den folgenden Befehl im Terminal als sudo aus:
$ sudo apt update
Wenn Sie nach dem Passwort gefragt werden, geben Sie das sudo-Passwort ein.
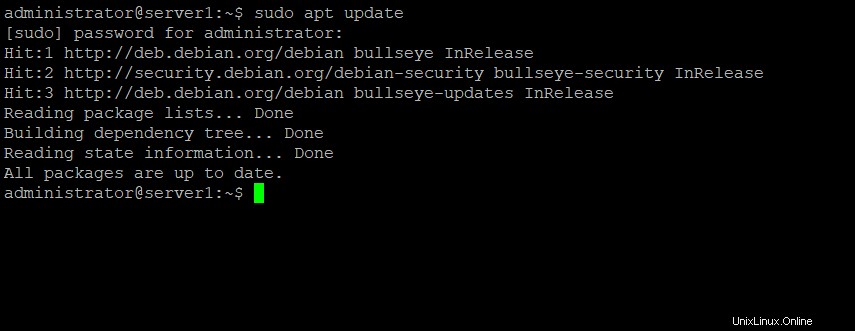
Schritt 2:Installieren Sie Apache 2 mit dem apt-Befehl
Als nächstes installieren Sie in diesem Schritt den Apache2-Webserver mit dem folgenden Befehl:
$ sudo apt install apache2
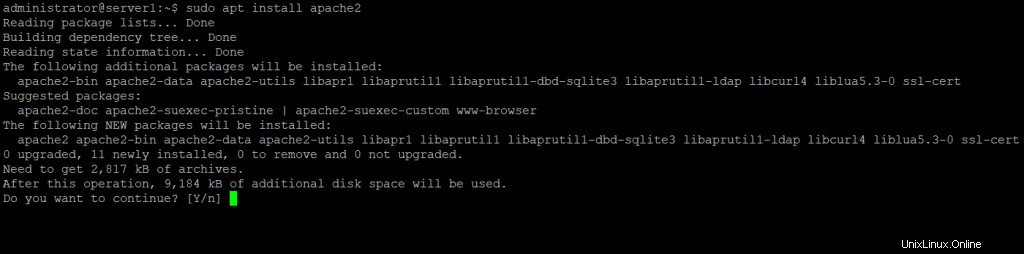
Sie erhalten ein Y/n Option zum Fortsetzen der Installation. Drücken Sie y um fortzufahren.
Schritt 3:Überprüfen Sie die Apache-Installation
Sobald die Installation abgeschlossen ist, können Sie die installierte Apache-Version anzeigen, indem Sie den folgenden Befehl im Terminal ausführen. Auf diese Weise können Sie auch überprüfen, ob Apache erfolgreich auf Ihrem System installiert wurde.
$ apache2 -version
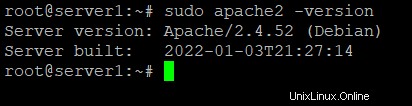
Firewall-Einstellungen konfigurieren
Wenn die UFW-Firewall auf Ihrem System ausgeführt wird, müssen Sie bestimmte Webports zulassen, damit externe Benutzer darauf zugreifen können. Führen Sie dazu die folgenden Befehle im Terminal aus:
$ sudo ufw allow 80/tcp $ sudo ufw allow 443/tcp
Führen Sie dann den folgenden Befehl aus, um zu überprüfen, ob die Ports zugelassen wurden.
$ sudo ufw status
Konfigurieren Sie die Apache-Webserver-Einstellungen
Schritt 1:Überprüfen Sie, ob der Apache-Dienst ausgeführt wird
Nach der Installation startet der Apache-Webdienst automatisch. Führen Sie jedoch zur Sicherheit den folgenden Befehl im Terminal aus:
$ sudo systemctl status apache2
Das Ergebnis sollte ungefähr so aussehen:
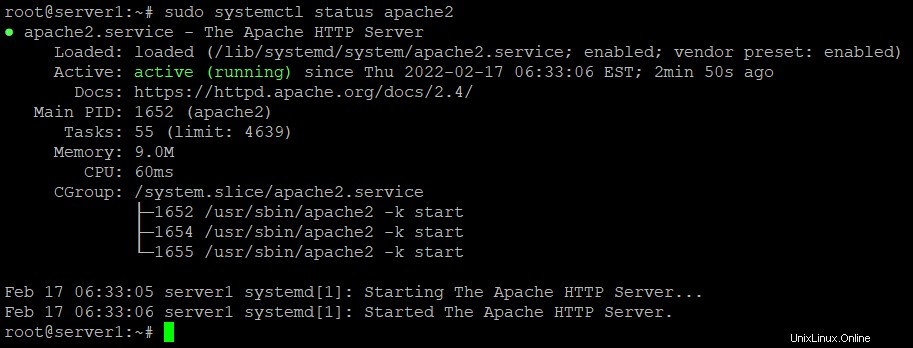
Schritt 2:Apache Webserver verifizieren
Sie können überprüfen, ob der Apache-Webserver einwandfrei funktioniert, indem Sie eine Webseite vom Apache-Webserver anfordern.
Führen Sie den folgenden Befehl im Terminal aus, um die IP-Adresse Ihres Servers zu finden.
$ hostname -I
Sobald Sie die IP-Adresse gefunden haben, geben Sie http:// ein gefolgt von der IP-Adresse Ihres Webservers wie folgt:
http://server_IP
Wenn Sie die obige IP-Adresse eingeben, sehen Sie die folgende Standard-Apache-Seite.
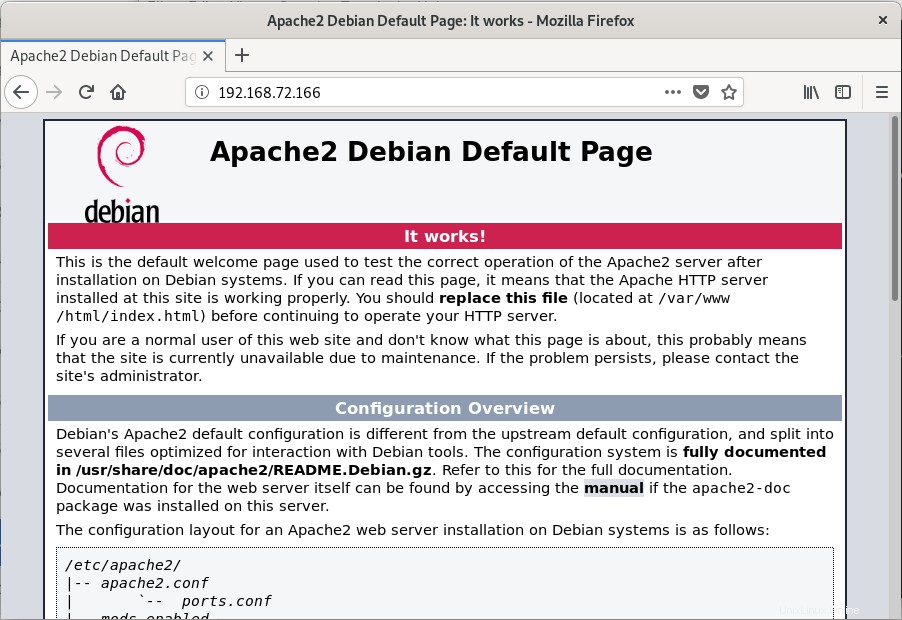
Virtuelle Hosts in Apache einrichten
Virtuelle Hosts in Apache ermöglichen es Ihnen, mehrere Websites auf einem einzigen Server auszuführen. Wir werden hier einen virtuellen Host im Apache-Webserver einrichten. Dafür erstellen wir zunächst eine Website mit dem Namen testdomain.info Verwenden des standardmäßig in Apache verfügbaren Serverblocks.
Schritt 1:Domainnamen einrichten
Zuerst erstellen wir ein Verzeichnis unter /var/www für unseren virtuellen Host testdomain.info .Dazu verwenden wir den folgenden Befehl:
(Hinweis:Ersetzen Sie testdomain.info mit Ihrem eigenen Domainnamen.)
$ sudo mkdir -p /var/www/testdomain.info/html
Ändern Sie nun den Besitz und die Berechtigungen mit den folgenden Befehlen:
$ sudo chown -R $USER:$USER /var/www/testdomain.info/html
$ sudo chmod -R 755 /var/www/testdomain.info
Jetzt erstellen wir eine Beispiel-Indexseite, um unsere Website testdomain.info zu testen. Dazu erstellen wir wie folgt eine HTML-Datei mit dem Nano-Editor:
$ nano /var/www/testdomain.info/html/index.html
Fügen Sie die folgenden Zeilen für die Indexseite hinzu:
<html> <head> <title>Welcome to the page testdomain.info!</title> </head> <body> <h1>You got Lucky! Your testdomain.info server block is up!</h1> </body> </html>
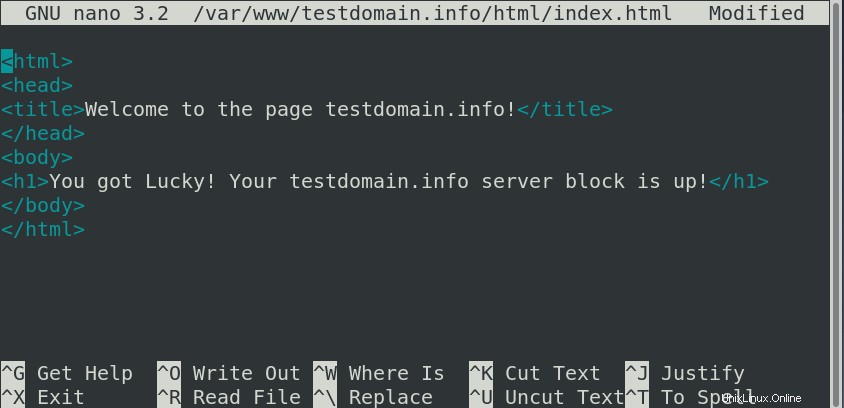
Wenn Sie fertig sind, drücken Sie Strg+O zum Speichern und dann Strg+X um die Datei zu verlassen.
Jetzt erstellen wir eine virtuelle Hostdatei, die den Inhalt Ihres Servers mit dem folgenden Befehl bereitstellt:
$ sudo nano /etc/apache2/sites-available/testdomain.info.conf
Fügen Sie nun die folgenden Konfigurationsdetails für Ihren Domainnamen hinzu:
<VirtualHost *:80>
ServerAdmin [email protected]
ServerName testdomain.info
ServerAlias www.testdomain.info
DocumentRoot /var/www/testdomain.info/html
ErrorLog ${APACHE_LOG_DIR}/error.log
CustomLog ${APACHE_LOG_DIR}/access.log combined
</VirtualHost>
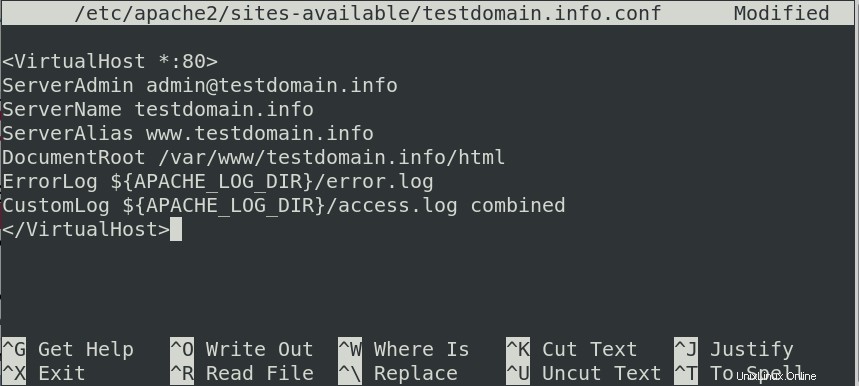
Wenn Sie fertig sind, drücken Sie Strg+O zum Speichern und dann Strg+X zum Verlassen der Datei.
Schritt 2:Aktivieren Sie die Domänenkonfigurationsdatei
Aktivieren Sie nun die virtuelle Hostdatei mit dem folgenden Befehl:
$ sudo a2ensite testdomain.info.conf
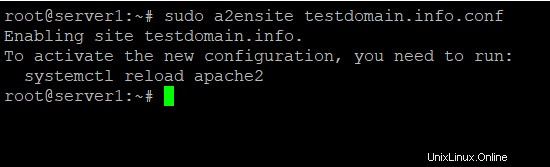
Lassen Sie uns nun die standardmäßigen Apache-Konfigurationen mit dem folgenden Befehl deaktivieren:
$ sudo a2dissite 000-default.conf
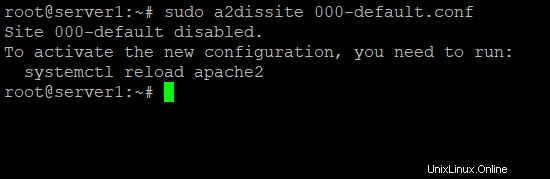
Um die Änderungen zu übernehmen, starten Sie den Apache2-Dienst mit dem folgenden Befehl neu:
$ sudo systemctl restart apache2
Schritt 3:Auf Fehler testen
Testen Sie nun die Konfiguration auf eventuelle Syntaxfehler:
$ sudo apache2ctl configtest
Falls kein Fehler auftritt, erhalten Sie die folgende Ausgabe.
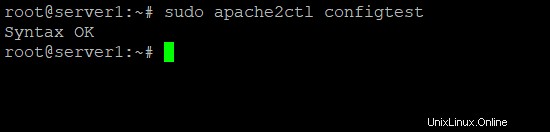
In einigen Fällen erhalten Sie möglicherweise die folgende Fehlermeldung (in diesem Fall geschah dies während unserer Tests auf einem Debian 10-System):

Um diesen Fehler zu beheben, bearbeiten Sie die servername.conf Datei, indem Sie den folgenden Befehl ausführen:
$ sudo nano /etc/apache2/conf-available/servername.conf
Fügen Sie darin die folgende Zeile hinzu:
ServerName testdomain.info
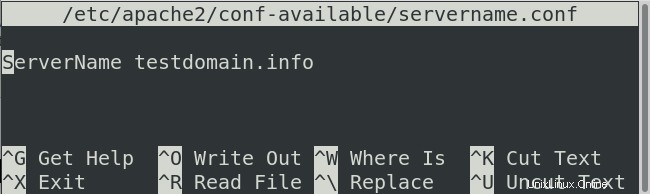
Wenn Sie fertig sind, drücken Sie Strg+O zum Speichern und dann Strg+X um die Datei zu verlassen.
Führen Sie danach den folgenden Befehl aus:
$ sudo a2enconf servername

Laden Sie nun Apache2 neu:
$ systemctl reload apache2
Führen Sie anschließend erneut den folgenden Befehl aus, um die Konfigurationsdatei zu testen:
$ sudo apache2ctl configtest
Jetzt sehen Sie, dass der Fehler behoben wurde.
Schritt 4:Testen Sie, ob Apache Ihren Domainnamen bedient
Öffnen Sie nun den Browser und navigieren Sie zu :
http://testdomain.info
Ersetzen Sie testdomain.info mit Ihrem eigenen Domainnamen.
Die folgende Indexseite zeigt, dass Sie jetzt auf alle Ihre Websites zugreifen können.
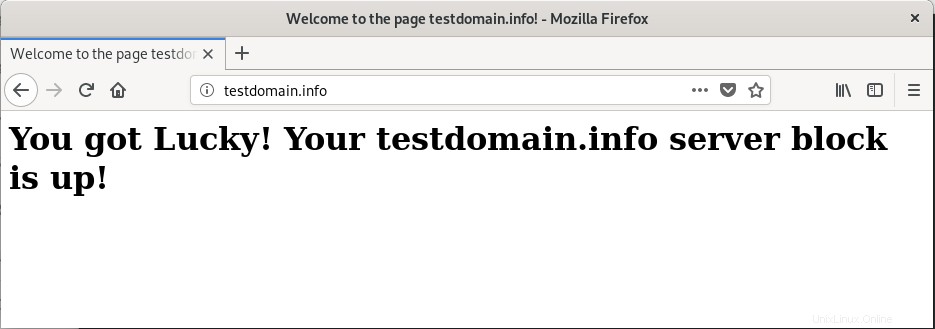
Einige allgemeine Apache-Verwaltungsbefehle
Hier sind einige der gebräuchlichsten Befehle, die zum Verwalten von Apache-Diensten verwendet werden können:
Verwenden Sie den folgenden Befehl, um den Apache-Server zu starten:
$ sudo systemctl start apache2
Verwenden Sie den folgenden Befehl, um den Apache-Server zu stoppen:
$ sudo systemctl stop apache2
Verwenden Sie den folgenden Befehl, um den Apache-Server neu zu starten:
$ sudo systemctl restart apache2
Verwenden Sie den folgenden Befehl, um den Apache-Server neu zu laden:
$ sudo systemctl reload apache2
Verwenden Sie den folgenden Befehl, um den Dienst immer beim Booten zu starten:
$ sudo systemctl enable apache2
Verwenden Sie den folgenden Befehl, um den Apache-Server zu deaktivieren:
$ sudo systemctl disable apache2
In diesem Artikel haben wir gelernt, wie man den Apache-Webserver auf einem Debian 11- oder Debian 10-Betriebssystem installiert und konfiguriert. Wir haben einige grundlegende Konfigurationen vorgenommen, darunter Änderungen an der Firewall, die Einrichtung des virtuellen Hosts und die Verwaltung der Apache-Dienste mithilfe einiger Befehle. Ich hoffe, es hat Ihnen einen grundlegenden Überblick darüber gegeben, wie Sie Apache verwenden, um die Websites richtig zu hosten.