Magento ist ein CMS für E-Commerce mit mehr als 10 Jahren Geschichte, das in der Lage ist, vom einfachen Online-Shop bis zum großen E-Commerce effizient zu verwalten. Neben kostenpflichtigen Diensten bietet Magento auch eine Open-Source-Lösung an, die von der Community aufgrund ihrer Ausgereiftheit sehr geschätzt wird. In diesem Tutorial erfahren Sie, wie Sie Magento 2 auf Ihrem Apache-Server installieren und konfigurieren.
Verbinden Sie sich zunächst über eine SSH-Verbindung mit Ihrem Server. Wenn Sie dies noch nicht getan haben, wird empfohlen, unseren Leitfaden zu befolgen, um eine sichere Verbindung mit SSH herzustellen. Im Falle eines lokalen Servers gehen Sie zum nächsten Schritt und öffnen Sie das Terminal Ihres Servers.
Installation und Konfiguration von Apache / MySQL
Bevor Sie mit der eigentlichen Installation von Magento fortfahren, bereiten Sie die Umgebung vor, indem Sie den Webserver und die Datenbank installieren, zwei Grundvoraussetzungen für das Funktionieren der Plattform. Falls Sie dies noch nicht getan haben, befolgen Sie unsere Anleitung zum Erstellen einer LAMP-Konfiguration.
Sobald die Umgebung konfiguriert ist, erstellen Sie die Datenbank und den MySQL-Benutzer, der von Magento verwendet wird:
$ mysql -u root
mysql> CREATE DATABASE magento2;
mysql> CREATE USER 'magento2'@'localhost' IDENTIFIED BY 'PASSWORD';
mysql> GRANT ALL PRIVILEGES ON magento2.* TO 'magento2'@'localhost';
Query OK, 0 rows affected (0.00 sec)
mysql> FLUSH PRIVILEGES;
Query OK, 0 rows affected (0.00 sec)
mysql> exit
ByeIndem Sie die obigen Befehle ausführen, erstellen Sie eine Datenbank namens "magento2" und einen Benutzer namens "magento2, der darauf lesen und schreiben kann". Denken Sie daran, das Standardpasswort in ein stärkeres Passwort zu ändern, das alphanumerische Zeichen und Symbole enthält.
Fahren Sie fort, indem Sie die standardmäßige virtuelle Host-Konfigurationsdatei /etc/apache2/sites-available/000-default.conf (oder den virtuellen Host, den Sie für diese Magento-Installation verwenden) bearbeiten und die AllowOverride-Anweisung hinzufügen innerhalb des Abschnitts
<Directory /var/www/html>
AllowOverride All
</Directory>Speichern Sie die gerade vorgenommenen Änderungen und fahren Sie fort, indem Sie das Apache Rewrite-Modul aktivieren:
$ sudo a2enmod rewriteÜbernehmen Sie alle Änderungen, die Sie gerade vorgenommen haben, indem Sie den Apache-Dienst neu starten:
$ sudo service apache2 restartMagento-Installation
Um die neueste Version von Magento herunterzuladen und zu installieren, benötigen Sie ein Konto. Um ein Konto zu erhalten, registrieren Sie sich auf der folgenden Website:Magento Marketplace:Wenn Sie kein Konto haben, registrieren Sie sich bitte, da dies in Zukunft nützlich sein wird, wenn Sie Updates herunterladen oder neue Plugins installieren möchten.
Betreten Sie nach Abschluss der Registrierung im Abschnitt "Konto" das Zugriffsschlüssel-Verwaltungsfenster.
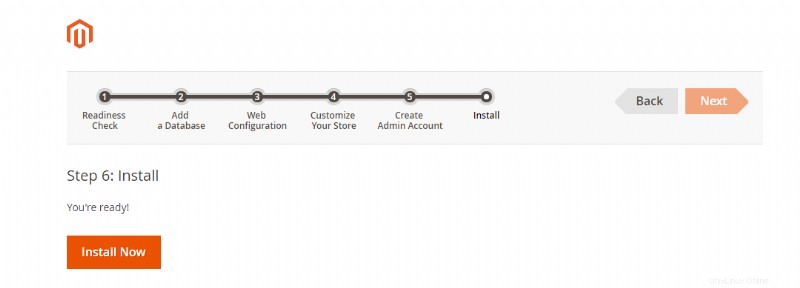
Erstellen Sie dann einen neuen Zugangsschlüssel und geben Sie bei Bedarf einen Namen Ihrer Wahl an:
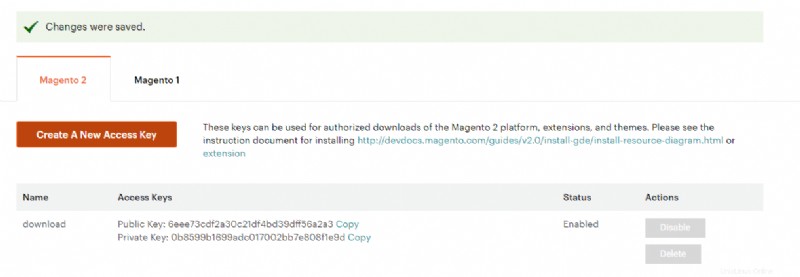
An diesem Punkt haben Sie einen öffentlichen Schlüssel (Public Key) und einen privaten Schlüssel (Private Key). Dieser öffentliche Schlüssel wird später als Benutzername verwendet, während der private Schlüssel als Passwort verwendet wird.
Sobald Sie die Zugangsschlüssel erhalten haben, fahren Sie mit der Installation fort, alle Inhalte im Apache-Ordner:
$ cd /var/www/html/
$ sudo rm ./* -RStarten Sie dann den Download der Quellen mit dem Befehl:
$ sudo composer create-project --repository=https://repo.magento.com/ magento/project-community-edition ./Bevor Sie mit dem Download beginnen, werden Sie nach Ihren Zugangsdaten gefragt:Verwenden Sie die vom Magento Marketplace erhaltenen Schlüssel. Das Herunterladen der Quellen und aller ihrer Abhängigkeiten kann einige Minuten dauern.
Wenn Sie fertig sind, weisen Sie den neu heruntergeladenen Dateien den Benutzer des Apache-Dienstes zu. Bei den meisten Installationen ist es „www-data“. Um den Benutzer zu überprüfen, führen Sie diesen Befehl aus:
$ ps aux | grep apache
root 4431 0.0 0.4 73964 4672 ? Ss 12:05 0:00 /usr/sbin/apache2 -k start
www-data 4433 0.0 0.4 826260 4536 ? Sl 12:05 0:00 /usr/sbin/apache2 -k start
www-data 4434 0.0 0.4 826260 4536 ? Sl 12:05 0:00 /usr/sbin/apache2 -k startWie Sie der ersten Spalte der Ausgabe entnehmen können, ist der Apache-Benutzer www-data.
Fahren Sie dann mit der Korrektur der Berechtigungen fort:
$ cd /var/www/html/
$ find var generated vendor pub/static pub/media app/etc -type f -exec chmod g+w {} +
$ find var generated vendor pub/static pub/media app/etc -type d -exec chmod g+ws {} +
$ sudo chown -R :<web server group> .
$ sudo chmod u+x bin/magentoNachdem Sie die oben genannten Vorgänge abgeschlossen haben, fahren Sie mit der Magento-Konfiguration fort, indem Sie die URL Ihres Servers besuchen und im letzten Teil hinzufügen / einrichten:zum Beispiel http://www.mymagentostore.com/ einrichten
Wenn alles korrekt funktioniert, erscheint ein Assistent, der Sie Schritt für Schritt durch die Konfiguration von Magento führt. Fahren Sie fort, indem Sie auf „Zustimmen und Magento einrichten“ klicken:
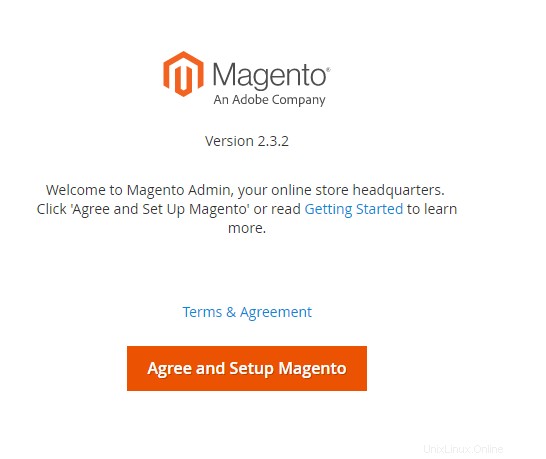
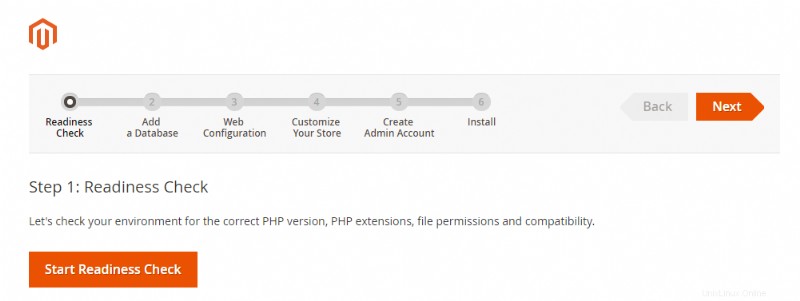
In dieser ersten Phase prüft der Assistent, ob alle notwendigen Magento-Funktionen korrekt installiert und konfiguriert sind:Fahren Sie fort, indem Sie auf "Start Readliness Check" klicken:
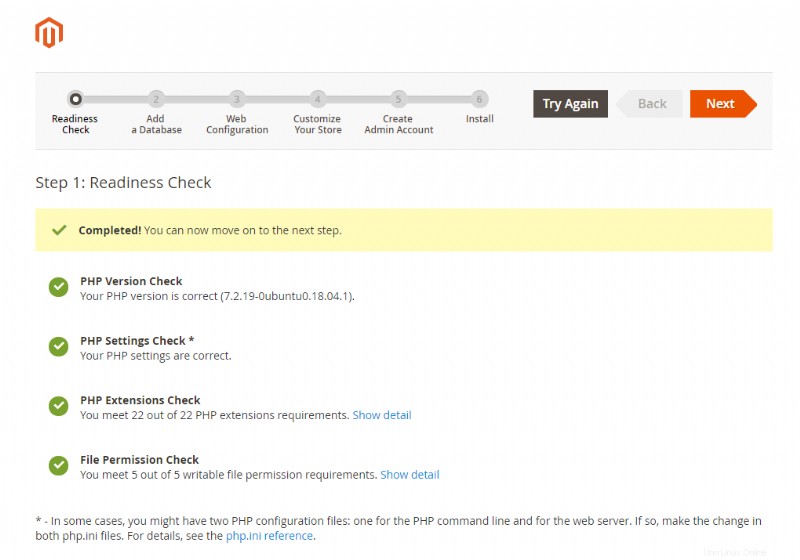
Nach Abschluss der Prüfungen fahren Sie fort, indem Sie auf "Weiter" klicken:
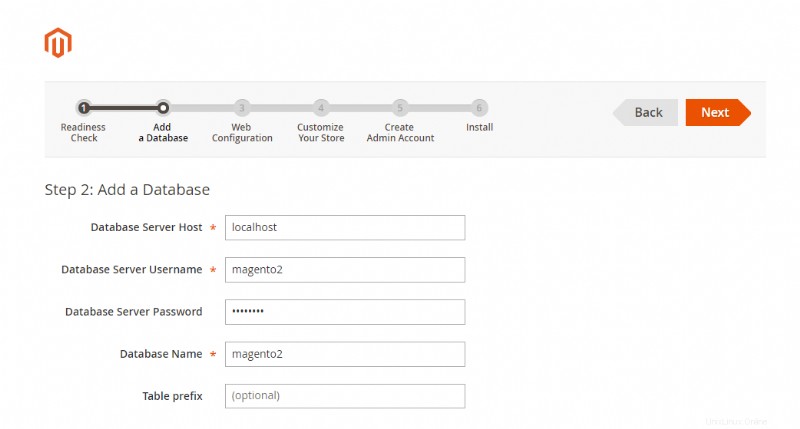
In dieser zweiten Phase geben Sie die Datenbankverbindungsparameter an. Geben Sie die gleichen Werte ein, die während der MYSQL-Serverkonfiguration für den Benutzernamen und die Datenbank verwendet wurden. Nachdem Sie alle Daten eingegeben haben, klicken Sie auf Weiter.
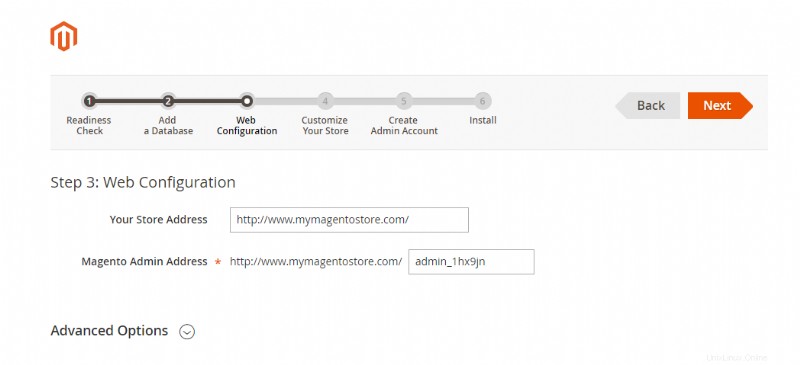
Fahren Sie fort, indem Sie die URL Ihres Shops eingeben und die angegebene Adresse als "Magento Admin Address" speichern. Es handelt sich um eine zufällige URL, mit der Sie auf das Verwaltungsfenster Ihres Geschäfts zugreifen können. Drücken Sie Weiter, um fortzufahren.
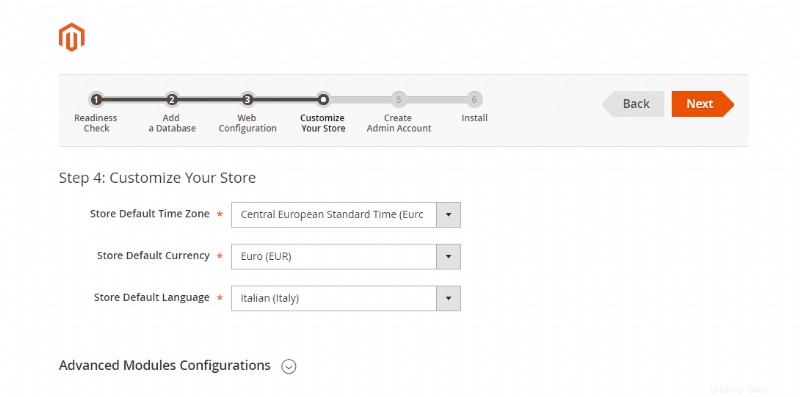
Konfigurieren Sie die standardmäßigen Währungs- und Zeiteinstellungen für Ihren Shop wie oben beschrieben und klicken Sie auf Weiter.
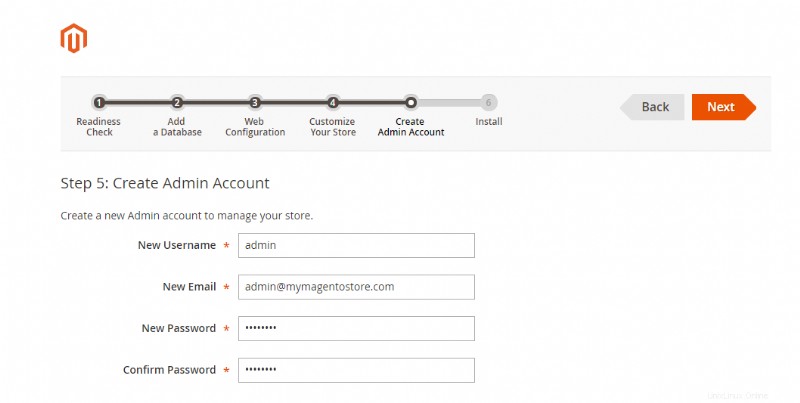
Erstellen Sie schließlich ein Administratorkonto, um auf das Backend Ihres Shops zuzugreifen.
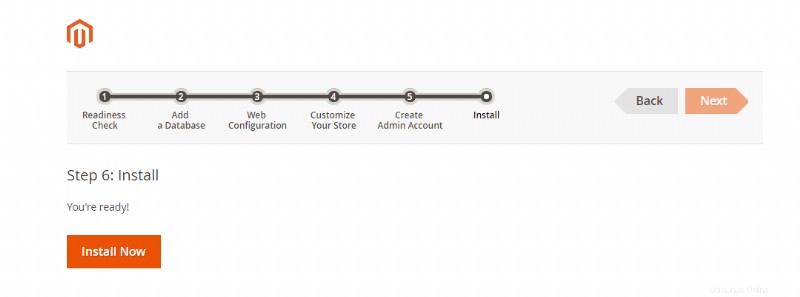
Nach Eingabe aller Daten schließen Sie die Installation ab, indem Sie auf die Schaltfläche "Jetzt installieren" klicken. Nach Abschluss des Installationsvorgangs ist Ihr Shop unter der angegebenen URL online. Um auf das Verwaltungs- und Konfigurationsfenster zuzugreifen, verwenden Sie die zuvor automatisch generierte Adresse , z. B.:http://www.mymagentostore.com/ admin_1hx9jn
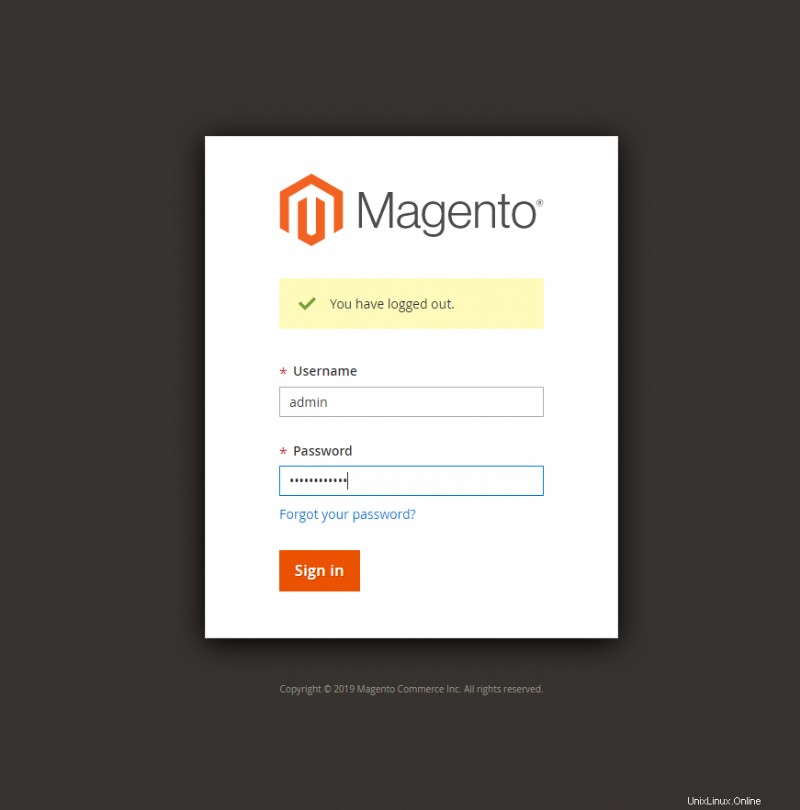
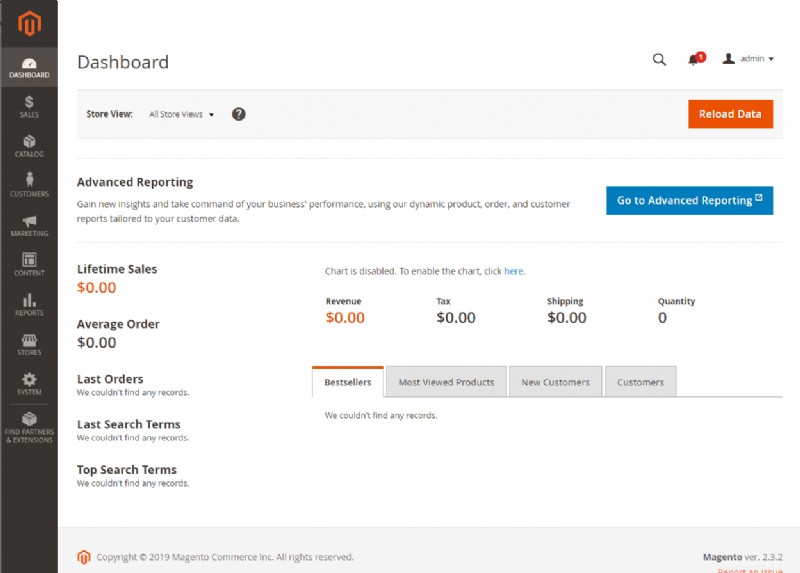
Cron-Jobs-Konfiguration
Um ordnungsgemäß zu funktionieren, führt Magento geplante Vorgänge durch, wie z. B. das Indizieren von Artikeln oder das Generieren von Cache-Daten. Um die Zeitplanung zu aktivieren, verbinden Sie sich über SSH mit dem Server und führen Sie die folgenden Befehle aus:$ cd /var/www/html
$ sudo php bin/magento cron:install
Crontab has been generated and saved