Einführung
TeamSpeak ist eine Voice-over-IP-Chat-Software, mit der Benutzer in einem Chat-Kanal mit anderen Benutzern sprechen können, genau wie bei einer herkömmlichen Telefonkonferenz . Dazu müssen sich Clients mit einem Server verbinden. Das werden wir tun.
Der Hauptvorteil besteht darin, dass Sie die erstellte Instanz selbst verwalten können.
TeamSpeak-Server installieren
Bevor wir beginnen, muss der Server auf dem neuesten Stand sein, damit wir während des Vorgangs keine Probleme haben.
sudo apt update
sudo apt upgradeMelden Sie sich danach als Root-Benutzer an.
sudo -iJetzt können wir loslegen.
Als erstes müssen wir einen neuen Systembenutzer erstellen, unter dem TeamSpeak arbeiten wird. Dieser neue Benutzer kann beliebig heißen und muss nicht im System angemeldet sein.
adduser --disabled-login teamspeakDaher werden Ihnen einige Fragen gestellt, in denen Informationen über den neuen Benutzer angefordert werden. Nichts kompliziertes.
Melden Sie sich jetzt beim neu erstellten Benutzer an.
su - teamspeakZusätzlich zu der Hilfe des wget-Befehls können wir TeamSpeak für Linux herunterladen.
wget https://files.teamspeak-services.com/releases/server/3.13.6/teamspeak3-server_linux_amd64-3.13.6.tar.bz2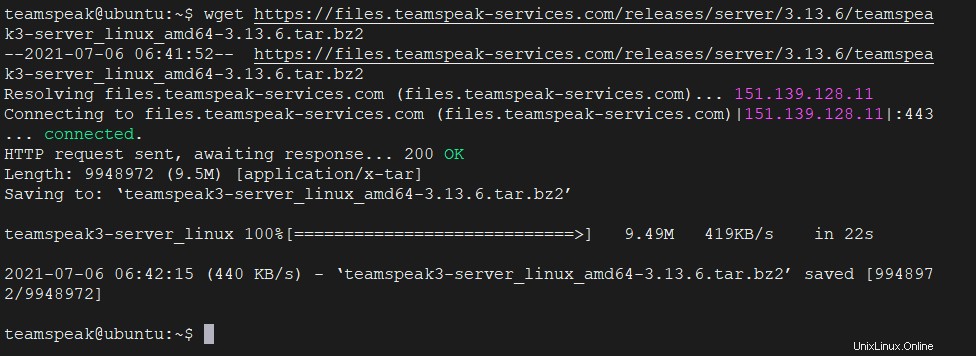
Sobald der Download abgeschlossen ist, können wir es entpacken.
tar xvfj teamspeak3-server_linux_amd64-3.13.6.tar.bz2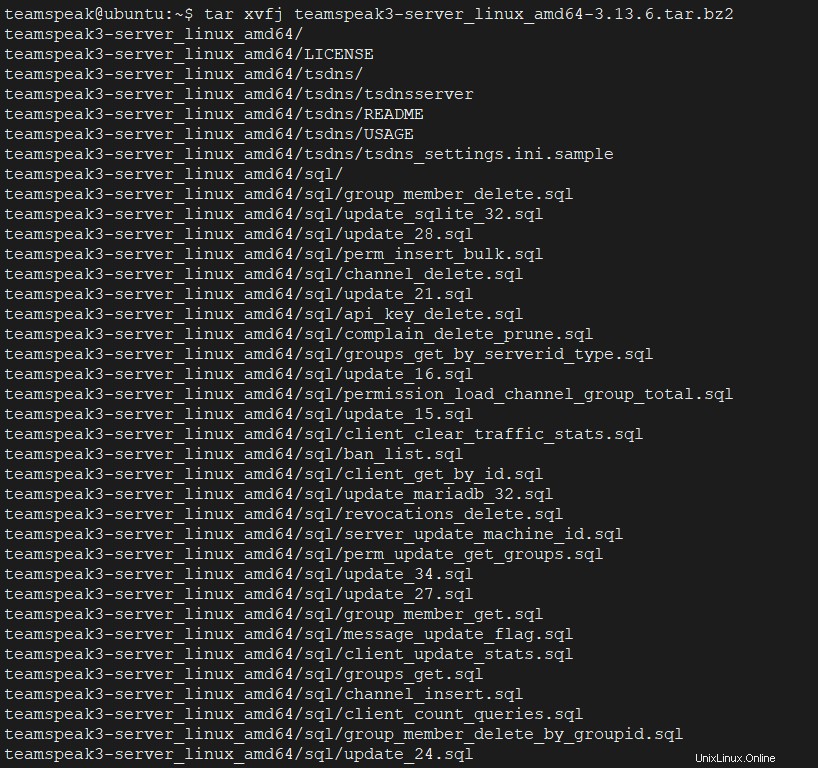
Jetzt ist es eine gute Idee, die generierten Dateien direkt in die Startseite zu kopieren Ordner des Benutzers erstellt für TeamSpeak.
cp teamspeak3-server_linux_amd64/* -R /home/teamspeak/Außerdem ist es ratsam, die heruntergeladene Datei zu löschen, da Sie sie nicht benötigen.
rm -rf teamspeak3-server_linux_amd64 teamspeak3-server_linux_amd64-3.13.6.tar.bz2Erstellen Sie danach eine neue leere Datei, die der Lizenz entspricht.
touch .ts3server_license_acceptedJetzt ist TeamSpeak installiert, aber wir können es noch nicht verwenden.
TeamSpeak-Server konfigurieren
Wenn TeamSpeak installiert ist, beginnt der Vorbereitungsprozess für die erste Nutzung.
Beenden Sie zuerst den TeamSpeak-Benutzer und geben Sie ihn an den Root-Benutzer zurück.
exitDer beste Weg, TeamSpeak zu verwalten, besteht darin, es als systemd-Dienst zu verwalten. Dies kann durch Erstellen eines neuen Eintrags im System erfolgen.
vim /lib/systemd/system/ts3server.serviceUnd fügen Sie Folgendes hinzu
[Unit]
Description=Teamspeak Service
Wants=network.target
[Service]
WorkingDirectory=/home/teamspeak
User=teamspeak
ExecStart=/home/teamspeak/ts3server_minimal_runscript.sh
ExecStop=/home/teamspeak/ts3server_startscript.sh stop
ExecReload=/home/teamspeak/ts3server_startscript.sh restart
Restart=always
RestartSec=20
[Install]
WantedBy=multi-user.target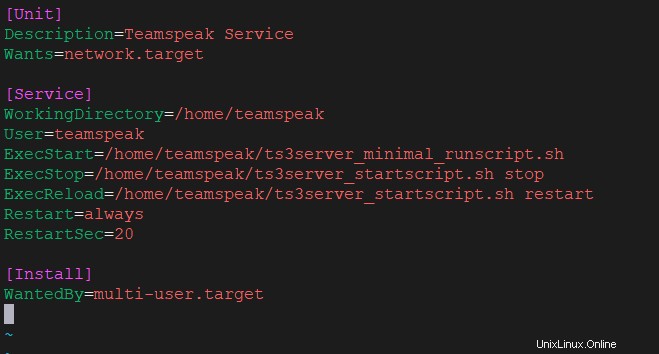
Speichern Sie Ihre Änderungen und schließen Sie den Texteditor.
Aktualisieren Sie die Liste der Systemdienste, indem Sie den folgenden Befehl ausführen
systemctl daemon-reloadStarten Sie dann den Anwendungsdienst.
systemctl start ts3serverEs ist ratsam, den Status des Dienstes zu überprüfen, um festzustellen, ob er aktiv ist.
systemctl status ts3server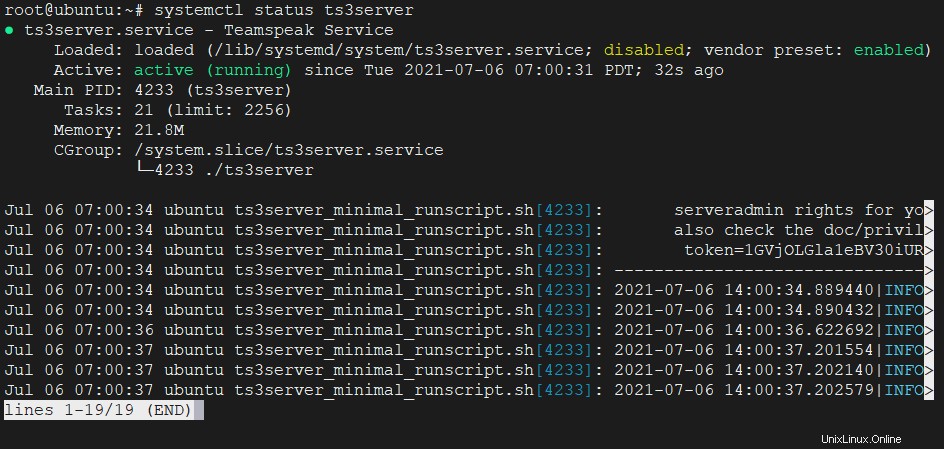
Also, alles funktioniert einwandfrei.
Neues Zugangspasswort erstellen
Es ist wichtig, ein neues Passwort zu definieren, das für eine zusätzliche Sicherheitsebene sorgt.
Beenden Sie also die Ausführung des Dienstes
systemctl stop ts3serverMelden Sie den Benutzer teamspeak an wieder rein.
su - teamspeakUm ein Passwort festzulegen, starten Sie den Dienst einfach manuell und fügen Sie das serveradmin_password hinzu Parameter zusammen mit einem starken Passwort.
./ts3server_startscript.sh start serveradmin_password=unixcop
Ersetzen unixcop mit einem stärkeren Passwort .
Stoppen Sie es jetzt manuell
./ts3server_startscript.sh stop
Wechseln Sie erneut zum Root-Benutzer
exitUnd jetzt starten Sie den TeamSpeak-Dienst.
systemctl start ts3serverAktivieren der TeamSpeak-Weboberfläche
Außerdem ist es ratsam, das TeamSpeak-Webinterface zu aktivieren, damit Sie TeamSpeak schneller und bequemer verwalten können.
Installieren Sie dazu Apache und PHP zusammen mit dem Entpackpaket.
apt-get install apache2 php libapache2-mod-php unzip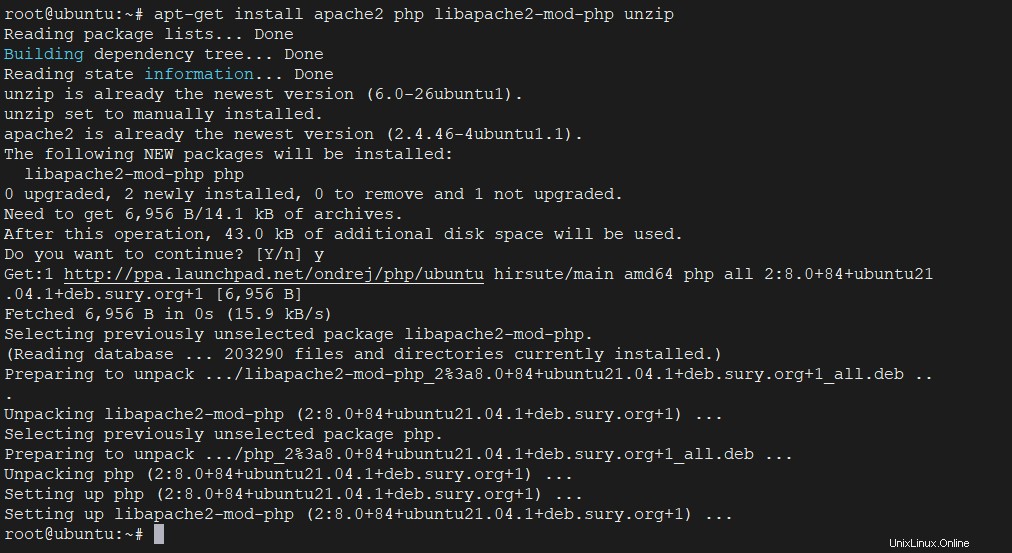
Greifen Sie dann auf den Apache Root-Dokumentordner zu.
cd /var/www/htmlFahren Sie von dort aus mit dem Herunterladen der Weboberfläche fort. Auch hier machen wir es mit dem wget-Befehl.
wget https://www.bennetrichter.de/downloads/ts3wi.zip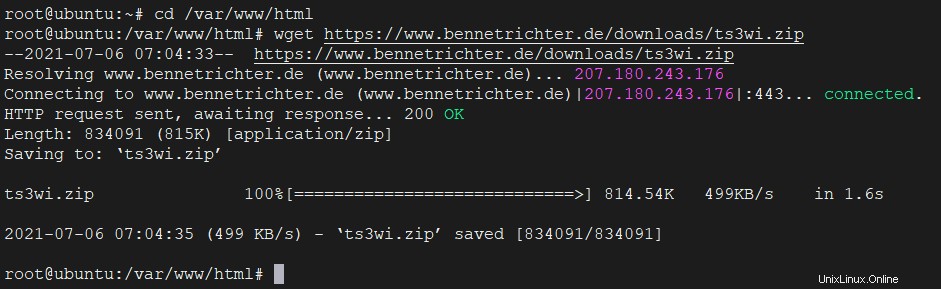
Da es leicht ist, sollte der Download nicht lange dauern. Wenn es fertig ist, müssen Sie es entpacken.
unzip ts3wi.zip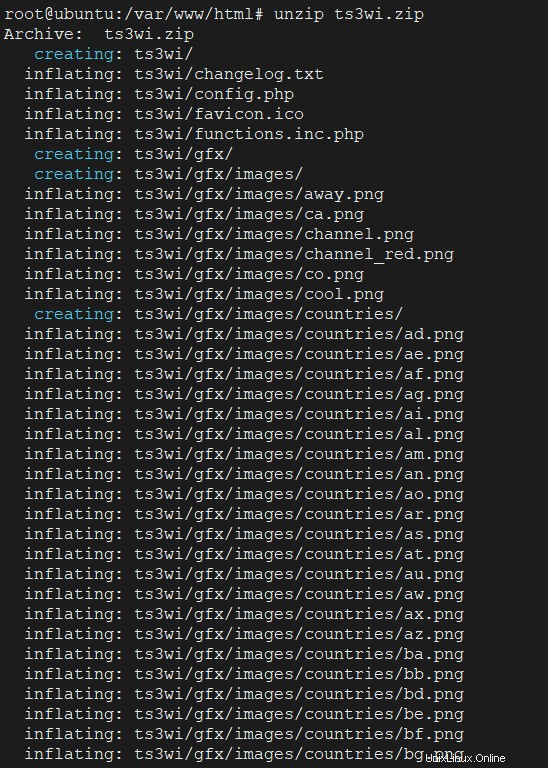
Um Probleme bei der Ausführung im Web zu vermeiden, machen Sie den Ordner dann zu Apache.
chown -R www-data:www-data /var/www/html/ts3wiUnd jetzt in einer Textdatei namens query_ip_allowlist.txt im teamspeak Fügen Sie im Home-Ordner des Benutzers die IP des Servers und des Clients hinzu, der darauf zugreifen kann.
vim /home/teamspeak/query_ip_allowlist.txt
your ip server
ip clientSpeichern Sie Ihre Änderungen und schließen Sie den Editor.
Um die Änderungen zu übernehmen, starten Sie die Dienste Apache und TeamSpeak neu.
systemctl restart apache2
systemctl restart ts3serverEs ist jetzt von einem Client und einem Webbrowser über die Adresse http://your-server-ip/ts3wi zugänglich Dort sehen Sie den Anmeldebildschirm.
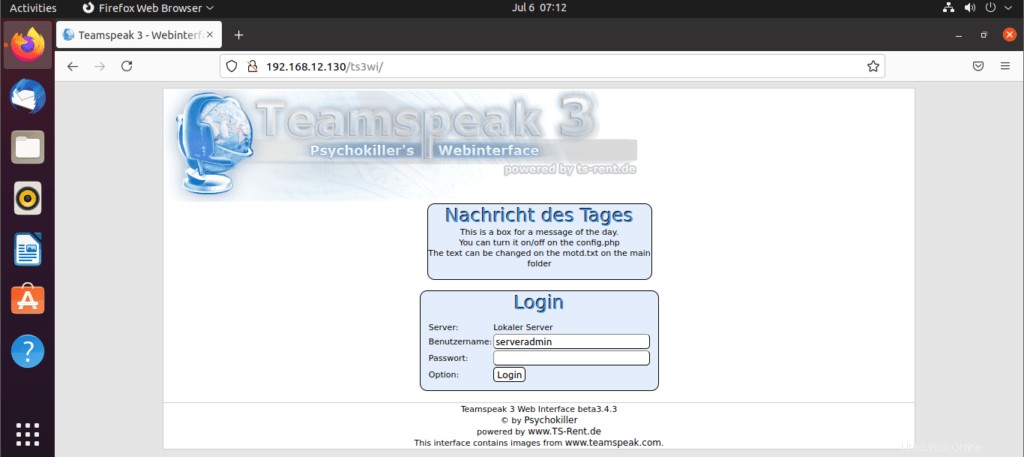
Nachdem Sie sich mit dem Benutzernamen serveradmin und dem von Ihnen festgelegten Passwort angemeldet haben, sehen Sie das Administrationspanel.
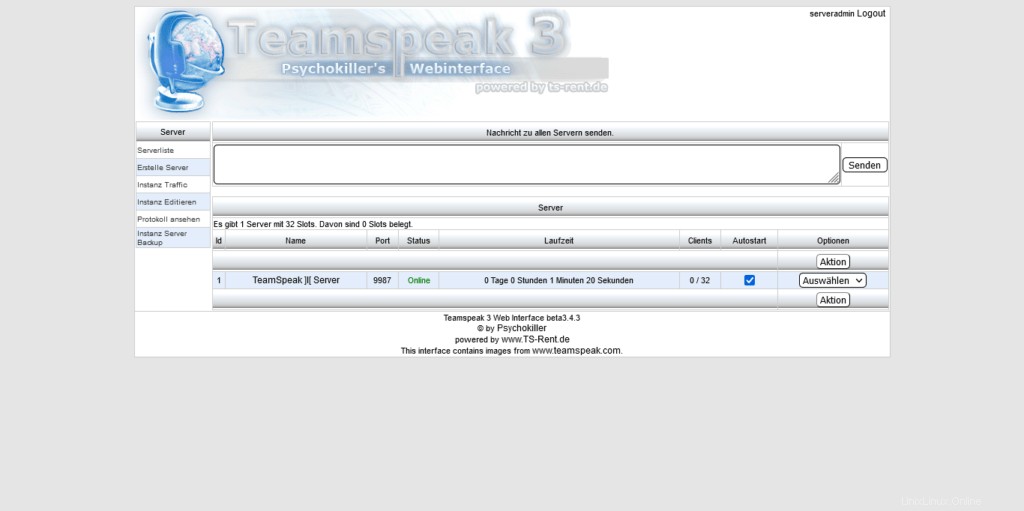
Schlussfolgerung
Sie haben gelernt, wie Sie Ihre eigene TeamSpeak-Instanz auf Ihrem Server installieren. Auf diese Weise haben Sie die volle Kontrolle darüber, was passiert, und es ist für Ihren internen Gebrauch interessant.