Tig ist ein Ncurses-basierter und Befehlszeilen-Git-Repository-Browser. Es unterstützt verschiedene Betriebssysteme, darunter Linux, macOS und Windows. Tig bietet eine einfachere Möglichkeit, mit Git zu interagieren und Git-Commits bereitzustellen. Es bietet eine Vielzahl von Funktionen. Einige davon sind unten aufgeführt:
- Zeigt die Liste der Stashes an
- Zeigt die Änderungen für eine einzelne Datei an
- Erlaubt das Durchsuchen der Commits im aktuellen Zweig
- Vergleicht zwei Zweige
- Zeigt die Commits für einen oder mehrere bestimmte Zweige an
In diesem Beitrag zeigen wir Ihnen, wie Sie den Tig-Git-Repository-Browser unter Ubuntu 20.04 installieren und verwenden.
Voraussetzungen
- Ein frischer Ubuntu 20.04-Server auf der Atlantic.Net Cloud Platform
- Ein auf Ihrem Server konfiguriertes Root-Passwort
Schritt 1 – Atlantic.Net Cloud-Server erstellen
Melden Sie sich zunächst bei Ihrem Atlantic.Net Cloud Server an. Erstellen Sie einen neuen Server und wählen Sie Ubuntu 20.04 als Betriebssystem mit mindestens 2 GB RAM. Stellen Sie über SSH eine Verbindung zu Ihrem Cloud-Server her und melden Sie sich mit den oben auf der Seite hervorgehobenen Anmeldeinformationen an.
Sobald Sie sich bei Ihrem Ubuntu 20.04-Server angemeldet haben, führen Sie den folgenden Befehl aus, um Ihr Basissystem mit den neuesten verfügbaren Paketen zu aktualisieren.
apt-get update -y
Schritt 2 – Tig installieren
apt-get install tig -y
Überprüfen Sie nach der Installation von Tig die installierte Version von Tig mit dem folgenden Befehl:
tig --version
Sie sollten die folgende Ausgabe erhalten:
tig version 2.4.1 ncursesw version 6.2.20200212 readline version 8.0
Sie können alle mit Tig verfügbaren Optionen mit dem folgenden Befehl anzeigen:
tig --help
Sie sollten die folgende Ausgabe sehen:
tig 2.4.1 Usage: tig [options] [revs] [--] [paths] or: tig log [options] [revs] [--] [paths] or: tig show [options] [revs] [--] [paths] or: tig blame [options] [rev] [--] path or: tig grep [options] [pattern] or: tig refs or: tig stash or: tig status or: tig < [git command output] Options: + Select line in the first view -v, --version Show version and exit -h, --help Show help message and exit
Schritt 3 – Verwendung von Tig
Um mit Tig zu arbeiten, müssen Sie jedes Git-Repository auf Ihr lokales System klonen.
Sie können es mit dem folgenden Befehl klonen:
git clone https://github.com/hitjethva/linuxbuz
Ausgabe:
Cloning into 'linuxbuz'... remote: Enumerating objects: 3, done. remote: Counting objects: 100% (3/3), done. remote: Compressing objects: 100% (2/2), done. remote: Total 3 (delta 0), reused 0 (delta 0), pack-reused 0 Unpacking objects: 100% (3/3), done. Checking connectivity... done.
Sobald das Repository geklont ist, ändern Sie das geklonte Repository mit dem folgenden Befehl:
cd linuxbuz
Führen Sie als Nächstes den Tig-Befehl ohne Argumente aus und er zeigt die Liste der Commits im aktuellen Zweig an:
tig
Sie sollten die detaillierten Informationen Ihrer Commits auf dem folgenden Bildschirm sehen:
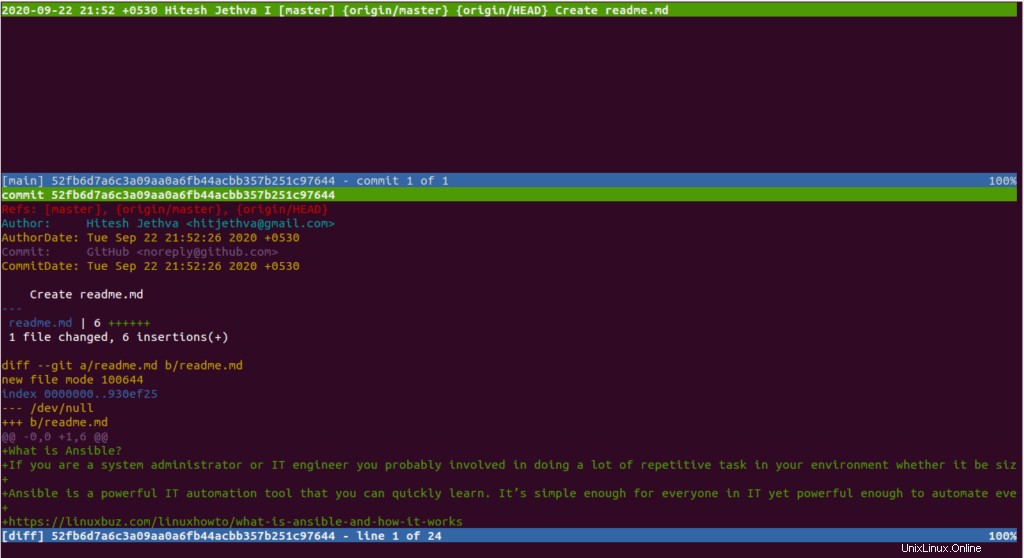
Führen Sie den folgenden Befehl aus, um alle Referenzen Ihres Repositorys anzuzeigen:
tig refs
Sie sollten den folgenden Bildschirm sehen:
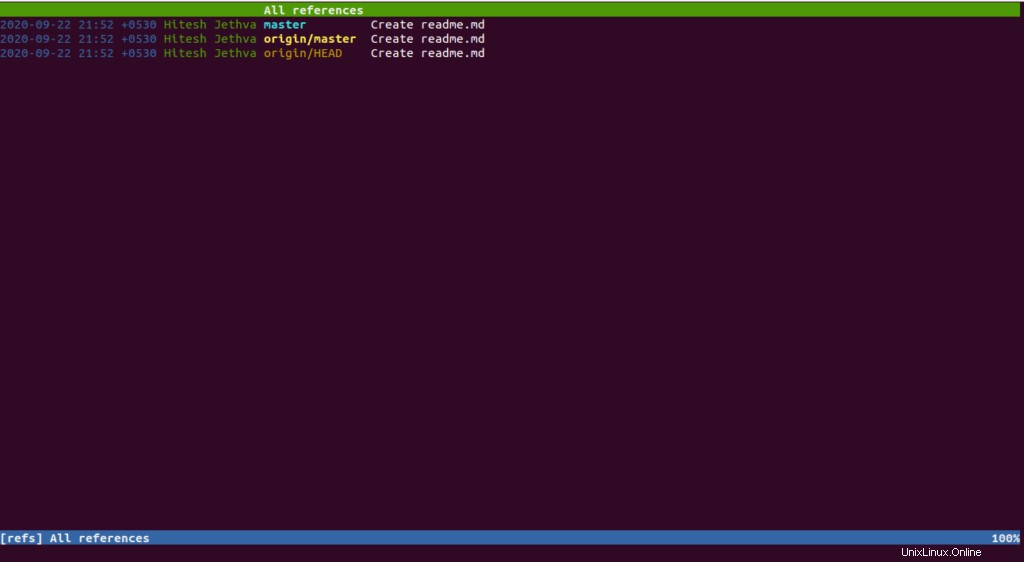
Führen Sie den folgenden Befehl aus, um die Protokollaktivitäten des obigen Repositorys anzuzeigen:
tig log
Sie sollten den folgenden Bildschirm sehen:

Führen Sie den folgenden Befehl aus, um ein oder mehrere Objekte wie Commits und viele mehr anzuzeigen:
tig show commits
Sie sollten den folgenden Bildschirm sehen:
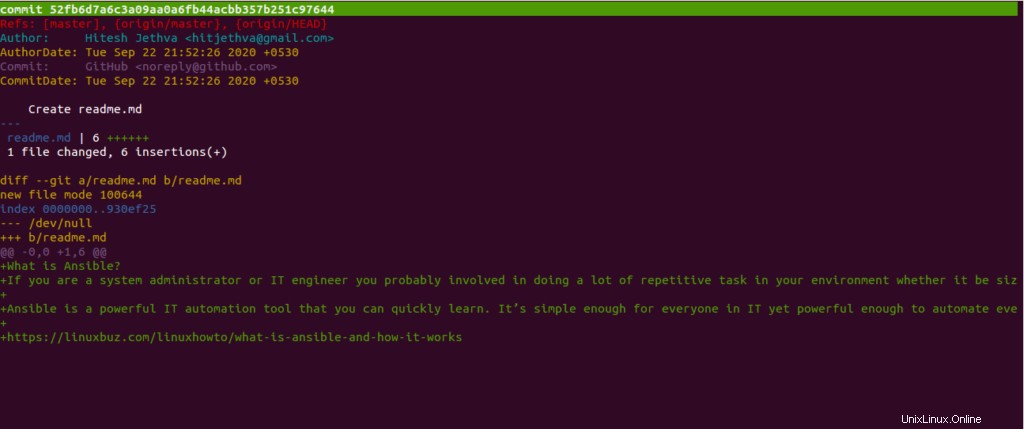
Wenn Sie nach einem bestimmten Muster in Ihrem Repository suchen möchten, führen Sie den folgenden Befehl aus:
tig grep linux
Sie sollten den folgenden Bildschirm sehen:
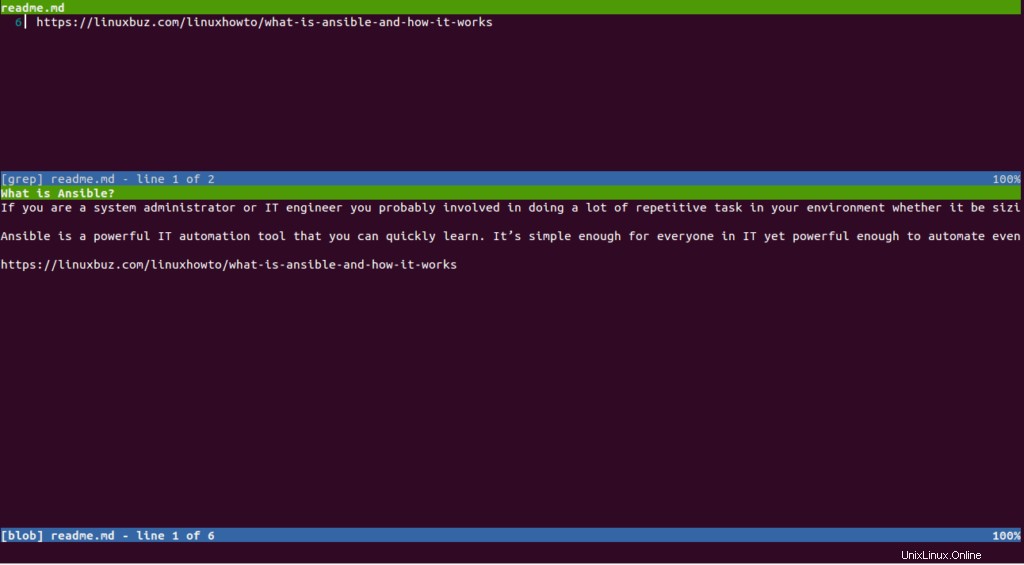
Führen Sie den folgenden Befehl aus, um den Status Ihres Git-Repositorys anzuzeigen:
tig status
Sie sollten den folgenden Bildschirm sehen:
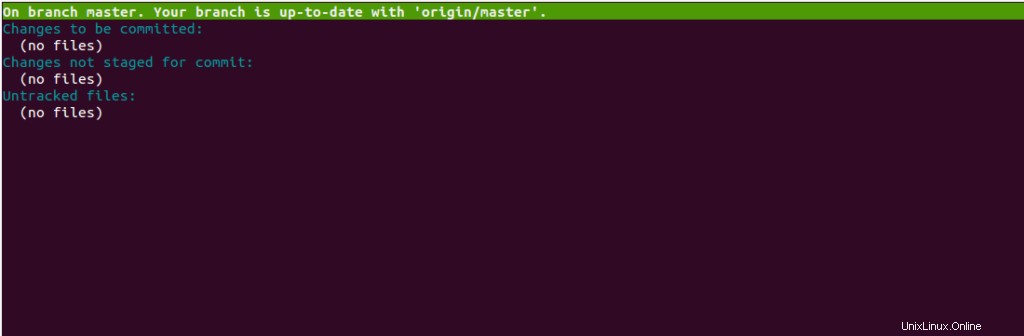
Führen Sie den folgenden Befehl aus, um Tig in den Pager-Modus zu versetzen:
git status | tig
Sie sollten den folgenden Bildschirm sehen:
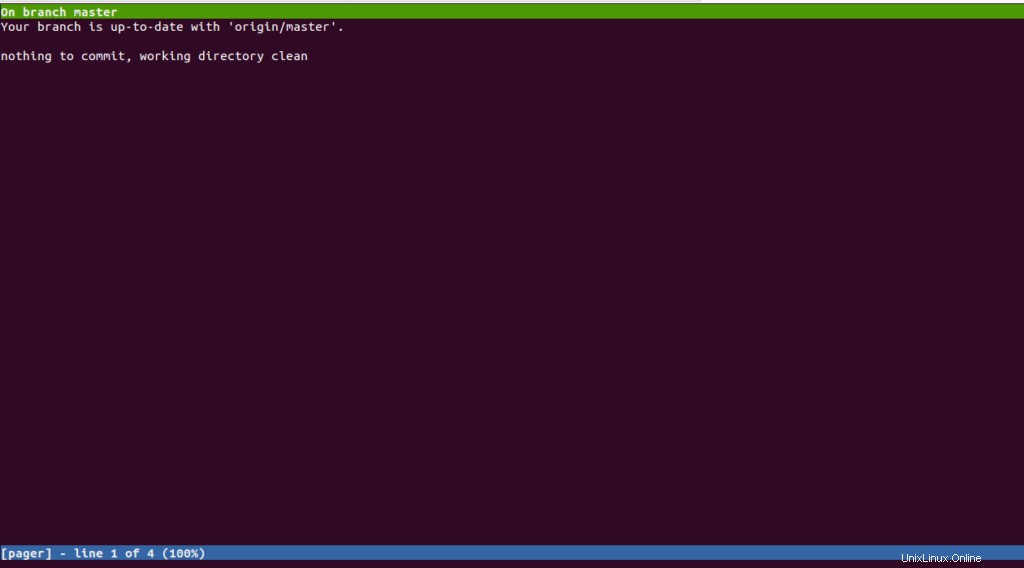
Führen Sie den folgenden Befehl aus, um herauszufinden, wer eine Änderung an einer Datei vorgenommen hat:
tig blame readme.md
Sie sollten den folgenden Bildschirm sehen:
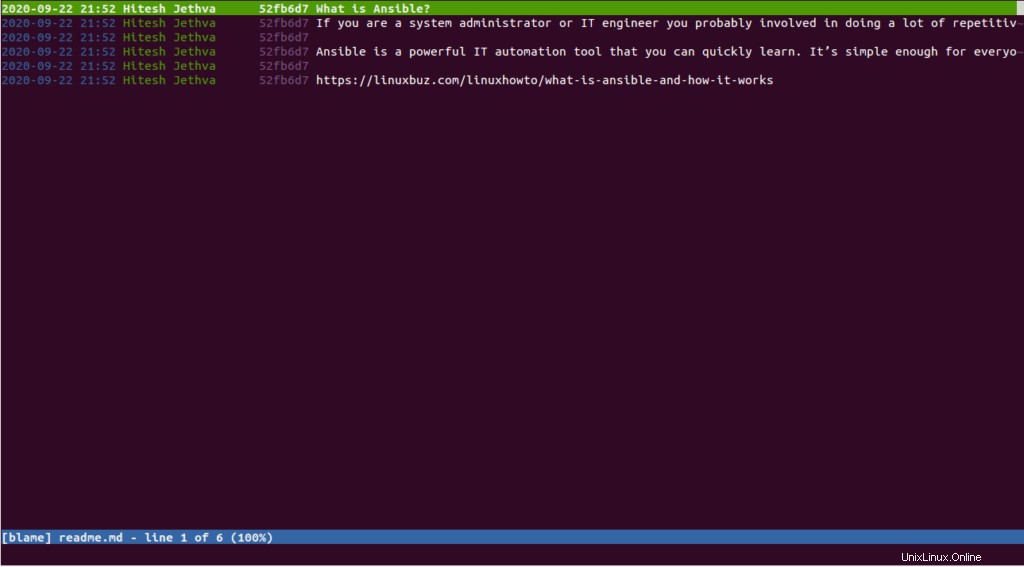
Schritt 4 – Tig aktualisieren
Wenn Sie Tig auf die neueste Version aktualisieren möchten, führen Sie den folgenden Befehl aus:
apt-get update -y apt-get --only-upgrade install tig
Schlussfolgerung
In der obigen Anleitung haben Sie gelernt, wie Sie den Tig-Git-Repository-Browser unter Ubuntu 20.04 installieren und verwenden. Sie können Ihr Git-Repository jetzt ganz einfach über die Befehlszeilenschnittstelle überprüfen und verwalten – probieren Sie es noch heute auf Ihrem VPS-Hosting-Konto aus!