PrestaShop ist eine E-Commerce-Lösung, mit der Sie ganz einfach Ihren eigenen Online-Shop erstellen können. Es ist in PHP geschrieben und verwendet MySQL/MariaDB, um seinen Inhalt zu speichern. PrestaShop bietet eine einfache und effiziente Plattform, um Ihr Produkt online zu verkaufen und zu verwalten. Es bietet sehr nützliche Funktionen, darunter Bestandsverwaltung, Rechnungsstellung, Versand, Produktkataloge, Unterstützung mehrerer Zahlungsgateways und vieles mehr.
In diesem Beitrag zeigen wir Ihnen, wie Sie PrestaShop mit Apache auf Ubuntu 20.04 VPS installieren.
Voraussetzungen
- Ein frischer Ubuntu 20.04-Server auf der Atlantic.Net Cloud Platform
- Ein auf Ihrem Server konfiguriertes Root-Passwort
Schritt 1 – Atlantic.Net Cloud-Server erstellen
Melden Sie sich zunächst bei Ihrem Atlantic.Net Cloud Server an. Erstellen Sie einen neuen Server und wählen Sie Ubuntu 20.04 als Betriebssystem mit mindestens 2 GB RAM. Stellen Sie über SSH eine Verbindung zu Ihrem Cloud-Server her und melden Sie sich mit den oben auf der Seite hervorgehobenen Anmeldeinformationen an.
Sobald Sie sich bei Ihrem Ubuntu 20.04-Server angemeldet haben, führen Sie den folgenden Befehl aus, um Ihr Basissystem mit den neuesten verfügbaren Paketen zu aktualisieren.
apt-get update -y
Schritt 2 – Installieren Sie Apache, MariaDB und PHP
Zuerst müssen Sie den Apache-Webserver, die MariaDB-Datenbank, PHP und andere Pakete auf Ihrem System installieren. Sie können sie alle mit dem folgenden Befehl installieren:
apt-get install apache2 mariadb-server php7.4 libapache2-mod-php7.4 php7.4-gd php7.4-mbstring php7.4-mysql php7.4-curl php-xml php-cli php7.4-intl php7.4-zip unzip -y
Bearbeiten Sie nach der Installation aller Pakete die Datei php.ini:
nano /etc/php/7.4/apache2/php.ini
Ändern Sie die folgenden Einstellungen nach Ihren Anforderungen:
memory_limit = 512M post_max_size = 32M upload_max_filesize = 32M date.timezone = Asia/Kolkata
Speichern und schließen Sie die Datei und starten Sie dann den Apache-Dienst neu, um die Änderungen zu übernehmen:
systemctl restart apache2
Schritt 3 – Erstellen Sie eine PrestaShop-Datenbank
Als nächstes müssen Sie eine Datenbank für PrestaShop erstellen, um deren Inhalte zu speichern.
Stellen Sie zunächst mit dem folgenden Befehl eine Verbindung zu MySQL her:
mysql
Sobald die Verbindung hergestellt ist, erstellen Sie eine Datenbank und einen Benutzer mit dem folgenden Befehl:
CREATE DATABASE prestadb; GRANT ALL PRIVILEGES ON prestadb.* TO 'prestauser'@'localhost' IDENTIFIED BY 'password';
Leeren Sie als Nächstes die Berechtigungen, um die Änderungen zu übernehmen:
FLUSH PRIVILEGES;
Als nächstes verlassen Sie MySQL mit dem folgenden Befehl:
EXIT;
Schritt 4 – Laden Sie PrestaShop herunter
Gehen Sie zunächst zur PrestaShop Git Hub-Repository-Seite und laden Sie die neueste Version von PrestaShop mit dem folgenden Befehl herunter:
wget https://github.com/PrestaShop/PrestaShop/releases/download/1.7.7.4/prestashop_1.7.7.4.zip
Sobald der Download abgeschlossen ist, entpacken Sie die heruntergeladene Datei in das Apache-Stammverzeichnis:
unzip prestashop_1.7.7.4.zip -d /var/www/html/prestashop
Legen Sie als Nächstes die richtigen Berechtigungen für das PrestaShop-Verzeichnis fest:
chown -R www-data:www-data /var/www/html/prestashop/ chmod -R 755 /var/www/html/prestashop
Sobald Sie fertig sind, können Sie mit dem nächsten Schritt fortfahren.
Schritt 5 – Apache für PrestaShop konfigurieren
Als Nächstes müssen Sie eine Konfigurationsdatei für den virtuellen Apache-Host erstellen, um PrestaShop zu hosten. Sie können es mit dem folgenden Befehl erstellen:
nano /etc/apache2/sites-available/prestashop.conf
Fügen Sie die folgenden Zeilen hinzu:
<VirtualHost *:80> ServerAdmin [email protected] DocumentRoot /var/www/html/prestashop ServerName presta.example.com <Directory /var/www/html/prestashop> Options FollowSymlinks AllowOverride All Require all granted </Directory> ErrorLog ${APACHE_LOG_DIR}/example_error.log CustomLog ${APACHE_LOG_DIR}/example_access.log combined </VirtualHost>
Speichern und schließen Sie die Datei und aktivieren Sie dann den virtuellen PrestaShop-Host mit dem folgenden Befehl:
a2ensite prestashop
Aktivieren Sie als Nächstes das Apache-Rewrite-Modul und starten Sie den Apache-Dienst neu, um die Änderungen zu übernehmen:
a2enmod rewrite systemctl restart apache2
Jetzt ist Ihr Apache-Webserver so konfiguriert, dass er PrestaShop bedient. Sie können nun mit dem Zugriff auf PrestaShop fortfahren.
Schritt 6 – Greifen Sie auf die Web-Benutzeroberfläche von PrestaShop zu
Öffnen Sie nun Ihren Webbrowser und geben Sie die URL http://presta.example.com ein. Sie sollten die folgende Seite sehen:
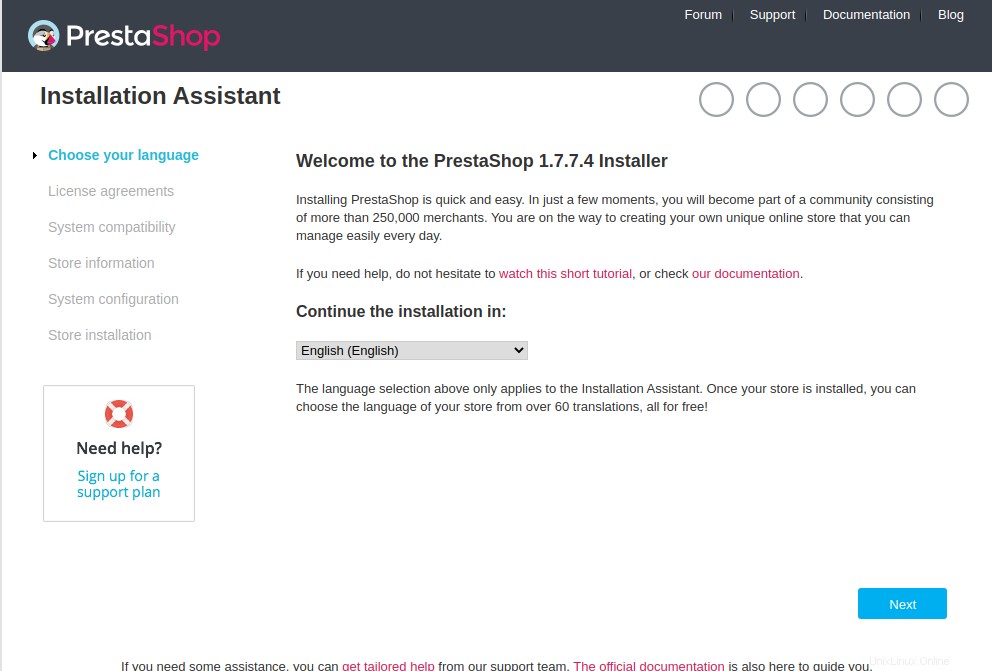
Wählen Sie Ihre Sprache und klicken Sie auf Weiter . Sie sollten die folgende Seite sehen:
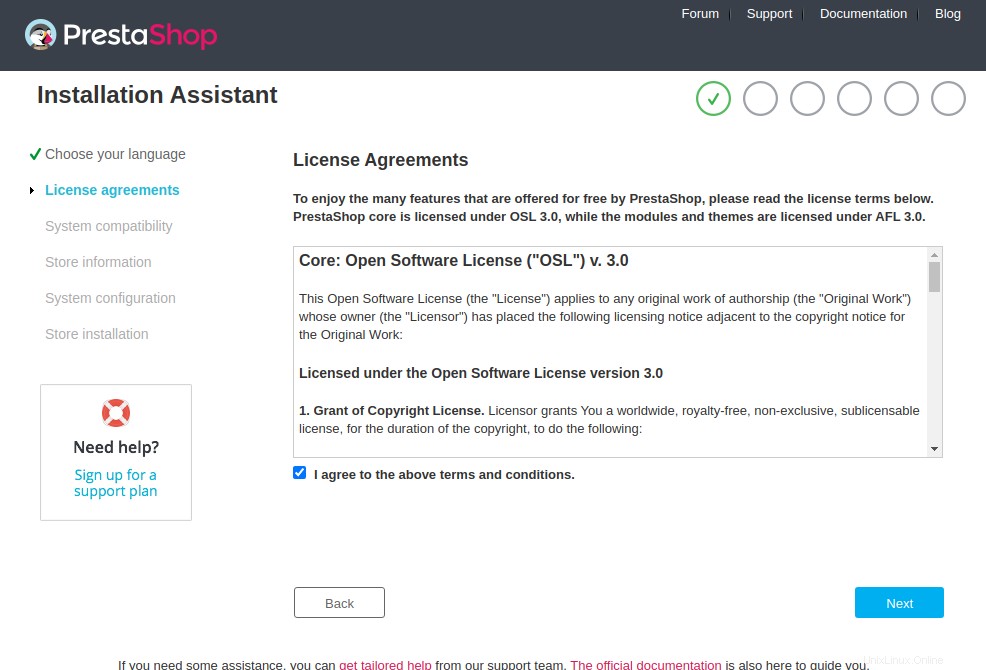
Akzeptieren Sie die Lizenz und klicken Sie auf Weiter . Sie sollten die folgende Seite sehen:
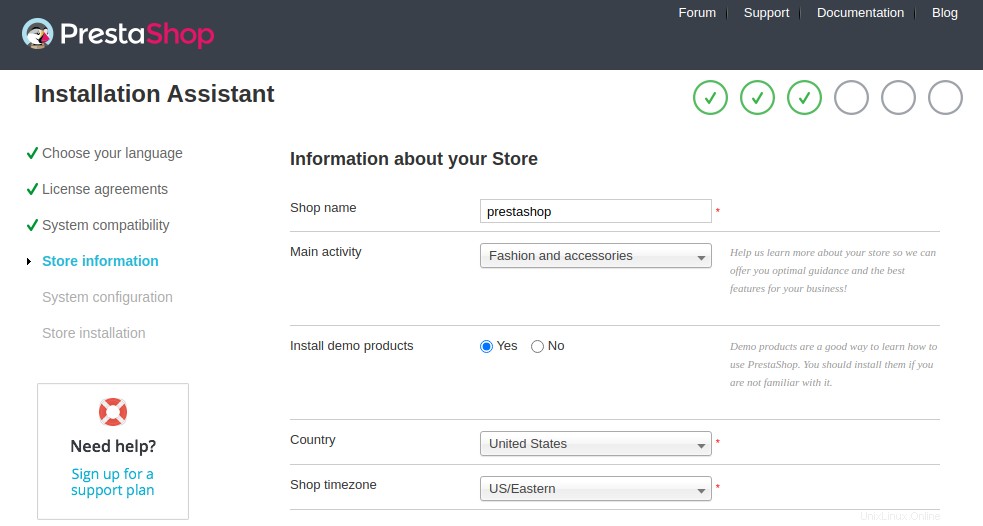
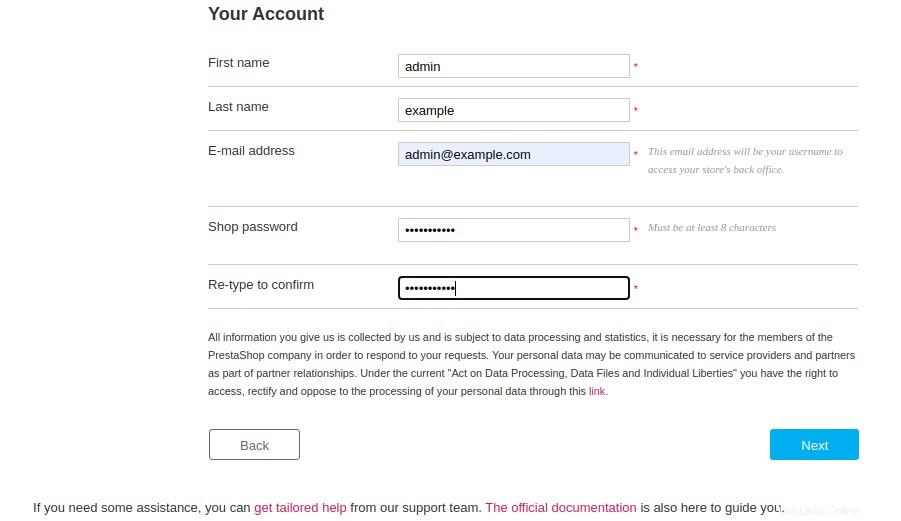
Geben Sie Ihre Site-Informationen ein und klicken Sie auf Weiter . Sie sollten die folgende Seite sehen:
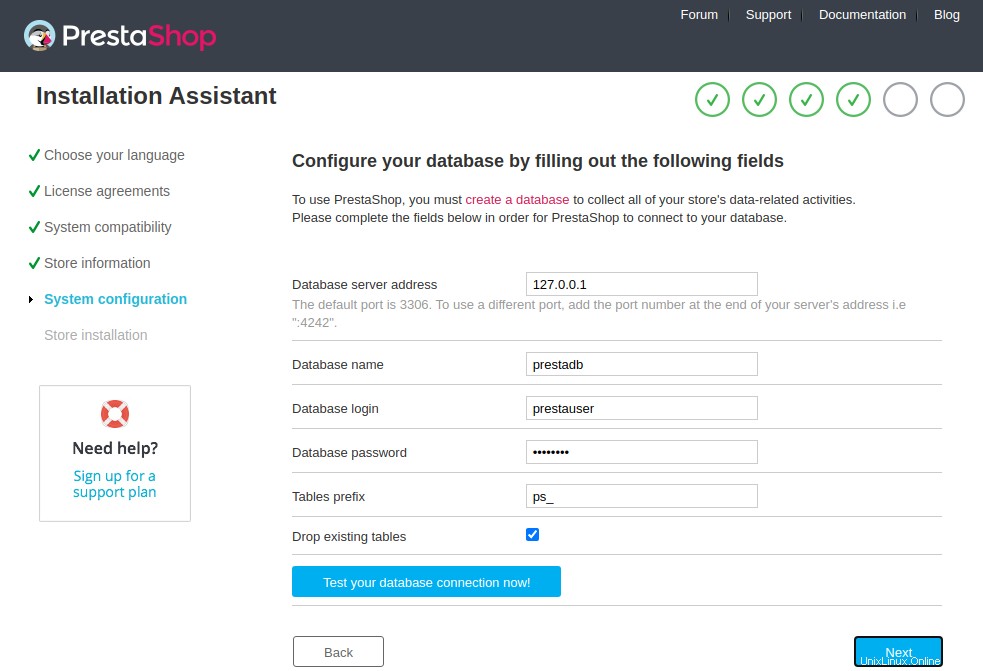
Geben Sie Ihre Datenbankinformationen an und klicken Sie auf Weiter . Sie sollten die folgende Seite sehen:
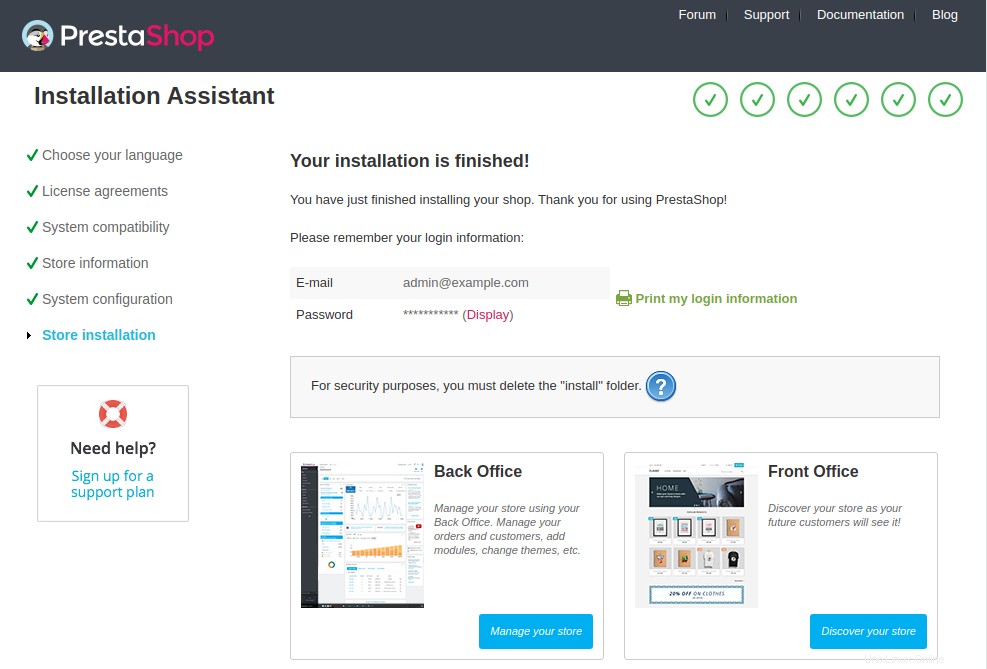
Klicken Sie auf „Ihren Shop verwalten “. Sie werden auf die folgende Seite weitergeleitet:
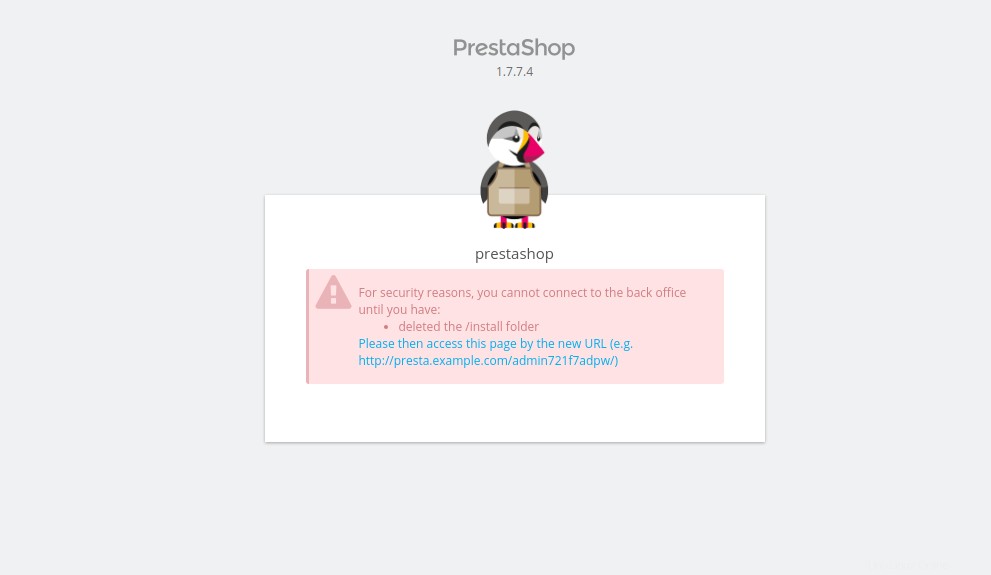
Löschen Sie den Installationsordner mit dem folgenden Befehl, bevor Sie sich mit der Verwaltungsoberfläche von PrestaShop verbinden:
rm -rf /var/www/html/prestashop/install
Klicken Sie als Nächstes auf die PrestaShop-Admin-URL . Sie werden zur Anmeldeseite des PrestaShop-Administrators weitergeleitet:
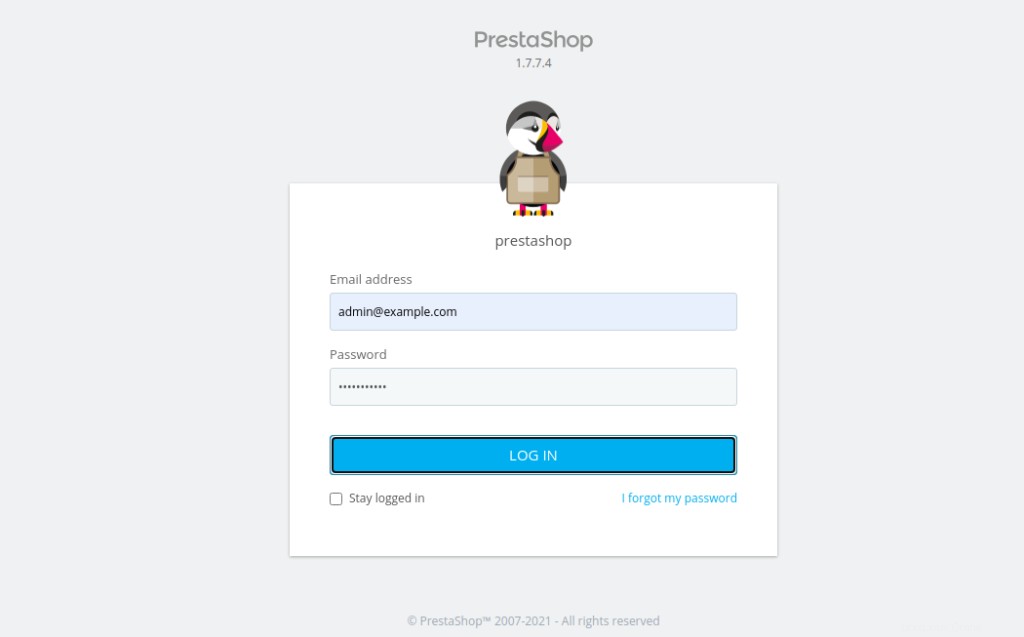
Geben Sie Ihren Admin-Benutzernamen und Ihr Passwort ein und klicken Sie auf ANMELDEN . Sie werden zum PrestaShop-Dashboard weitergeleitet:
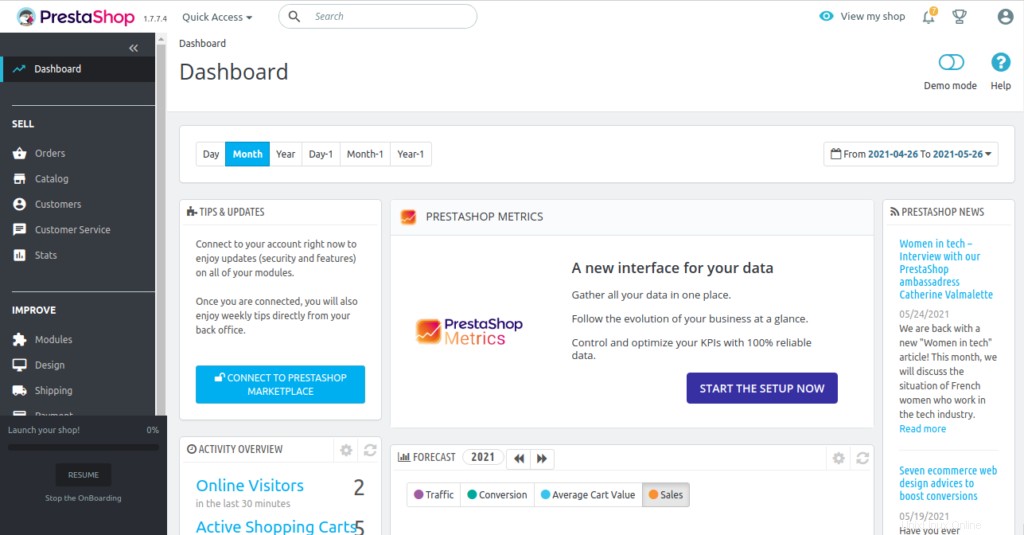
Schlussfolgerung
Das war es fürs Erste. Sie können jetzt das PrestaShop-Dashboard erkunden, Ihre Produkte hinzufügen und mit dem Online-Verkauf beginnen – installieren Sie PrestaShop auf VPS-Hosting von Atlantic.Net und beginnen Sie mit Ihrem Online-Shop!