Kanboard ist eine kostenlose Open-Source-Projektmanagementsoftware, mit der Sie Ihre laufende Arbeit visualisieren und einschränken können, um sich auf Ihr Ziel zu konzentrieren. Es folgt der Kanban-Methodik und ist speziell für diejenigen gedacht, die ihre Projekte effizient und einfach verwalten möchten. Kanboard bietet auch Unterstützung für Berichte und Analysen und kann in externe Dienste integriert werden. Sie können damit mehrere Projekte erstellen und Ihre Boards an Ihre Bedürfnisse anpassen.
In diesem Tutorial lernen wir, wie man die Kanboard-Software auf Ubuntu 20.04 installiert.
Voraussetzungen
- Ein frischer Ubuntu 20.04 VPS auf der Atlantic.Net Cloud Platform
- Ein auf Ihrem Server konfiguriertes Root-Passwort
Schritt 1 – Erstellen Sie einen Atlantic.Net Cloud-Server
Melden Sie sich zunächst bei Ihrem Atlantic.Net Cloud Server an. Erstellen Sie einen neuen Server und wählen Sie Ubuntu 20.04 als Betriebssystem mit mindestens 2 GB RAM. Stellen Sie über SSH eine Verbindung zu Ihrem Cloud-Server her und melden Sie sich mit den oben auf der Seite hervorgehobenen Anmeldeinformationen an.
Sobald Sie sich bei Ihrem Ubuntu 20.04-Server angemeldet haben, führen Sie den folgenden Befehl aus, um Ihr Basissystem mit den neuesten verfügbaren Paketen zu aktualisieren.
apt-get update -y
Schritt 2 – Installieren Sie Apache, MariaDB und PHP
Zuerst müssen Sie den Apache-Webserver, MariaDB, PHP und andere notwendige Erweiterungen in Ihrem System installieren. Sie können sie alle mit dem folgenden Befehl installieren:
apt-get install apache2 mariadb-server php libapache2-mod-php php-common php-curl php-intl php-mbstring php-xmlrpc php-mysql php-gd php-pgsql php-xml php-cli php-zip unzip wget curl git -y
Nachdem Sie alle Pakete installiert haben, bearbeiten Sie die Datei php.ini und nehmen Sie einige gewünschte Änderungen vor:
nano /etc/php/7.4/apache2/php.ini
Ändern Sie die folgenden Zeilen:
file_uploads = On allow_url_fopen = On short_open_tag = On memory_limit = 512M upload_max_filesize = 150M max_execution_time = 360 date.timezone = America/Chicago
Speichern und schließen Sie die Datei und starten Sie dann den Apache-Dienst neu, um die Änderungen zu übernehmen:
systemctl restart apache2
Schritt 3 – Erstellen Sie eine Datenbank für Kanboard
Als nächstes müssen Sie eine Datenbank und einen Benutzer für Kanboard erstellen. Melden Sie sich zuerst mit dem folgenden Befehl bei MariaDB an:
mysql
Erstellen Sie nach der Anmeldung eine Datenbank und einen Benutzer mit dem folgenden Befehl:
CREATE DATABASE kanboard; CREATE USER 'kanboard'@'localhost' IDENTIFIED BY 'password';
Als nächstes erteilen Sie der Datenbank alle Berechtigungen mit dem folgenden Befehl:
GRANT ALL ON kanboard.* TO 'kanboard'@'localhost' WITH GRANT OPTION;
Leeren Sie als Nächstes die Berechtigungen und beenden Sie die MariaDB mit dem folgenden Befehl:
FLUSH PRIVILEGES; EXIT;
An diesem Punkt werden Ihre Datenbank und Ihr Benutzer erstellt. Sie können jetzt mit dem nächsten Schritt fortfahren.
Schritt 4 – Laden Sie Kanboard herunter
Laden Sie zunächst mit dem folgenden Befehl die neueste Version von Kanboard aus dem Git-Repository herunter:
wget https://github.com/kanboard/kanboard/archive/v1.2.15.zip
Entpacken Sie die heruntergeladene Datei nach dem Herunterladen mit dem folgenden Befehl:
unzip v1.2.15.zip
Verschieben Sie als Nächstes das extrahierte Verzeichnis in das Apache-Stammverzeichnis:
mv kanboard-1.2.15 /var/www/html/kanboard
Ändern Sie als Nächstes das Verzeichnis in kanboard und benennen Sie die Standardkonfigurationsdatei um:
cd /var/www/html/kanboard cp config.default.php config.php
Bearbeiten Sie als Nächstes die Standardkonfigurationsdatei mit dem folgenden Befehl:
nano config.php
Definieren Sie Ihre Datenbankeinstellung wie unten gezeigt und stellen Sie sicher, dass Sie die Standardeinträge bereits in der config.php überschreiben:
// Database driver: sqlite, mysql or postgres (sqlite by default)
define('DB_DRIVER', 'mysql');
// Mysql/Postgres username
define('DB_USERNAME', 'kanboard');
// Mysql/Postgres password
define('DB_PASSWORD', 'password');
// Mysql/Postgres hostname
define('DB_HOSTNAME', 'localhost');
// Mysql/Postgres database name
define('DB_NAME', 'kanboard'); Speichern und schließen Sie die Datei und weisen Sie Kanboard dann die entsprechenden Eigentumsrechte und Berechtigungen zu:
chown -R www-data:www-data /var/www/html/kanboard chmod -R 755 /var/www/html/kanboard
Schritt 5 – Apache für Kanboard konfigurieren
Erstellen Sie zunächst mit dem folgenden Befehl eine Konfigurationsdatei für den virtuellen Apache-Host:
nano /etc/apache2/sites-available/kanboard.conf
Fügen Sie die folgenden Zeilen hinzu:
<VirtualHost *:80> ServerAdmin [email protected] DocumentRoot /var/www/html/kanboard ServerName your-domain.com <Directory /var/www/html/kanboard/> Options FollowSymlinks AllowOverride All Require all granted </Directory> ErrorLog ${APACHE_LOG_DIR}/error.log CustomLog ${APACHE_LOG_DIR}/access.log combined </VirtualHost>
Speichern und schließen Sie die Datei, aktivieren Sie dann den virtuellen Host und aktivieren Sie das Apache-Rewrite-Modul mit dem folgenden Befehl:
a2ensite kanboard.conf a2enmod rewrite
Starten Sie abschließend den Apache-Dienst neu, um die Änderungen zu übernehmen:
systemctl restart apache2
Schritt 6 – Greifen Sie auf die Kanboard-Benutzeroberfläche zu
Öffnen Sie nun Ihren Webbrowser und greifen Sie über die URL http://your-domain.com auf Kanboard zu. Sie werden zur Anmeldeseite von Kanboard weitergeleitet:
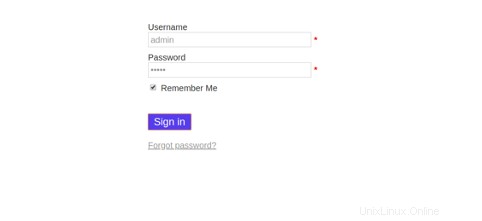
Geben Sie den Standardbenutzernamen und das Passwort als admin / admin ein und klicken Sie auf das Zeichen in Taste. Sie sollten das Kanboard-Dashboard auf der folgenden Seite sehen:
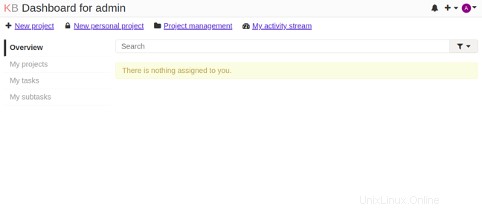
Schlussfolgerung
Herzliche Glückwünsche! Sie haben Kanboard erfolgreich auf dem Ubuntu 20.04-Server installiert. Sie können jetzt Ihr eigenes Projekt erstellen, ein Board erstellen und mit der Verwaltung des Projekt-Workflows mithilfe der Kanban-Methodik beginnen. Probieren Sie Kanboard auf VPS-Hosting von Atlantic.Net aus, indem Sie das obige Tutorial verwenden!