Socioboard ist ein kostenloses Open-Source-Tool zur Verwaltung sozialer Medien, mit dem mehrere Social-Media-Kanäle von einem zentralen Dashboard aus verwaltet werden können. Es wird von kleinen und mittleren Unternehmen für Lead-Generierung, Marketing, Kundensupport und automatisiertes Engagement verwendet. Es verfügt über eine Vielzahl von Funktionen, darunter erweiterte Planungs- und Veröffentlichungstools, soziale CRM-Tools, Anpassbarkeit, Skalierbarkeit, Kundensupport, Helpdesk-Integration und mehr.
In diesem Beitrag zeigen wir Ihnen, wie Sie Socioboard mit Apache auf Ubuntu 20.04 installieren.
Voraussetzungen
- Ein frischer Ubuntu 20.04-Server auf der Atlantic.Net Cloud Platform
- Ein gültiger Domainname, der auf Ihren Server verweist
- Ein auf Ihrem Server konfiguriertes Root-Passwort
Schritt 1 – Atlantic.Net Cloud-Server erstellen
Melden Sie sich zunächst bei Ihrem Atlantic.Net Cloud Server an. Erstellen Sie einen neuen Server und wählen Sie Ubuntu 20.04 als Betriebssystem mit mindestens 2 GB RAM. Stellen Sie über SSH eine Verbindung zu Ihrem Cloud-Server her und melden Sie sich mit den oben auf der Seite hervorgehobenen Anmeldeinformationen an.
Sobald Sie sich bei Ihrem Ubuntu 20.04-Server angemeldet haben, führen Sie den folgenden Befehl aus, um Ihr Basissystem mit den neuesten verfügbaren Paketen zu aktualisieren.
apt-get update -y
Schritt 2 – Apache, PHP und MariaDB installieren
Zuerst Apache, PHP, MariaDB und andere erforderliche Pakete, indem Sie den folgenden Befehl ausführen:
apt-get install apache2 mariadb-server php libapache2-mod-php7.4 php7.4-cli php7.4-mysql php7.4-common php7.4-json php7.4-opcache php7.4-readline php7.4-curl php7.4-gd php7.4-xml git curl gnupg2 -y
Nachdem Sie alle Pakete installiert haben, können Sie mit dem nächsten Schritt fortfahren.
Schritt 3 – Erstellen Sie eine MariaDB-Datenbank
Als nächstes müssen Sie eine Datenbank und einen Benutzer für Socioboard erstellen. Stellen Sie zunächst mit dem folgenden Befehl eine Verbindung zu MariaDB her:
mysql
Sobald die Verbindung hergestellt ist, erstellen Sie eine Datenbank und einen Benutzer mit dem folgenden Befehl:
create database socioboarddb; create user [email protected] identified by 'password';
Gewähren Sie als Nächstes alle Berechtigungen mit dem folgenden Befehl:
grant all privileges on socioboarddb.* to [email protected];
Leeren Sie als Nächstes die Berechtigungen und verlassen Sie MariaDB mit dem folgenden Befehl:
flush privileges; exit;
Schritt 4 – MongoDB installieren und konfigurieren
Als nächstes müssen Sie MongoDB installieren und eine Datenbank für Socioboard erstellen.
Fügen Sie zuerst das MongoDB-Repository mit dem folgenden Befehl hinzu:
wget -qO - https://www.mongodb.org/static/pgp/server-4.4.asc | apt-key add - echo "deb [ arch=amd64,arm64 ] https://repo.mongodb.org/apt/ubuntu focal/mongodb-org/4.4 multiverse" | tee /etc/apt/sources.list.d/mongodb-org-4.4.list
Aktualisieren Sie als Nächstes das Repository und installieren Sie MongoDB mit dem folgenden Befehl:
apt-get update -y apt-get install mongodb-org -y
Als nächstes starten Sie den MongoDB-Dienst mit dem folgenden Befehl:
systemctl start mongod
Verbinden Sie als Nächstes MongoDB und erstellen Sie eine Datenbank und einen Benutzer mit dem folgenden Befehl:
mongo
use socioboarddb
db.new_collection.insert({ some_key: "some_value" })
db.createUser(
{
user: "socioboarduser",
pwd: "password",
roles: [ { role: "readWrite", db: "socioboarddb" } ]
}
) Als nächstes verlassen Sie die Mongo-Shell mit dem folgenden Befehl:
exit
Schritt 5 – Node.js installieren
Fügen Sie zuerst das Node.js-Repository mit dem folgenden Befehl hinzu:
curl -sL https://deb.nodesource.com/setup_12.x | bash -
Installieren Sie als Nächstes Node.js Version 12 mit dem folgenden Befehl:
apt-get install nodejs -y
Sobald Node.js installiert ist, installieren Sie andere Abhängigkeiten mit dem folgenden Befehl:
npm install nodemon sequelize-cli sequelize mysql2 -g
Schritt 6 – Socioboard installieren
Laden Sie zunächst die neueste Version von Socioboard herunter und kopieren Sie sie in das Apache-Web-Root-Verzeichnis:
git clone https://github.com/socioboard/Socioboard-4.0.git mv Socioboard-4.0 /var/www/html/socioboard
Ändern Sie als Nächstes den Eigentümer des Sozioboard-Verzeichnisses in www-data:
chown -R www-data:www-data /var/www/html/socioboard
Bearbeiten Sie als Nächstes die Datei config.json und definieren Sie Ihre MariaDB-Datenbankeinstellungen:
nano /var/www/html/socioboard/socioboard-api/library/sequelize-cli/config/config.json
Ändern Sie die folgenden Zeilen:
{
"development": {
"username": "socioboarduser",
"password": "password",
"database": "socioboarddb",
"host": "127.0.0.1",
"dialect": "mysql",
"operatorsAliases": false,
"pool": {
"max": 100,
"min": 0,
"acquire": 1000000,
"idle": 200000
},
Speichern und schließen Sie die Datei, ändern Sie dann das Verzeichnis in das Verzeichnis „Feeds“, „Bibliothek“, „Benachrichtigung“ und „Veröffentlichung“ und installieren Sie jeweils alle Abhängigkeiten:
cd /var/www/html/socioboard/socioboard-api/feeds npm install npm audit fix cd /var/www/html/socioboard/socioboard-api/library npm install cd /var/www/html/socioboard/socioboard-api/notification npm install cd /var/www/html/socioboard/socioboard-api/publish npm install cd /var/www/html/socioboard/socioboard-api/user npm install
Als nächstes initialisieren Sie die Datenbank mit dem folgenden Befehl:
cd /var/www/html/socioboard/socioboard-api/library/sequelize-cli/ NODE_ENV=development sequelize db:migrate
Listen Sie als Nächstes alle Dateien im Seeders-Verzeichnis auf:
ls /var/www/html/socioboard/socioboard-api/library/sequelize-cli/seeders/
Ausgabe:
20190213051930-initialize_application_info.js 20190507065043-initialize_dummy_users.js 20190507122417-initialize_socialaccounts.js 20190509121650-unauthorized_unittest_accounts.js
Wählen Sie als Nächstes die Datei aus, die mit initialize_application_info.js endet, und führen Sie den folgenden Befehl aus:
NODE_ENV=development sequelize db:seed --seed 20190213051930-initialize_application_info.js
Bearbeiten Sie als Nächstes die Datei „development.json“ und definieren Sie Ihre MongoDB-Datenbank:
nano /var/www/html/socioboard/socioboard-api/user/config/development.json
Ändern Sie die folgenden Zeilen:
"mongo": {
"username": "socioboarduser",
"password": "password",
"host": "localhost",
"db_name": "socioboarddb"
},
Speichern und schließen Sie die Datei, bearbeiten Sie dann jede der folgenden Dateien und definieren Sie Ihre MongoDB-Datenbankeinstellungen:
nano /var/www/html/socioboard/socioboard-api/feeds/config/development.json nano /var/www/html/socioboard/socioboard-api/notification/config/development.json nano /var/www/html/socioboard/socioboard-api/publish/config/development.json
Schritt 7 – Erstellen Sie eine Systemd-Dienstdatei für Socioboard
Erstellen Sie zunächst mit dem folgenden Befehl eine systemd-Dienstdatei für Socioboard-Benutzer:
nano /etc/systemd/system/socioboard-user.service
Fügen Sie die folgenden Zeilen hinzu:
[Unit] Description=SocioBoard User Microservice After=multi-user.target [Service] Type=simple User=www-data WorkingDirectory=/var/www/html/socioboard/socioboard-api/user/ Environment=NODE_ENV=development ExecStart=/usr/bin/nodemon app.js Restart=on-failure RestartSec=5 [Install] WantedBy=multi-user.target
Speichern und schließen Sie die Datei und erstellen Sie dann eine systemd-Dienstdatei für die Socioboard-Veröffentlichung mit dem folgenden Befehl:
nano /etc/systemd/system/socioboard-publish.service
Fügen Sie die folgenden Zeilen hinzu:
[Unit] Description=SocioBoard Publish Microservice After=multi-user.target [Service] Type=simple User=www-data WorkingDirectory=/var/www/html/socioboard/socioboard-api/publish/ Environment=NODE_ENV=development ExecStart=/usr/bin/nodemon app.js Restart=on-failure RestartSec=5 [Install] WantedBy=multi-user.target
Speichern und schließen Sie die Datei und erstellen Sie dann eine systemd-Dienstdatei für Socioboard-Feeds mit dem folgenden Befehl:
nano /etc/systemd/system/socioboard-feeds.service
Fügen Sie die folgenden Zeilen hinzu:
[Unit] Description=SocioBoard Feeds Microservice After=multi-user.target [Service] Type=simple User=www-data WorkingDirectory=/var/www/html/socioboard/socioboard-api/feeds/ Environment=NODE_ENV=development ExecStart=/usr/bin/nodemon app.js Restart=on-failure RestartSec=5 [Install] WantedBy=multi-user.target
Speichern und schließen Sie die Datei und erstellen Sie dann eine systemd-Dienstdatei für die Socioboard-Benachrichtigung:
nano /etc/systemd/system/socioboard-notification.service
Fügen Sie die folgenden Zeilen hinzu:
[Unit] Description=SocioBoard Notification Microservice After=multi-user.target [Service] Type=simple User=www-data WorkingDirectory=/var/www/html/socioboard/socioboard-api/notification/ Environment=NODE_ENV=development ExecStart=/usr/bin/nodemon app.js Restart=on-failure RestartSec=5 [Install] WantedBy=multi-user.target
Speichern und schließen Sie die Datei und laden Sie dann den systemd-Daemon mit dem folgenden Befehl neu:
systemctl daemon-reload
Starten Sie als Nächstes alle Dienste und ermöglichen Sie ihnen, beim Systemneustart zu starten:
systemctl start socioboard-user socioboard-publish socioboard-feeds socioboard-notification systemctl enable socioboard-user socioboard-publish socioboard-feeds socioboard-notification
Überprüfen Sie als Nächstes den Status aller Dienste mit dem folgenden Befehl:
systemctl status socioboard-user socioboard-publish socioboard-feeds socioboard-notification
Schritt 8 – Socioboard-web-php konfigurieren
Wechseln Sie als Nächstes mit dem folgenden Befehl in das Verzeichnis „socioboard-web-php“:
cd /var/www/html/socioboard/socioboard-web-php/
Hinweis:Wenn Sie Probleme mit den folgenden Problemen haben, versuchen Sie es erneut, nachdem Sie IPV6 deaktiviert haben
sysctl -w net.ipv6.conf.all.disable_ipv6=1
Als nächstes installieren Sie den Composer mit dem folgenden Befehl:
apt-get install composer -y
Als nächstes installieren Sie die Laravel-Komponenten mit dem folgenden Befehl:
composer global require laravel/installer
Als nächstes benennen Sie die Umgebungsvariablendatei mit dem folgenden Befehl um:
mv environmentfile.env .env
Bearbeiten Sie als Nächstes die .env-Datei:
nano .env
Ändern Sie die folgenden Zeilen:
APP_URL=http://socioboard.linuxbuz.com/ API_URL=http://localhost:3000/ API_URL_PUBLISH=http://localhost:3001/ API_URL_FEEDs=http://localhost:3002/ API_URL_NOTIFY=http://localhost:3003/
Speichern und schließen Sie die Datei und aktualisieren Sie dann den Composer mit dem folgenden Befehl:
composer update
Generieren Sie als Nächstes den Laravel-App-Schlüssel mit dem folgenden Befehl:
php artisan key:generate
Schritt 9 – Apache für Socioboard konfigurieren
Erstellen Sie als Nächstes eine Konfigurationsdatei für den virtuellen Apache-Host für Socioboard:
nano /etc/apache2/sites-available/socioboard.conf
Fügen Sie die folgenden Zeilen hinzu:
<VirtualHost *:80>
ServerName socioboard.linuxbuz.com
DocumentRoot /var/www/html/socioboard/socioboard-web-php/public/
<Directory /var/www/html/socioboard/socioboard-web-php/public/>
DirectoryIndex index.php
Options +FollowSymLinks
AllowOverride All
Require all granted
</Directory>
ErrorLog ${APACHE_LOG_DIR}/socioboard.error.log
CustomLog ${APACHE_LOG_DIR}/socioboard.access.log combined
</VirtualHost>
Speichern und schließen Sie die Datei, aktivieren Sie dann den virtuellen Apache-Host und das Rewrite-Modul mit dem folgenden Befehl:
a2ensite socioboard.conf a2enmod rewrite
Als nächstes starten Sie die Apache- und Socioboard-Dienste mit dem folgenden Befehl neu:
systemctl restart apache2 systemctl restart socioboard-user socioboard-publish socioboard-feeds socioboard-notification
Schritt 10 – Socioboard aufrufen
Öffnen Sie nun Ihren Webbrowser und greifen Sie über die URL http://socioboard.linuxbuz.com auf das Socioboar zu . Sie sollten die folgende Seite sehen:
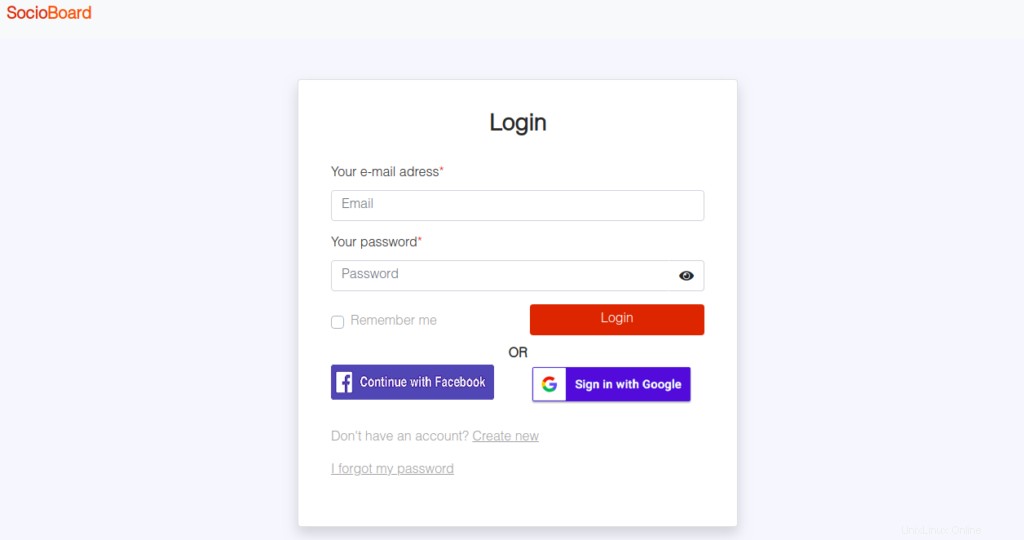
Klicken Sie auf Erstellen Neu Schaltfläche, um ein neues Konto zu erstellen. Sie sollten die folgende Seite sehen:
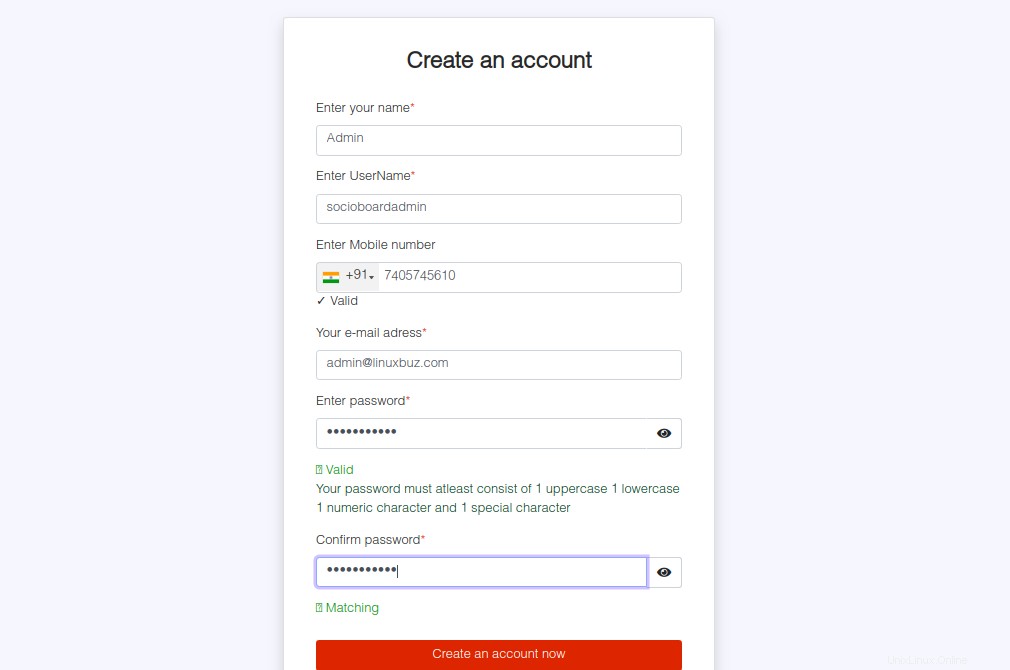
Geben Sie alle Details an und klicken Sie auf Jetzt Konto erstellen Schaltfläche.
Socioboard versucht, eine Bestätigungs-E-Mail zu senden, aber es kann keine E-Mail senden. Sie müssen das Konto über die MariaDB-Konsole aktivieren.
Verbinden Sie sich mit dem folgenden Befehl mit der MariaDB:
mysql
Sobald die Verbindung hergestellt ist, ändern Sie die Datenbank zu Sozioboarddb und aktivieren Sie das Konto mit dem folgenden Befehl:
use socioboarddb; update user_activations set activation_status = 1;
Ändern Sie als Nächstes das Konto mit dem folgenden Befehl in den Platinum-Plan:
update user_activations set user_plan = 7;
Als nächstes verlassen Sie die MariaDB mit dem folgenden Befehl:
exit;
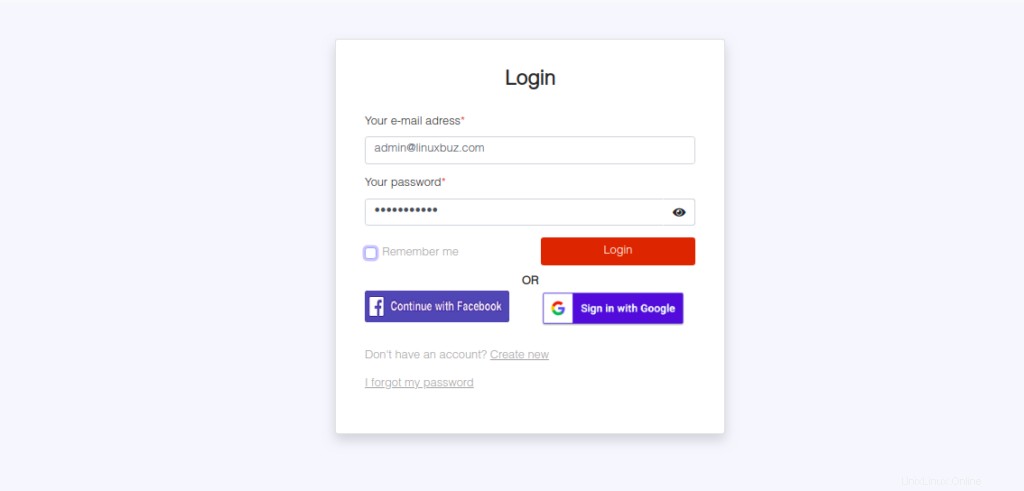
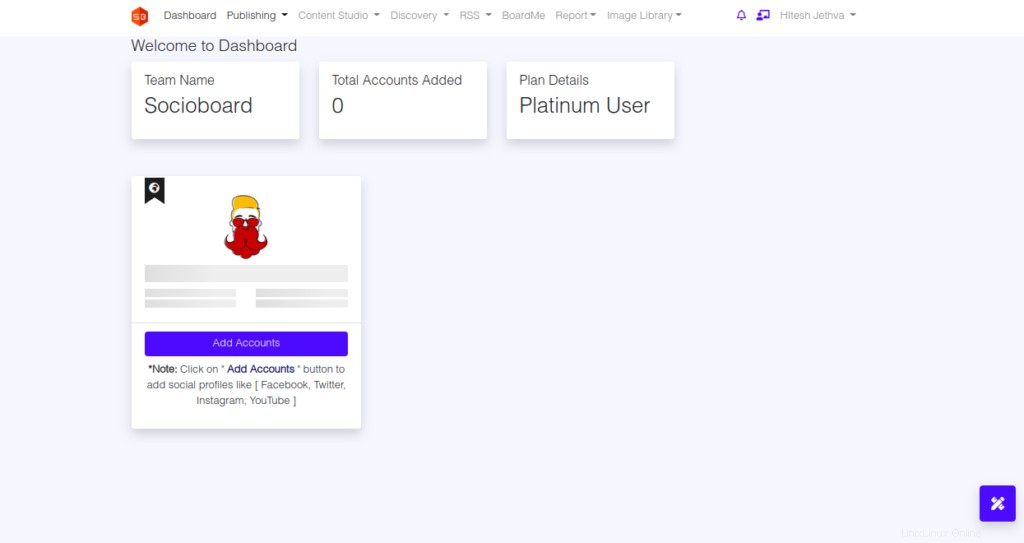
Gehen Sie nun zurück zu Ihrer Weboberfläche, geben Sie Ihre E-Mail-Adresse und Ihr Passwort ein, die Sie während des Registrierungsprozess und klicken Sie auf die Schaltfläche Anmelden. Sie sollten das Socioboard-Dashboard auf der folgenden Seite sehen:
Schlussfolgerung
In der obigen Anleitung haben Sie gelernt, wie Sie Socioboard auf Ubuntu 20.04 installieren. Sie können es in Ihren Organisationen implementieren und alle Social-Media-Kanäle über das zentrale Dashboard auf Ihrem VPS-Hosting-Konto von Atlantic.Net verwalten!