Einführung
Git ist ein Versionskontrollsystem, das in der modernen Softwareentwicklung verwendet wird. Es ermöglicht mehreren Entwicklern, an demselben Projekt zu arbeiten, während Änderungen, Überarbeitungen und Mitwirkende nachverfolgt werden.
Diese Schritt-für-Schritt-Anleitung führt Sie durch die Installation und Konfiguration von Git unter Ubuntu 18.04 oder Ubuntu 20.04
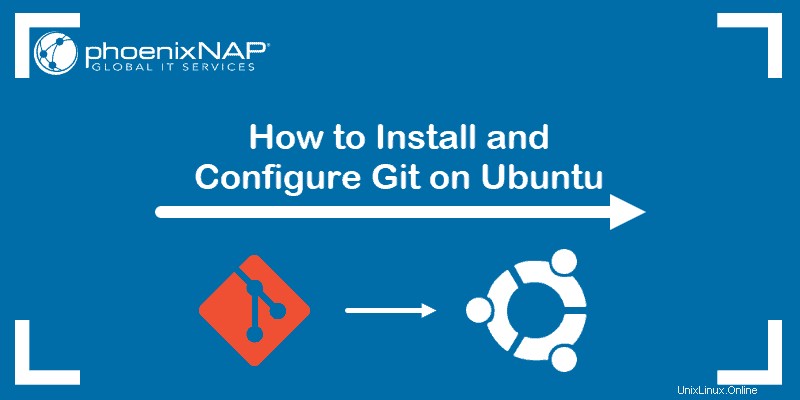
Voraussetzungen
- Zugriff auf ein Benutzerkonto mit sudo- oder root-Rechten
- Ein Server mit einem beliebigen Ubuntu-Release zum Laufen.
- Zugriff auf ein Befehlszeilen-/Terminalfenster (Strg-Alt-T)
- Das apt-get-Tool, vorinstalliert in Ubuntu und anderen Debian-basierten Distributionen
Git mit Apt auf Ubuntu installieren
Mit dem apt Das Paketverwaltungstool ist die einfachste Möglichkeit, Git zu installieren. Die Version in den Standard-Repositories ist jedoch möglicherweise nicht die neueste Version des Entwicklers. Wenn Sie die neueste Version installieren möchten, gehen Sie nach unten, um von der Quelle zu installieren.
1. Um die Pakete zu aktualisieren, starten Sie ein Terminalfenster und geben Sie ein:
sudo apt-get updateSo stellen Sie sicher, dass Sie mit den neuesten Softwareversionen arbeiten.
2. Um von den Standard-Repositories zu installieren, geben Sie Folgendes ein:
sudo apt-get install gitWarten Sie, bis der Vorgang abgeschlossen ist.
3. Überprüfen Sie die Installation und Version, indem Sie Folgendes eingeben:
git --versionDie Ausgabe sollte wie folgt aussehen:
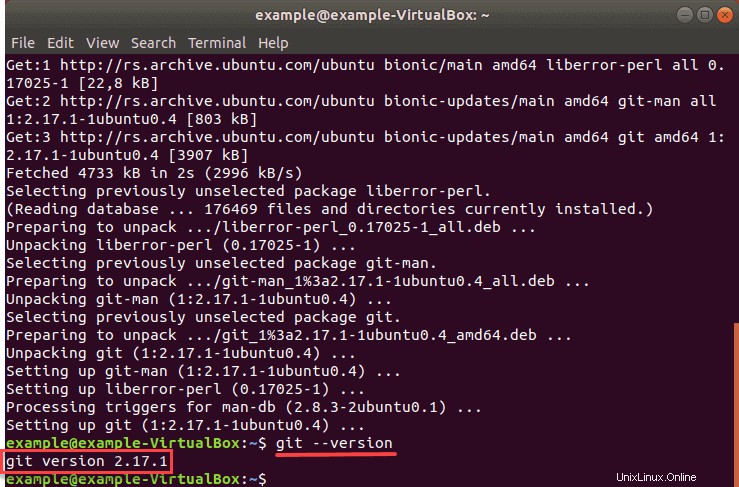
Git vom Quellcode installieren
Um die neueste Version von Git auf Ubuntu zu verwenden, laden Sie den ursprünglichen Quellcode herunter und installieren Sie ihn.
1. Beginnen Sie mit der Installation der folgenden Pakete:
sudo apt install make libssl-dev libghc-zlib-dev libcurl4-gnutls-dev libexpat1-dev gettext unzipWarten Sie, bis der Vorgang abgeschlossen ist.
2. Öffnen Sie ein Browserfenster und navigieren Sie zu folgender Adresse:
https://github.com/git/git3. Sie können die Version von Git auswählen Sie laden herunter, indem Sie den Zweig auf eine bestimmte Version ändern. Wählen Sie den Master aus Zweig .
Außerdem sehen Sie oben einen Link mit der Bezeichnung Releases um die verschiedenen Release-Versionen zu durchsuchen. Es wird empfohlen, mit „rc.“ gekennzeichnete Versionen zu vermeiden Dies steht für Release Candidate , und ist möglicherweise nicht vollständig stabil.
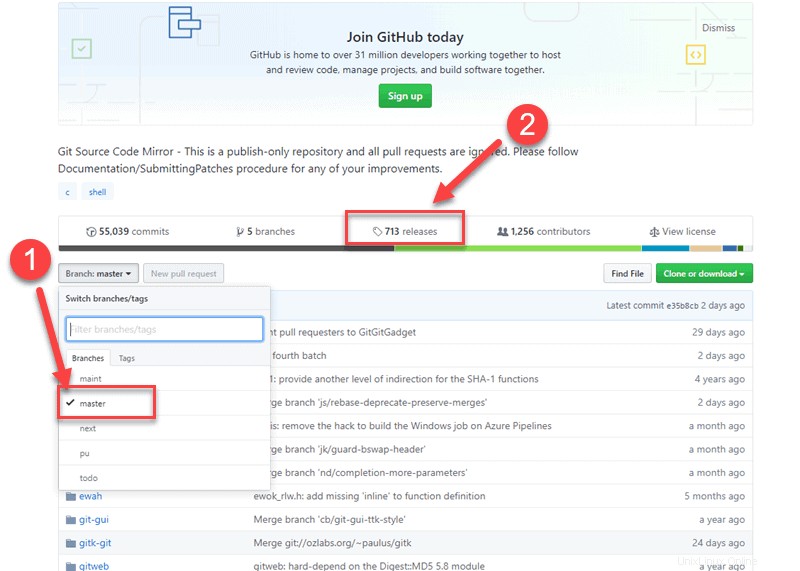
4. Klicken Sie auf das grüne Klonen oder herunterladen Schaltfläche auf der rechten Seite. Kopieren Sie die URL, indem Sie auf das Dateisymbol klicken.
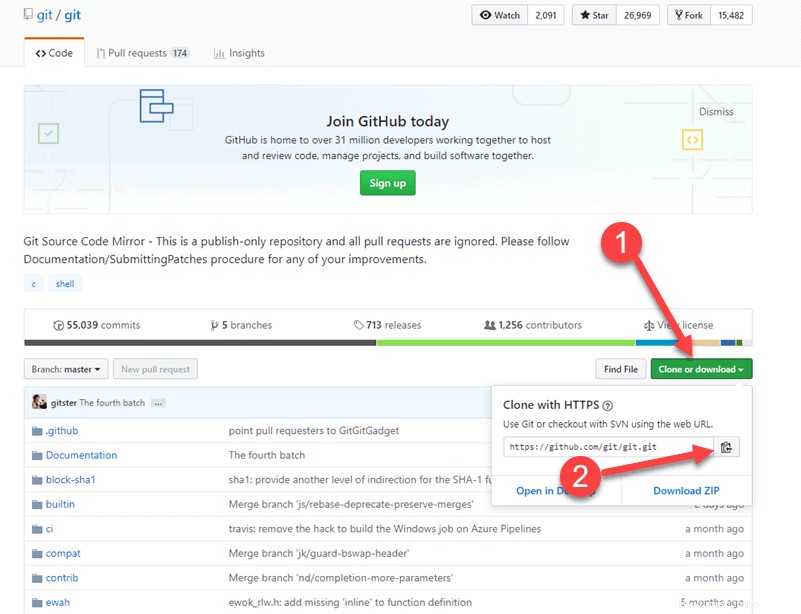
5. Wechseln Sie zurück zu Ihrer Eingabeaufforderung und geben Sie Folgendes ein:
cd /tmp6. Sie arbeiten jetzt im temporären Verzeichnis. Geben Sie den folgenden Befehl ein:
sudo wget https://github.com/git/git/archive/master.zip -O git.zipDadurch wird Git heruntergeladen Datei und benennt sie in git.zip um .
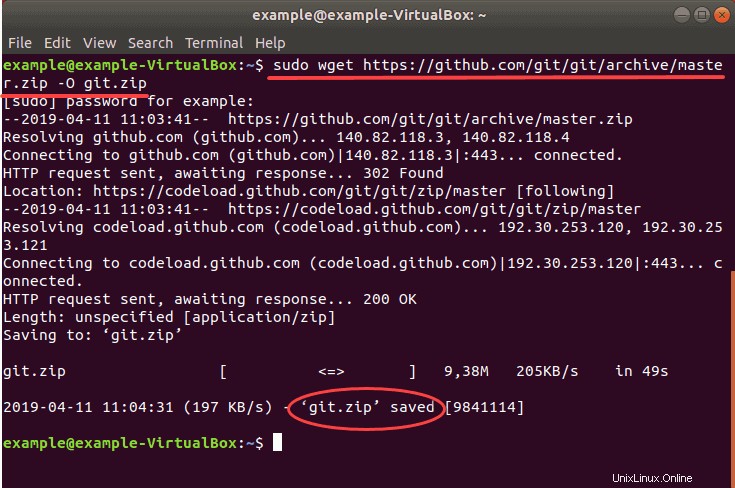
7. Extrahieren Sie als Nächstes die ZIP-Dateien, indem Sie den folgenden Befehl eingeben:
unzip git.zip8. Warten Sie, bis der Vorgang abgeschlossen ist. Wechseln Sie dann in das neue Verzeichnis:
cd git-*
9. Kompilieren Sie dann das Paket mit dem folgenden Befehl:
make prefix=/usr/local/10. Und sobald der Vorgang abgeschlossen ist, installieren Sie die Software mit:
sudo make prefix=/usr/local install11. Überprüfen Sie die Git-Installation, indem Sie Folgendes eingeben:
git --versionDie Ausgabe sollte wie folgt aussehen:
Git version 2.18.0Git konfigurieren
Git enthält eine grundlegende Konfigurationsdatei, die Ihre Informationen enthält. Das Festlegen Ihres Benutzernamens und Ihrer E-Mail-Adresse ist unerlässlich.
1. Geben Sie in einem Terminalfenster Folgendes ein und ersetzen Sie Ihr_Name mit Ihrem Namen und [email protected] mit Ihrer E-Mail-Adresse.:
git config --global user.name "your_name"git config --global user.email "[email protected]"2. Überprüfen Sie Konfigurationsänderungen mit dem Befehl:
git config --listDas System sollte den Namen und die E-Mail-Adresse anzeigen, die Sie gerade eingegeben haben.
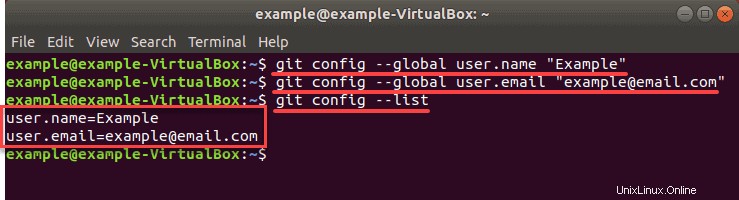
Grundlegende Git-Befehle
Dies ist eine Liste nützlicher Git-Befehle, die Ihnen den Einstieg erleichtern:
- Geänderte Dateien im Arbeitsverzeichnis finden:
git status - Wechsel zu nachverfolgten Dateien:
git diff - Fügen Sie alle Änderungen zu Ihrem nächsten Commit hinzu:
git add - Ausgewählte Änderungen zu Ihrem nächsten Commit hinzufügen:
git add -p - Letzten Commit ändern:
git commit -amend - Alle lokalen Änderungen in nachverfolgten Dateien festschreiben:
git commit -a - Zuvor bereitgestellte Änderungen festschreiben:
git commit - Umbenennen einer lokalen Verzweigung
git branch -m new-name - Alle derzeit konfigurierten Remotes auflisten:
git remote -v - Informationen über eine Fernbedienung anzeigen:
git remote show - Neues Remote-Repository hinzufügen:
git remote add - Löschen Sie ein Remote-Repository
git remote remove [remote name] - Alle Änderungen aus einem Remote-Repository herunterladen:
git fetch - Alle Änderungen herunterladen und in HEAD zusammenführen:
git pull branch - Erstelle einen neuen Branch mit dem Befehl:
git branch first-branch
Um weitere Git-Befehle anzuzeigen, verwenden Sie:git --help