OpenMAINT ist eine Open-Source-CMMS-Anwendung (Computerized Maintenance Management System), die zur Verwaltung beweglicher Vermögenswerte wie Anlagen, technischer Geräte, Möbel usw. verwendet wird. Sie wurde entwickelt, um Wartungsprozesse in allen Größenordnungen und Branchen zu verwalten und zu rationalisieren. Es ist auf dem Open-Source-Asset-Management-Framework CMDBuild implementiert. OpenMAINT wird mit leistungsstarken Tools geliefert, darunter Dashboards, Bestandskontrolle, Berichte sowie Nachverfolgungs- und Verlaufsaufzeichnungen. Sie können es auch an die Bedürfnisse der Organisation anpassen.
In diesem Beitrag erfahren wir, wie man OpenMAINT auf Ubuntu 20.04 installiert.
Voraussetzungen
- Ein frischer Ubuntu 20.04-Server auf der Atlantic.Net Cloud Platform
- Ein auf Ihrem Server konfiguriertes Root-Passwort
Schritt 1 – Atlantic.Net Cloud-Server erstellen
Melden Sie sich zunächst bei Ihrem Atlantic.Net Cloud Server an. Erstellen Sie einen neuen Server und wählen Sie Ubuntu 20.04 als Betriebssystem mit mindestens 8 GB RAM. Stellen Sie über SSH eine Verbindung zu Ihrem Cloud-Server her und melden Sie sich mit den oben auf der Seite hervorgehobenen Anmeldeinformationen an.
Sobald Sie sich bei Ihrem Ubuntu 20.04-Server angemeldet haben, führen Sie den folgenden Befehl aus, um Ihr Basissystem mit den neuesten verfügbaren Paketen zu aktualisieren.
apt-get update -y
Schritt 2 – Erste Schritte
OpenMAINT basiert auf Java, daher muss Java auf Ihrem Server installiert sein. Wenn es nicht installiert ist, können Sie es mit dem folgenden Befehl installieren:
apt-get install default-jdk -y
Sobald Java installiert ist, können Sie die Java-Version mit dem folgenden Befehl überprüfen:
java --version
Sie sollten die Java-Version in der folgenden Ausgabe erhalten:
openjdk 11.0.7 2020-04-14 OpenJDK Runtime Environment (build 11.0.7+10-post-Ubuntu-3ubuntu1) OpenJDK 64-Bit Server VM (build 11.0.7+10-post-Ubuntu-3ubuntu1, mixed mode, sharing)
Als nächstes müssen Sie einige erforderliche Abhängigkeiten auf Ihrem Server installieren. Sie können alle mit dem folgenden Befehl installieren:
apt-get install gnupg2 wget unzip git curl -y
Sobald alle Abhängigkeiten installiert sind, können Sie mit dem nächsten Schritt fortfahren.
Schritt 3 – PostgreSQL installieren
OpenMAINT verwendet PostgreSQL als Datenbank-Backend, daher müssen Sie PostgreSQL Version 10 auf Ihrem Server installieren.
Fügen Sie zuerst den GPG-Schlüssel mit dem folgenden Befehl hinzu:
wget --quiet -O - https://www.postgresql.org/media/keys/ACCC4CF8.asc | apt-key add -
Als nächstes fügen Sie das PostgreSQL-Repository mit dem folgenden Befehl zu APT hinzu:
echo "deb [arch=amd64] http://apt.postgresql.org/pub/repos/apt/ focal-pgdg main" | tee /etc/apt/sources.list.d/pgdg.list
Aktualisieren Sie als Nächstes das Repository und installieren Sie PostgreSQL mit dem folgenden Befehl:
apt-get update -y apt-get install postgresql-10 postgresql-contrib -y
Installieren Sie als Nächstes andere PostgreSQL-Pakete mit dem folgenden Befehl:
apt-get install postgis postgresql-10-postgis-3 libpostgis-java -y
Sobald alle Pakete installiert sind, legen Sie das Postgres-Benutzerpasswort fest:
passwd postgres
Legen Sie das Postgres-Passwort wie unten gezeigt fest:
New password: Retype new password: passwd: password updated successfully
Stellen Sie als Nächstes eine Verbindung zu Postgres her und legen Sie ein Passwort für den Benutzer der Postgres-Datenbank fest.
su - postgres psql -d template1 -c "ALTER USER postgres WITH PASSWORD 'admin';"
Als nächstes verlassen Sie den Postgres-Benutzer mit dem folgenden Befehl:
exit
Schritt 4 – OpenMAINT installieren
Erstellen Sie zuerst einen neuen Benutzer für OpenMAINT mit dem folgenden Befehl:
adduser tomcat
Als nächstes schalten Sie den Benutzer mit dem folgenden Befehl auf Tomcat um:
su - tomcat
Laden Sie als Nächstes die neueste Version von OpenMAIN mit dem folgenden Befehl herunter:
wget https://downloads.sourceforge.net/project/openmaint/2.1/Core%20updates/openmaint-2.1-3.3.1/openmaint-2.1-3.3.1.war
Sobald der Download abgeschlossen ist, starten Sie die OpenMAINT-Installation mit folgendem Befehl:
java -jar ./openmaint-2.1-3.3.1.war install
Folgen Sie nun den unten gezeigten Installationsoptionen und geben Sie sie ein:
loading jars .................................................................................................................. done CMDBuild interactive install wizard - welcome! this wizard will guide you in the process of installing and configuring a new instance of CMDBuild! tomcat install location </home/tomcat/cmdbuild_30> : tomcat http port <8080>: tomcat shutdown port (offset already applied) <8005>: tomcat debug port (offset already applied) <8000>: postrgres db :
Geben Sie als Nächstes den PostgreSQL-Benutzernamen und das zuvor festgelegte Passwort ein:
postrgres admin account <postgres/postgres> : postgres/admin
Wählen Sie als Nächstes die Standardoption aus und drücken Sie ENTER weitermachen. Sobald die Installation abgeschlossen ist, sollten Sie die folgende Ausgabe sehen:
WARNING: server version 10.0.16 is not supported, you may encounter problems cmdbuild posrgres database name : database dump to load : we're ready to begin, this is your configuration: tomcat: /home/tomcat/cmdbuild_30 http port: 8080 shutdown port: 8005 debug port: 8000 postgres database: localhost:5432/cmdbuild_18d9 database dump: demo.dump.xz if everything is ok, press ENTER to begin installation BEGIN installation install tomcat... OK create database... create database cmdbuild_18d9 demo.dump.xz cmdbuild successfully installed! you can find startup/shutdown scripts in dir /home/tomcat/cmdbuild_30/bin
Schritt 5 – OpenMAINT starten
Zu diesem Zeitpunkt ist OpenMAINT unter /home/tomcat/cmdbuild_30 installiert Verzeichnis.
Als nächstes ändern Sie das Verzeichnis in cmdbuild_30 und starten Sie den Server mit dem folgenden Befehl:
cd cmdbuild_30/bin/ ./startup.sh
Sie sollten die folgende Ausgabe sehen:
Using CATALINA_BASE: /home/tomcat/cmdbuild_30 Using CATALINA_HOME: /home/tomcat/cmdbuild_30 Using CATALINA_TMPDIR: /home/tomcat/cmdbuild_30/temp Using JRE_HOME: /usr Using CLASSPATH: /home/tomcat/cmdbuild_30/bin/bootstrap.jar:/home/tomcat/cmdbuild_30/bin/tomcat-juli.jar Using CATALINA_PID: /home/tomcat/cmdbuild_30/bin/catalina.pid Tomcat started.
Schritt 6 – Öffnen Sie das OpenMAINT-Dashboard
An diesem Punkt wird OpenMAINT gestartet und lauscht auf Port 8080. Sie können darauf zugreifen, indem Sie die URL http://your-server-ip:8080/cmdbuild verwenden .
Sie werden zur Anmeldeseite von OpenMAINT weitergeleitet:
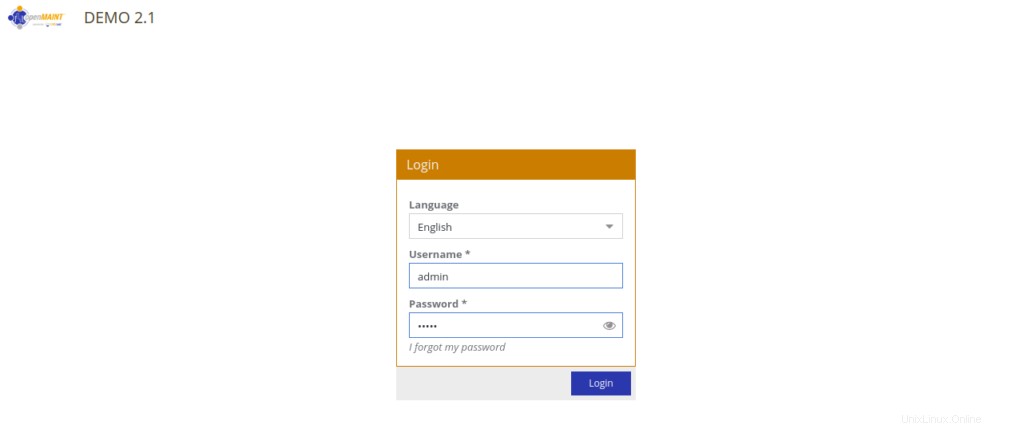
Geben Sie Benutzernamen und Passwort als Administrator / Admin ein und klicken Sie dann auf Anmelden Taste. Sie werden wie unten gezeigt zum OpenMAINT-Dashboard weitergeleitet:
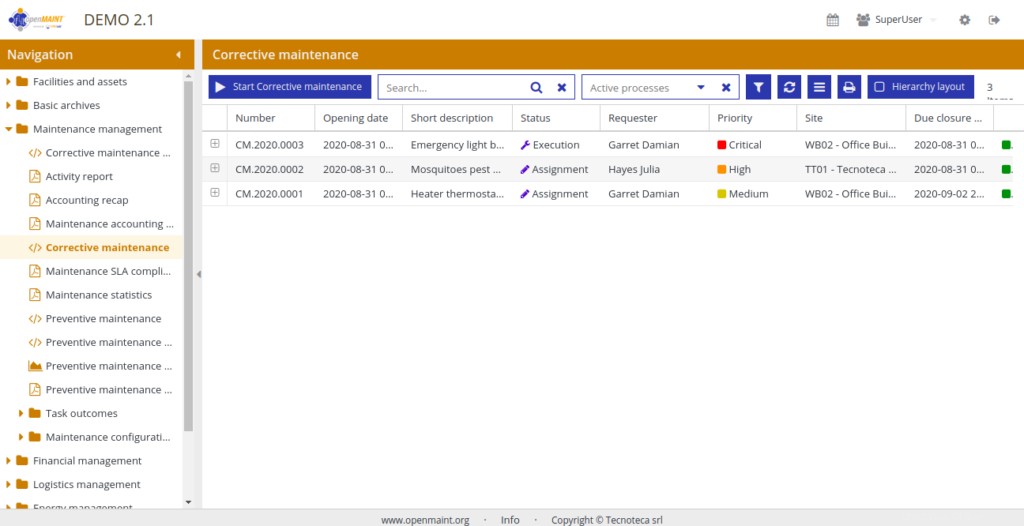
Schlussfolgerung
Herzliche Glückwünsche! Sie haben OpenMAINT erfolgreich auf dem Ubuntu 20.04-Server installiert und konfiguriert. Sie können jetzt OpenMAINT verwenden, um die Bestands-, Wartungs-, Logistik- und Wirtschaftsinformationen von Gebäuden, Anlagen und beweglichen Vermögenswerten zu verwalten. Probieren Sie es noch heute auf Ihrem VPS-Hosting-Konto von Atlantic.Net aus!