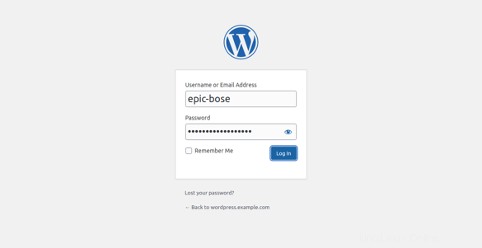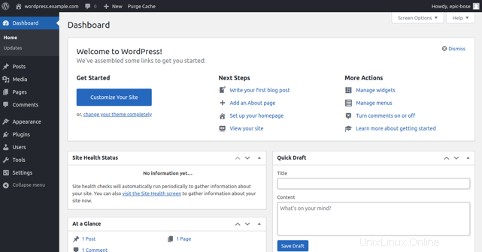EasyEngine ist eine Sammlung von Linux-Shell-Skripten, die die Installation und Verwaltung von Nginx, MariaDB, PHP und WordPress über die Befehlszeile vereinfachen. Es kann auf allen Debian-basierten Distributionen installiert werden und ermöglicht Ihnen die Bereitstellung von Single- und Multisite-WordPress-Installationen, einschließlich WP Super Cache, W3 Total Cache, Redis Cache und ngx_fastcgi_cache.
Wenn Sie ein WordPress-Entwickler sind, müssen Sie es möglicherweise zu Testzwecken auf mehreren Systemen installieren. Es gibt mehrere Möglichkeiten, WordPress zu installieren. Die manuelle Installation von WordPress ist ein etwas zeitaufwändiger Prozess. EasyEngine ist der einfachste Weg, WordPress innerhalb einer Minute automatisch zu installieren.
In diesem Tutorial zeigen wir Ihnen, wie Sie WordPress mit EasyEngine auf Ubuntu 20.04 installieren.
Voraussetzungen
- Ein frischer Ubuntu 20.04 VPS auf der Atlantic.Net Cloud Platform
- Ein gültiger Domainname, auf den Ihre Server-IP verweist
- Ein auf Ihrem Server konfiguriertes Root-Passwort
Schritt 1 – Atlantic.Net Cloud-Server erstellen
Melden Sie sich zunächst bei Ihrem Atlantic.Net Cloud Server an. Erstellen Sie einen neuen Server und wählen Sie Ubuntu 20.04 als Betriebssystem mit mindestens 4 GB RAM. Stellen Sie über SSH eine Verbindung zu Ihrem Cloud-Server her und melden Sie sich mit den oben auf der Seite hervorgehobenen Anmeldeinformationen an.
Sobald Sie sich bei Ihrem Ubuntu 20.04-Server angemeldet haben, führen Sie den folgenden Befehl aus, um Ihr Basissystem mit den neuesten verfügbaren Paketen zu aktualisieren.
apt-get update -y
Schritt 2 – EasyEngine installieren
EasyEngine stellt ein Installationsskript bereit, um EasyEngine automatisch in Ihrem System zu installieren. Sie können das EasyEngine-Installationsskript herunterladen und ausführen, indem Sie den folgenden Befehl ausführen:
wget -qO ee https://rt.cx/ee4 &&bash ee
Dieses Skript installiert Docker und alle Bilder, die zum Hosten der WordPress-Website erforderlich sind, wie unten gezeigt:
Status:Neueres Image für easyengine/redis:v4.1.4docker.io/easyengine/redis:v4.1.4+-------------------+-- heruntergeladen -------------------------------------------------- -----------------------+| Betriebssystem | Linux 5.4.0-29-generic #33-Ubuntu SMP Wed Apr 29 14:32:27 UTC 2020 x86_64 || Schale | /bin/bash || PHP-Binärdatei | /usr/bin/php7.3 || PHP-Version | 7.3.23-1+ubuntu20.04.1+deb.sury.org+1 || php.ini verwendet | /etc/php/7.3/cli/php.ini || EE-Stammverzeichnis | phar://ee.phar || EE-Anbieter dir | phar://ee.phar/vendor || EE phar-Pfad | /root || EE-Pakete dir | || EE globale Konfiguration | || EE-Projektkonfiguration | || EE-Version | 4.1.5 |+--------------------------+------------------------- -------------------------------------------------- +-----> Führen Sie "ee help site" aus, um weitere Informationen zum Erstellen einer Website zu erhalten.
Überprüfen Sie als Nächstes die installierte Version von EasyEngine mit dem folgenden Befehl:
ee --version
Sie sollten die folgende Ausgabe erhalten:
EE 4.1.5
Als nächstes können Sie alle heruntergeladenen Docker-Images mit dem folgenden Befehl auflisten:
Docker-Images
Sie sollten die folgende Ausgabe erhalten:
REPOSITORY TAG BILD-ID ERSTELLT GRÖSSEeasyengine/php v4.1.6 d700893ee9a0 vor 2 Wochen 759MBeasyengine/postfix v4.1.5 f5ac5c1276af vor 6 Wochen 475MBeasyengine/nginx v4.1.4 502705ab18a2 vor 8 Wochen 85.2MBeasyengine/redis v4.1.4 8MBeasyengine/redis v4.1.4 vor 8 Wochen 8MBeasyengine/redis v4.1.4 8MB /nginx-proxy v4.1.4 e62b5bc02d07 vor 8 Wochen 163MBeasyengine/mariadb v4.1.3 580f7d75d8d5 vor 3 Monaten 407MBeasyengine/cron v4.0.0 e86e4f2e4e9a vor 22 Monaten 8.83MBeasyengine/mailhog v4.0.0 789b9de9287 MonateSchritt 3 – Installiere WordPress mit EasyEngine
An diesem Punkt ist EasyEngine auf Ihrem Server installiert. Jetzt können Sie den Befehl „ee site create“ gefolgt von Ihrem Domainnamen verwenden, um WordPress in Ihrem System zu installieren.
ee site create wordpress.example.com --wp --cacheDieses Skript startet Nginx-, MariaDB-, PHP- und Redis-Container, erstellt eine Datenbank und konfiguriert WordPress wie unten gezeigt:
Site-Erstellung starten.Projekt konfigurieren.WordPress-Site erstellen wordpress.example.comKonfigurationsdateien kopieren.Site-Dienste starten.WordPress herunterladen und konfigurieren./var/www/htdocs/wp-config.php nach /var/www/wp verschoben -config.php successySuccess:Host-Eintrag erfolgreich hinzugefügt. Site-Up-Status prüfen und verifizieren. Dies kann einige Zeit dauern.Wordpress-Site wird installiert.Erfolg:http://wordpress.example.com wurde erfolgreich erstellt!Site-Eintrag erstellt.Cron-Eintrag wird erstelltErfolg:Cron erfolgreich erstellt+------------- -------+----------------------------------------- ---+| Website | http://wordpress.example.com |+--------------------+------------------ ----------------------------+| Site-Root | /opt/easyengine/sites/wordpress.example.com |+--------------------+--------------- ------------------------------+| Seitentitel | wordpress.example.com |+--------------------+--------------------- -----------------------+| WordPress-Benutzername | episch-bose |+--------------------+-------------------------------- ---------------------+| WordPress-Passwort | LbWdvLk1cS7ng4iQkK |+--------------------+--------------------- -------------------+| Alias-Domains | Keine |+--------------------+--------------------- -------------------+| DB-Host | global-db |+--------------------+------------------------------- ---------------------+| DB-Name | wordpress_example_com |+--------------------+--------------------- -------------------+| DB-Benutzer | wordpress.example.com-YuhM29 |+--------------------+-------------------- -------------------------+| DB-Passwort | qO3oq8HM5E77 |+--------------------+--------------------- -------------------+| E-Mail | [email protected] |+--------------------+--------------------- -----------------------+| SSL | Nicht aktiviert |+--------------------+-------------------- --------------------+| Zwischenspeicher | Aktiviert |+--------------------+--------------------- -------------------+| Proxy-Cache | Aus |+--------------------+--------------------- -------------------+In der obigen Ausgabe können Sie alle Informationen zu Ihrer WordPress-Website sehen, einschließlich WordPress-Site-URL, Admin-Benutzername, Passwort, Datenbankname, Benutzername, Passwort und E-Mail-Adresse.
Sie können alle laufenden Container mit dem folgenden Befehl auflisten:
docker-psSie sollten die folgende Ausgabe erhalten:
CONTAINER ID IMAGE BEFEHL ERSTELLT STATUS PORTS NAMESc418ec63de84 easyengine/cron:v4.0.0 "/usr/bin/ofelia dae…" vor 20 Sekunden nach oben 16 Sekunden ee-cron-scheduler20b5374e5ad9 easyengine/nginx:v4.1.4 "/usr/ bin/openresty …" Vor ungefähr einer Minute Nach oben Vor ungefähr einer Minute 80/tcp wordpressexamplecom_nginx_15c73654233a4 easyengine/php:v4.1.6 "docker-entrypoint.s…" Vor ungefähr einer Minute Nach oben Vor ungefähr einer Minute 9000/tcp wordpressexamplecom_php_1c5cb0cb15a03 easyengine/postfix:v4. 1.5 "postfix start-fg" Vor ungefähr einer Minute Nach oben Vor ungefähr einer Minute 25/tcp wordpressexamplecom_postfix_1f7856139ae4c easyengine/mariadb:v4.1.3 "docker-entrypoint.s…" Vor ungefähr einer Minute Nach oben Vor ungefähr einer Minute 3306/tcp services_global-db_11f1f7c7f4f22 easyengine/ redis:v4.1.4 "docker-entrypoint.s…" vor ungefähr einer Minute nach oben ungefähr vor einer Minute 6379/tcp services_global-redis_1068ff0967f13 easyengine/nginx-proxy:v4.1.4 "/app/docker-entrypo…" vor 2 Minuten nach oben ungefähr eine Minute 0.0.0.0:80->80/tcp, 0.0.0.0:443->443/tcp services_global-nginx-proxy_1Wenn Sie den Benutzernamen und das Passwort für die WordPress-Anmeldung vergessen haben, können Sie den folgenden Befehl ausführen, um alle Informationen für Ihre Website anzuzeigen:
Siehe Website-Info wordpress.example.comSchritt 4 – Greifen Sie auf die WordPress-Website zu
Öffnen Sie nun Ihren Webbrowser und greifen Sie über die URL http://wordpress.example.com/wp-admin auf Ihre WordPress-Administrationsseite zu. Sie sollten die WordPress-Anmeldeseite sehen:
Geben Sie Ihren WordPress-Admin-Benutzernamen und Ihr Passwort ein und klicken Sie auf Anmelden Taste. Sie sollten Ihr WordPress-Dashboard auf dem folgenden Bildschirm sehen:
Schritt 5 – Arbeiten mit EasyEngine
In diesem Abschnitt zeigen wir Ihnen einige nützliche EasyEngine-Befehle, die Ihnen bei der Verwaltung der WordPress-Website helfen werden.
Führen Sie den folgenden Befehl aus, um alle mit Easyengine erstellten Websites aufzulisten:
Siehe SeitenlisteSie sollten die folgende Ausgabe erhalten:
+-----------------------+---------+| Seite | Status |+-----------------------+---------+| wordpress.beispiel.com | aktiviert |+-----------------------+---------+Um Ihre Website neu zu starten, führen Sie den folgenden Befehl aus:
ee-Site starten Sie wordpress.example.com neuSie sollten die folgende Ausgabe erhalten:
nginx:Die Konfigurationsdatei /usr/local/openresty/nginx/conf/nginx.conf Syntax ist oknginx:Konfigurationsdatei /usr/local/openresty/nginx/conf/nginx.conf Test ist erfolgreichRestarting nginxRestarting wordpressexamplecom_nginx_1 ... doneNeustart von phpWordpresse wird neu gestartetexamplecom_php_1 ... fertigFühren Sie den folgenden Befehl aus, um die WordPress-Website zu deaktivieren oder zu aktivieren:
dee Website deaktiviert wordpress.example.comee Website aktiviert wordpress.example.comWenn Sie Ihre Website löschen möchten, führen Sie den folgenden Befehl aus:
ee-Site löschen wordpress.example.comSie sollten die folgende Ausgabe erhalten:
Sind Sie sicher, dass Sie wordpress.example.com löschen möchten? [j/n] y[wordpress.example.com] Docker-Container entfernt.[wordpress.example.com] Site-Root entfernt.Datenbankeintrag entfernt.Erfolg:Site wordpress.example.com gelöscht.Schlussfolgerung
Wie Sie sehen können, ist EasyEngine ein sehr praktisches Tool für Systemadministratoren oder Entwickler, um den Website-Bereitstellungsprozess zu automatisieren. Sie können auch phpMyAdmin, Let’s Encrypt und viele andere Verwaltungsprogramme mit EasyEngine installieren. Weitere Informationen finden Sie auf der offiziellen Dokumentationsseite von EasyEngine. Beginnen Sie noch heute mit EasyEngine auf VPS-Hosting von Atlantic.Net!