In diesem Tutorial installieren wir WordPress mithilfe mehrerer Docker-Container. Wordpress selbst in einem Container und die MariaDB-Datenbank in einem anderen Container. Dann installieren wir Nginx auf dem Host-Rechner als Reverse-Proxy für den WordPress-Container.
Docker ist ein Open-Source-Projekt, das es Entwicklern und Systemadministratoren erleichtert, verteilte Anwendungen in einem Docker-Container zu erstellen, bereitzustellen und auszuführen. Docker ist eine Virtualisierung auf Betriebssystemebene. Sie können mit Docker für die Anwendung, die im Container ausgeführt wird, eine Systemisolation für Ihre Anwendung erstellen. Sie können Hunderte von Docker-Containern auf Ihrem Server erstellen, die Anzahl hängt von Ihrer Maschinenhardware ab.
Voraussetzung
- Ubuntu 15.04 - x86_64
- Root-Rechte
- Docker-Kenntnisse
Schritt 1 – Docker installieren
In diesem Schritt aktualisieren wir das Ubuntu-Repository und installieren dann die neueste Version von docker.io.
Werden Sie Root-Benutzer für die nächsten Schritte:
sudo -s
Aktualisieren Sie das Ubuntu-Repository:
apt-get-Update
Installieren Sie nun die Docker-Pakete mit dem folgenden apt-Befehl:
apt-get install docker.io
Wenn die Installation abgeschlossen ist, starten Sie Docker und fügen Sie es hinzu, damit es beim Systemstart mit dem Befehl systemctl ausgeführt wird:
systemctl docker starten
systemctl docker aktivieren
Überprüfen Sie als Nächstes die Docker-Version mit diesem Docker-Befehl:
Docker-Version
Docker-Run hello-world
Die Docker-Installation ist abgeschlossen.
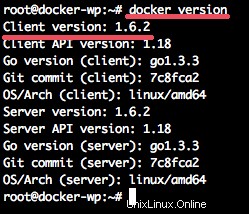
Schritt 2 – Einrichten des MariaDB-Containers
In diesem Schritt laden wir ein neues MariaDB-Image aus der Docker-Registrierung herunter und erstellen basierend auf diesem Image einen neuen Container. Wir werden eine neue Datenbank und einen neuen Benutzer für die WordPress-Installation konfigurieren.
Laden Sie das Docker-MariaDB-Image mit dem Docker-Pull-Befehl auf das System herunter:
Docker-Pull-Mariadb
Jetzt können Sie das neue Docker-MariaDB-Image mit dem folgenden Befehl sehen:
Docker-Images

Erstellen Sie als Nächstes einen neuen Container aus dem MariaDB-Image für die WordPress-Installation. Erstellen Sie vor dem Erstellen des neuen Containers ein neues Verzeichnis für die WordPress-Daten, das Datenbankverzeichnis und das WordPress-Codeverzeichnis.
mkdir ~/wordpress
mkdir -p ~/wordpress/database
mkdir -p ~/wordpress/html
Erstellen Sie nun den neuen MariaDB-Container mit dem Namen „wordpressdb“ mit dem folgenden Befehl:
docker run -e MYSQL_ROOT_PASSWORD=aqwe123 -e MYSQL_USER=wpuser -e [email protected] -e MYSQL_DATABASE=wordpress_db -v /root/wordpress/database:/var/lib/mysql --name wordpressdb -d mariadbWenn kein Fehler auftritt, können Sie die Ergebnisse unten sehen:
Parametererklärung:
- MYSQL_ROOT_PASSWORD =Konfigurieren Sie das Passwort für den MySQL-Root-Benutzer.
- MYSQL_USER =Erstellen Sie einen neuen MySQL-Benutzer „wpuser“ für die WordPress-Datenbank.
- MYSQL_PASSWORT =Setzen Sie das Passwort „[email protected]“ für den Benutzer „wpuser“.
- MYSQL_DATABASE =Erstellen Sie eine neue Datenbank für die WordPress-Installation mit dem Namen 'wordpress_db'.
- -v /root/wordpress/database:/varlib/mysql =verknüpftes Datenbankverzeichnis mit dem mysql-Verzeichnis '/var/lib/mysql' auf dem Container, um die Datenpersistenz zu gewährleisten.
Der MariaDBriadb-Container wurde erstellt, überprüfen Sie nun den neuen Benutzer und die Datenbank für die WordPress-Installation, um sicherzustellen, dass kein Fehler mit dem Befehl oben vorliegt.
Überprüfen Sie auf dem Hostcomputer die IP-Adresse des WordPressDB-Containers mit dem folgenden Docker-Befehl:
docker inspect -f '{{ .NetworkSettings.IPAddress }}' wordpressdb Verbinden Sie sich als Nächstes mit dem mysql-Befehl vom Hostsystem mit dem wordpressdb-Container:
mysql -u wpuser -h 172.17.0.2 -p
PASSWORT EINGEBEN:[E-Mail-geschützt]
Prüfen Sie die neue Datenbank „wordpress_db“:
Datenbanken anzeigen;
Alle Ergebnisse:
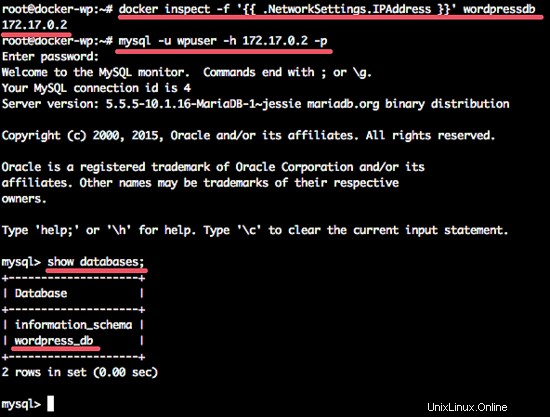
Der neue Docker-Container, MySQL-Benutzer und die MySQL-Datenbank für WordPress wurden erfolgreich erstellt.
Schritt 3 – Richten Sie den WordPress-Container ein
Nachdem der Datenbankcontainer erstellt wurde, laden Sie das neueste WordPress-Docker-Image mit dem Docker-Pull-Befehl herunter:
docker pull wordpress:latest
Wenn der Download abgeschlossen ist, erstellen Sie aus den Bildern einen neuen Container mit dem Namen „wpcontainer“.
docker run -e WORDPRESS_DB_USER=wpuser -e [email protected] -e WORDPRESS_DB_NAME=wordpress_db -p 8081:80 -v /root/wordpress/html:/var/www/html --link wordpressdb:mysql --name wpcontainer -d WordPress
Sie können das Ergebnis wie folgt erhalten oder überprüfen, ob der neue Container mit dem Namen „wpcontainer“ erstellt wurde.

Parameter:
- WORDPRESS_DB_USER =Datenbankbenutzer 'wpuser' für die WordPress-Datenbank definieren.
- WORDPRESS_DB_PASSWORD =Passwort '[email protected]' für den Datenbankbenutzer 'wpuser'.
- WORDPRESS_DB_NAME =Name der in Schritt 2 erstellten Datenbank „wordpress_db“.
- -p 8081:80 =Zuordnung von Port 80 auf dem Container zu Port 8081 auf dem Host.
- -v /root/wordpress/html:/var/www/html =Verknüpfen des Web-Root-Verzeichnisses „/var/www/html“ auf dem Container mit dem lokalen Host-Verzeichnis „wordpress/html“.
- --link wordpressdb:mysql =Verknüpfung des Mariadb-Containers 'wordpressdb' mit dem neuen Continer WordPress 'wpcontainer'.
Um zu sehen, dass der WordPress-Container läuft, können Sie ihn mit dem Curl-Befehl auf der Host-IP und dem Port 8081 überprüfen.
curl -I 192.168.43.99:8081
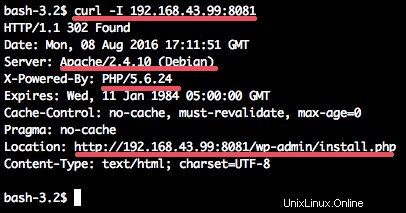
Sie sehen die Ergebnisse:
- Der Webserver ist Apache, der auf Debian läuft.
- PHP 5.6 läuft im Container.
- Sie sehen die Weiterleitung zur WordPress-Installation.
Schritt 4 – Nginx als Reverse-Proxy installieren und konfigurieren
In diesem Schritt installieren wir den Nginx-Webserver auf dem Hostsystem. Wir konfigurieren Nginx als Reverse-Proxy für den Docker-Container „wpcontainer“ auf Port 8081.
Installieren Sie Nginx mit dem apt-Befehl auf dem Hostsystem:
apt-get install nginx
Wechseln Sie als Nächstes in das Nginx-Verzeichnis und erstellen Sie eine neue virtuelle Hostkonfiguration für den WordPress-Container.
cd /etc/nginx/sites-available/
vim wordpress
Fügen Sie die Konfiguration des virtuellen Hosts unten ein:
Server {
listen 80;
server_name wordpress-docker.co www.wordpress-docker.co;
location / {
proxy_pass http:// localhost:8081;
proxy_set_header Host $host;
proxy_set_header X-Real-IP $remote_addr;
proxy_set_header X-Forwarded-For $proxy_add_x_forwarded_for;
}
} Speichern Sie die Datei und beenden Sie sie.
Aktivieren Sie jetzt den neuen virtuellen WordPress-Host und löschen Sie die standardmäßige Konfiguration des virtuellen Hosts.
ln -s /etc/nginx/sites-available/wordpress /etc/nginx/sites-enabled/
rm -f /etc/nginx/sites-available/default
rm -f / etc/nginx/sites-enabled/default
Starten Sie den Nginx-Webserver neu:
systemctl startet nginx neu
Schritt 5 - WordPress-Installation
Öffnen Sie Ihren Webbrowser und besuchen Sie den Domainnamen in der Nginx-Konfiguration „www.wordpress-docker.co“ und Sie werden zur WordPress-Installation weitergeleitet.
Geben Sie den Titel Ihrer Website, den Admin-Benutzernamen und das Passwort ein und klicken Sie dann auf WordPress installieren.
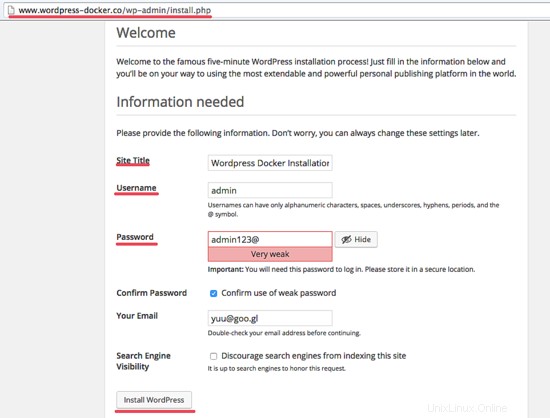
Klicken Sie nun auf „Login Wordpress“ und geben Sie den Benutzernamen und das Passwort ein, die Sie oben gewählt haben, Sie werden das WordPress-Dashboard sehen.
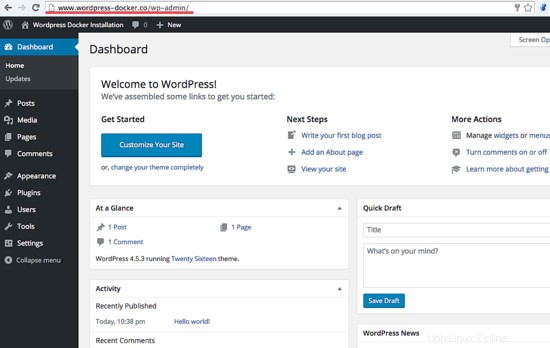
Oder Sie können die WordPress-Startseite unten sehen:
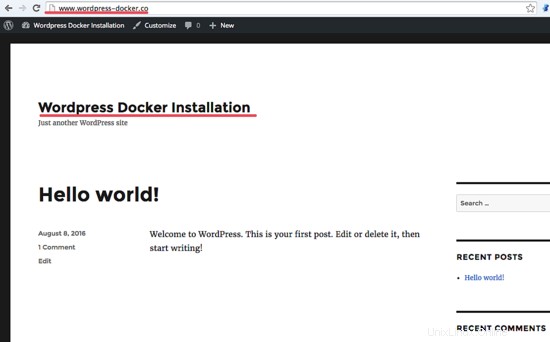
Die WordPress-Installation mit einem MariaDB-Container und einem WordPress-Container war erfolgreich.
