Heute über 36 % des Internets läuft auf WordPress Plattform, da es eines der am weitesten verbreiteten Open-Source-Content-Management-Systeme zum Erstellen einer Website oder eines Blogs ist, mit seinen leistungsstarken Funktionen, schönen Designs und vor allem der Freiheit, alles zu erstellen, was Sie wollen.
Lesen Sie auch :So installieren Sie WordPress mit Apache in Ubuntu 20.04
In diesem Artikel erfahren Sie, wie Sie WordPress mit Nginx-Webserver in Ubuntu 20.04 installieren . Um WordPress zu installieren, muss der LEMP-Stack auf Ihrem Ubuntu 20.04-Server installiert sein, andernfalls lesen Sie unsere Anleitung:
- So installieren Sie den LEMP-Stack mit PhpMyAdmin in Ubuntu 20.04
Installieren von WordPress unter Ubuntu 20.04
1. Sobald Sie den LEMP-Stack eingerichtet haben, gehen Sie weiter, um WordPress von seiner offiziellen Website mit dem folgenden wget-Befehl herunterzuladen und einzurichten.
$ wget -c http://wordpress.org/latest.tar.gz
2. Wenn das Paket fertig heruntergeladen ist, extrahieren Sie die archivierte Datei mit dem tar-Befehl wie gezeigt.
$ tar -xzvf latest.tar.gz
3. Kopieren Sie nun den Inhalt der wordpress Ordner in den Ordner Ihrer Website (z. B. mysite.com ), die im Stammverzeichnis des Webservers gespeichert werden sollte (/var/www/html/ ), wie gezeigt.
Beachten Sie dies bei Verwendung des cp-Befehls , die mysite.com Verzeichnis muss vorher nicht existieren, es wird automatisch erstellt.
$ ls -l $ sudo cp -R wordpress/ /var/www/html/mysite.com $ ls -l /var/www/html/mysite.com/
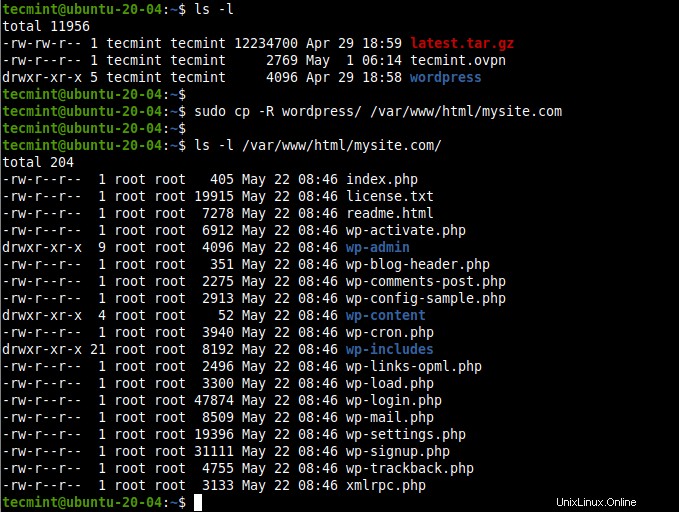
WordPress auf der Website hosten
4. Legen Sie als Nächstes die richtigen Berechtigungen für das Website-Verzeichnis /var/www/html/mysite.com fest . Der Webserver-Benutzer und die Gruppe www-data sollte es mit Lese-, Schreib- und Ausführungsberechtigungen besitzen.
$ sudo chown -R www-data:www-data /var/www/html/mysite.com $ sudo chmod -R 775 /var/www/html/mysite.com
Erstellen einer WordPress-Datenbank für die Website
5. WordPress benötigt eine Datenbank für die Speicherung von Website-Daten. Um eine für Ihre Website zu erstellen, melden Sie sich bei MariaDB an Shell mit mysql Befehl mit dem -u Option zur Angabe des Benutzernamens und -p für das Passwort und verwenden Sie auch sudo wenn Sie als Root-Datenbankbenutzer zugreifen.
$ sudo mysql -u root -p OR $ sudo mysql -u root #this also works for root database user
6. Sobald Sie auf die Datenbank-Shell zugegriffen haben, geben Sie die folgenden Befehle ein, um die Datenbank Ihrer Website, den Datenbankbenutzer und ein Passwort wie gezeigt zu erstellen (vergessen Sie nicht, Ihre Werte anstelle von „mysite“ zu verwenden “, „mysiteadmin ” und “[E-Mail-geschützt]!”).
MariaDB [(none)]> CREATE DATABASE mysite; MariaDB [(none)]> GRANT ALL PRIVILEGES ON mysite.* TO 'mysiteadmin'@'localhost' IDENTIFIED BY '[email protected]!'; MariaDB [(none)]> FLUSH PRIVILEGES; MariaDB [(none)]> EXIT;
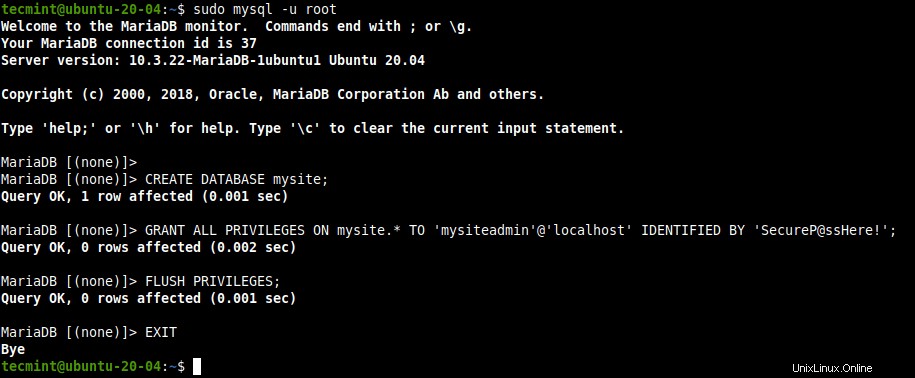
Erstellen Sie eine WordPress-Datenbank
7. An dieser Stelle müssen Sie eine wp-config.php erstellen Datei für Ihre neue WordPress-Installation, in der Sie die Datenbankverbindung und einige andere Parameter definieren. Wechseln Sie in das Dokumentenstammverzeichnis der Website /var/www/html/mysite.com und erstelle eine wp-config.php Datei aus der standardmäßig bereitgestellten Beispieldatei.
$ cd /var/www/html/mysite.com $ sudo mv wp-config-sample.php wp-config.php
8. Nach dem Erstellen einer wp-config.php Datei, öffnen Sie sie zum Bearbeiten.
$ sudo vim wp-config.php
Ändern Sie nun die Datenbankverbindungseinstellungen (den Namen der Datenbank für WordPress, den Benutzernamen der MariaDB-Datenbank und das Passwort des Benutzers) wie im folgenden Screenshot hervorgehoben, sodass sich Ihre neue WordPress-Site mit der Datenbank verbindet, die Sie dafür erstellt haben.
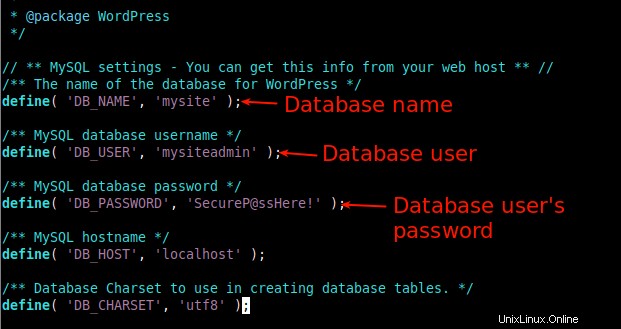
Datenbankeinstellungen in WordPress Config festlegen
Erstellen eines virtuellen NGINX-Serverblocks (VirtualHost) für die WordPress-Website
9. Für NGINX um Ihre Website für Kunden bereitzustellen, die Ihren Domainnamen verwenden (z. B. mysite.com ) müssen Sie für Ihre Seite im NGINX einen virtuellen Serverblock (analog zum virtuellen Host unter Apache) konfigurieren Konfiguration.
Erstellen Sie eine Datei namens mysite.com.conf unter /etc/nginx/conf.d/ Verzeichnis wie gezeigt.
$ sudo vim /etc/nginx/conf.d/mysite.com.conf
Kopieren Sie die folgende Konfiguration und fügen Sie sie in die Datei ein. Denken Sie daran, mysite.com zu ersetzen und www.mysite.com mit Ihrem Domainnamen.
server {
listen 80;
listen [::]:80;
root /var/www/html/mysite.com;
index index.php index.html index.htm;
server_name mysite.com www.mysite.com;
error_log /var/log/nginx/mysite.com_error.log;
access_log /var/log/nginx/mysite.com_access.log;
client_max_body_size 100M;
location / {
try_files $uri $uri/ /index.php?$args;
}
location ~ \.php$ {
include snippets/fastcgi-php.conf;
fastcgi_pass unix:/run/php/php7.4-fpm.sock;
fastcgi_param SCRIPT_FILENAME $document_root$fastcgi_script_name;
}
}
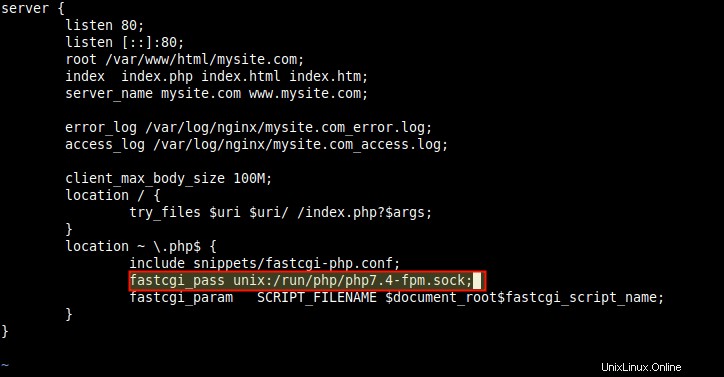
Erstellen Sie einen Nginx-Serverblock für die WordPress-Website
Hinweis :In der obigen Konfiguration der Wert von fastcgi_pass Parameter sollte auf den Socket PHP-FPM zeigen hört weiter, wie durch den Wert von listen definiert -Parameter in /etc/php/7.4/fpm/pool.d/www.conf Pool-Konfigurationsdatei. Der Standardwert ist ein UNIX-Socket /run/php/php7.4-fpm.sock .
10. Wichtig ist, dass NGINX normalerweise alle Anfragen an den Standardserver weiterleitet. Entfernen Sie daher die Standardeinstellung Serverblockdatei, damit Ihre neue Site und andere Sites, die Sie auf demselben Server einrichten möchten, gut geladen werden können.
$ sudo rm /etc/nginx/sites-enabled/default $ sudo rm /etc/nginx/sites-available/default
11. Überprüfen Sie als Nächstes die NGINX Konfigurationssyntax auf Fehler, bevor Sie den Nginx-Dienst neu starten können, um die obigen Änderungen zu übernehmen.
$ sudo nginx -t $ sudo systemctl restart nginx

Überprüfen Sie die Nginx-Konfiguration
Abschließen der WordPress-Installation über den Web Installer
12. Als nächstes müssen Sie die WordPress-Installation mit dem Web-Installer abschließen. Öffnen Sie einen Webbrowser und navigieren Sie mit Ihrem Domainnamen:
http://mysite.com/ OR http://SERVER_IP/
Wenn der Web-Installer geladen wird, wählen Sie die Sprache aus Sie für den Installationsvorgang bevorzugen und klicken Sie auf Weiter .
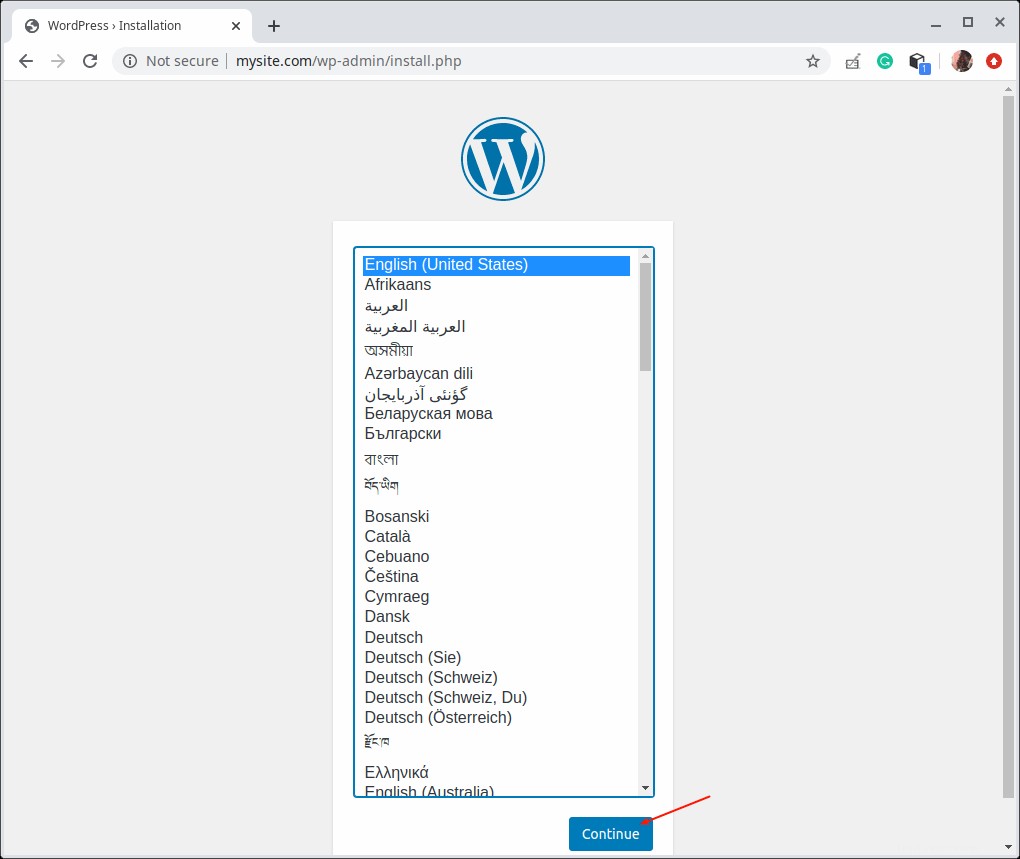
Wählen Sie die WordPress-Installationssprache
13. Geben Sie dann die erforderlichen Informationen zu Ihrer neuen Website ein. Das sind der Seitentitel, der administrative Benutzername, das Passwort des Benutzers und die E-Mail-Adresse. Klicken Sie dann auf WordPress installieren. Beachten Sie, dass Sie diese Informationen später jederzeit bearbeiten können.
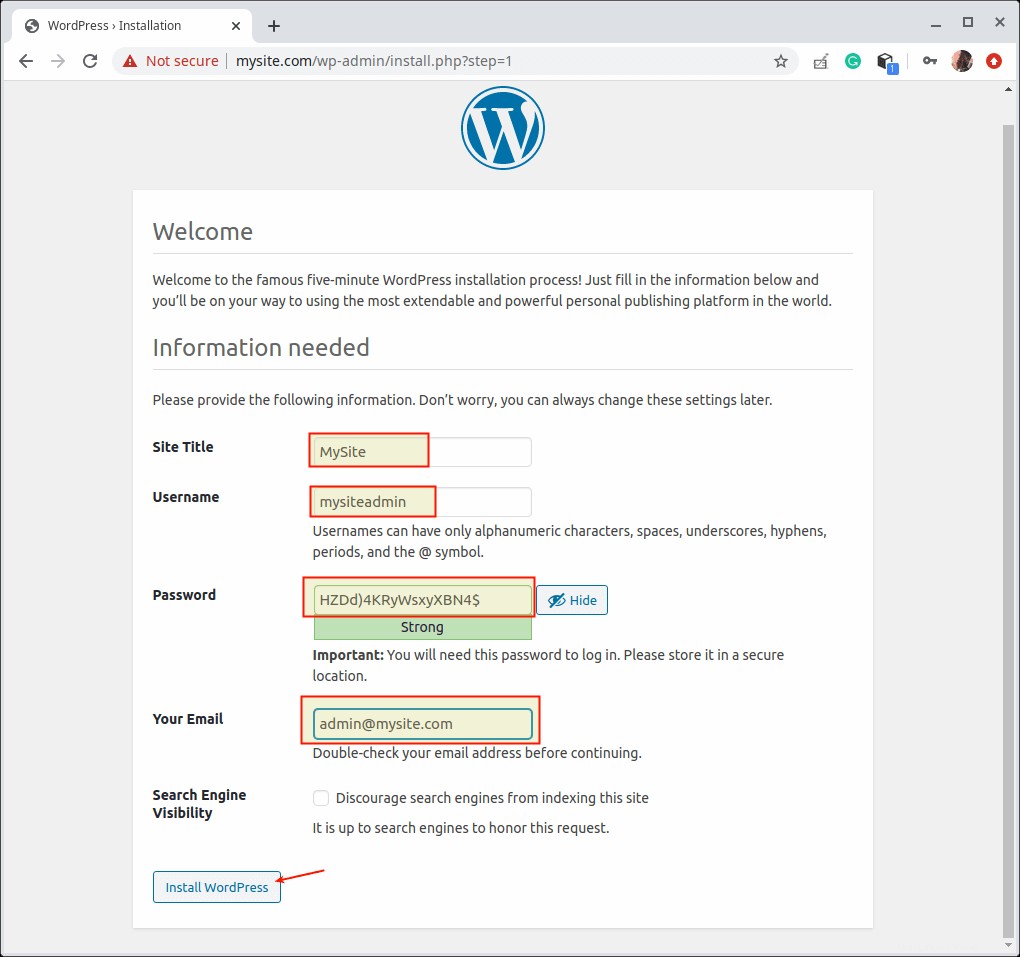
WordPress-Site-Details hinzufügen
14. Nachdem WordPress erfolgreich installiert wurde, greifen Sie auf das Dashboard des Website-Administrators zu, indem Sie auf die Anmeldeschaltfläche klicken, wie im folgenden Bildschirm hervorgehoben.
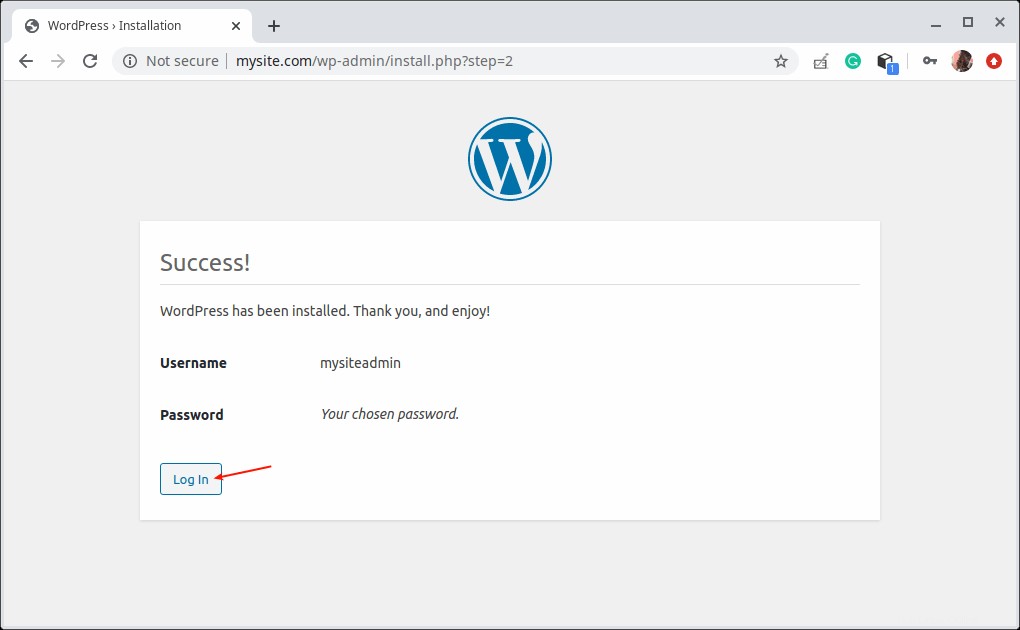
WordPress-Installation abgeschlossen
15. Geben Sie auf der Anmeldeseite des Website-Administrators Ihren oben erstellten Benutzernamen und Ihr Passwort ein und klicken Sie auf Anmelden, um auf das Administrator-Dashboard Ihrer Website zuzugreifen.
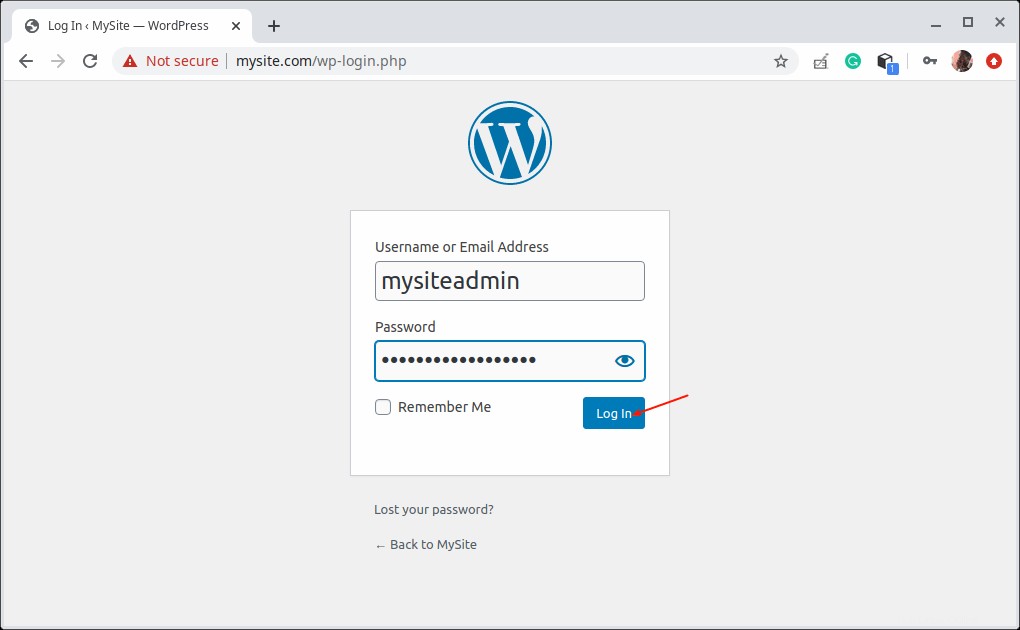
WordPress-Anmeldung
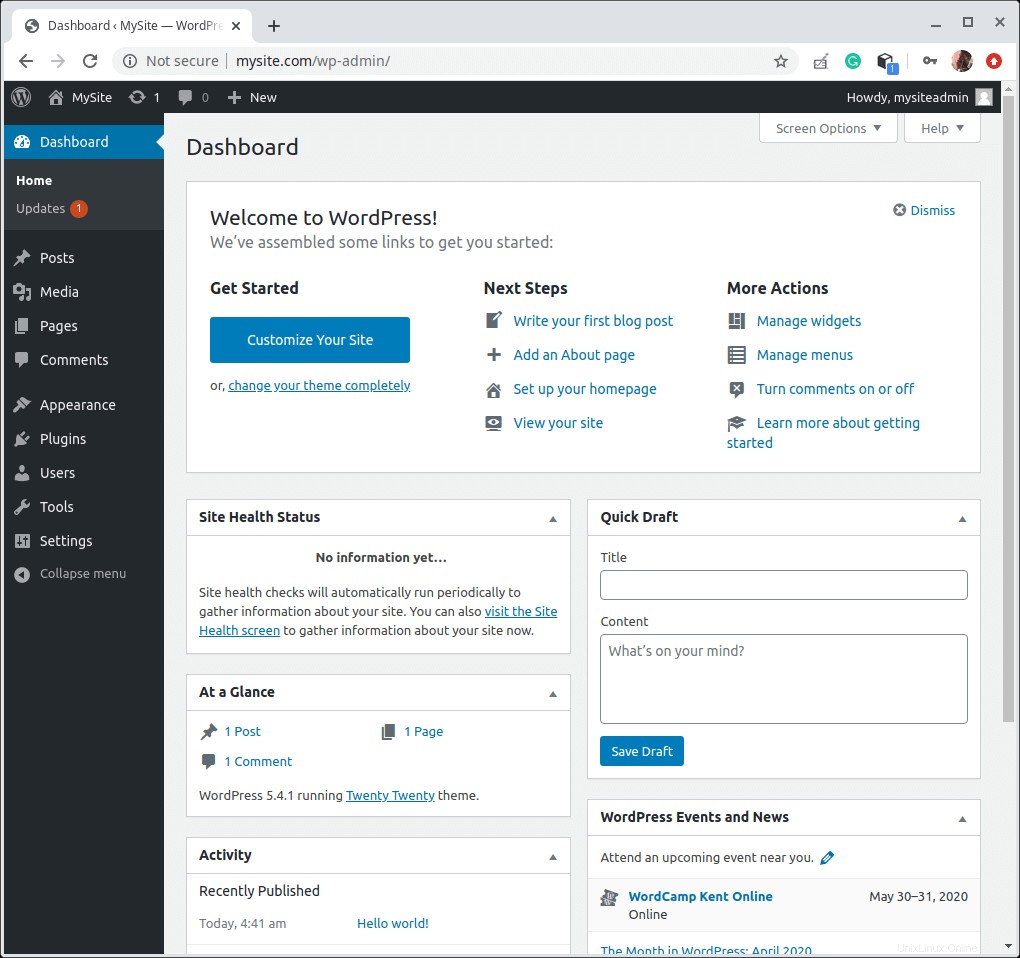
WordPress-Dashboard
Herzliche Glückwünsche! Sie haben die neueste Version von WordPress erfolgreich installiert mit NGINX in Ubuntu 20.04 , um mit der Erstellung Ihrer neuen Website oder Ihres Blogs zu beginnen.
Um eine sichere Website auszuführen, müssen Sie HTTPS aktivieren indem Sie ein SSL/TLS installieren Zertifikat für die verschlüsselte Kommunikation mit Clients. In einer Produktionsumgebung wird empfohlen, das Let’s Encrypt-Zertifikat zu verwenden, das kostenlos automatisiert, offen und von den meisten, wenn nicht allen modernen Webbrowsern als vertrauenswürdig eingestuft wird. Alternativ können Sie eine von einer kommerziellen Zertifizierungsstelle (CA) kaufen.
Sharing is Caring…Auf Facebook teilenAuf Twitter teilenAuf Linkedin teilenAuf Reddit teilen