In diesem Artikel konzentrieren wir uns darauf, wie man WordPress unter Ubuntu 18.04 installiert. WordPress ist eine kostenlose Open-Source-Content-Management-Plattform, die auf PHP und MySQL basiert. Es ist das weltweit führende Blogging- und Content-Management-System mit einem Marktanteil von über 60 % und stellt Konkurrenten wie Joomla und Drupal in den Schatten.
WordPress wurde erstmals am 27. Mai 2003 veröffentlicht und betreibt bis heute über 60 Millionen Websites! Es ist so mächtig und beliebt geworden, dass einige große Marken/Unternehmen ihre Websites auf der Plattform gehostet haben. Dazu gehören Sony Music, Katy Perry, New York Post und TED.
Warum WordPress so beliebt ist?
Warum ist WordPress also so beliebt? Lassen Sie uns kurz auf einige der Faktoren eingehen, die zum immensen Erfolg der Plattform geführt haben.
Benutzerfreundlichkeit
WordPress verfügt über ein einfaches, intuitives und benutzerfreundliches Dashboard. Das Dashboard erfordert keine Kenntnisse in Webprogrammiersprachen wie PHP, HTML5 und CSS3 und Sie können eine Website mit nur wenigen Klicks auf eine Schaltfläche erstellen. Darüber hinaus gibt es kostenlose Vorlagen, Widgets und Plugins, die mit der Plattform geliefert werden, um Ihnen den Einstieg in Ihr Blog oder Ihre Website zu erleichtern.
Kosteneffizienz
WordPress erspart Ihnen drastisch die Qual, Entwickler Tonnen von Bargeld für die Entwicklung Ihrer Website bezahlen zu müssen. Alles, was Sie tun müssen, ist, ein kostenloses WordPress-Theme zu erhalten oder eines zu kaufen und es zu installieren. Nach der Installation haben Sie die Freiheit, beliebige Funktionen bereitzustellen, die zu Ihnen passen, und eine Vielzahl von Funktionen anzupassen, ohne viel Code auszuführen. Darüber hinaus dauert es viel kürzer, Ihre Website so zu gestalten, dass die Codierung von Grund auf neu ist.
WordPress-Sites sind responsive
Die WordPress-Plattform ist von Natur aus reaktionsschnell und Sie müssen sich keine Gedanken darüber machen, ob Ihre Websites auf mehrere Geräte passen. Dieser Vorteil trägt auch dazu bei, dass Ihre Website im SEO-Score von Google höher eingestuft wird!
WordPress ist bereit für SEO
WordPress basiert auf gut strukturiertem, sauberem und konsistentem Code. Dadurch kann Ihr Blog/Ihre Website von Google und anderen Suchmaschinen leicht indexiert werden, wodurch Ihre Website einen höheren Rang erhält. Darüber hinaus können Sie entscheiden, welche Seiten höher ranken, oder alternativ SEO-Plugins wie das beliebte Yoast-Plugin verwenden, das das Ranking Ihrer Website bei Google verbessert.
Einfach zu installieren und zu aktualisieren
Es ist sehr einfach, WordPress auf Ubuntu oder einem anderen Betriebssystem zu installieren. Es gibt so viele Open-Source-Skripte, um diesen Prozess sogar zu automatisieren. Viele Hosting-Unternehmen bieten eine Ein-Klick-Installationsfunktion für WordPress, damit Sie im Handumdrehen loslegen können.
WordPress auf Ubuntu 18.04 installieren
Bevor wir beginnen, aktualisieren und aktualisieren wir das System. Melden Sie sich als Root-Benutzer bei Ihrem System an und aktualisieren Sie das System, um die Repositories zu aktualisieren.
apt update && apt upgradeAusgabe
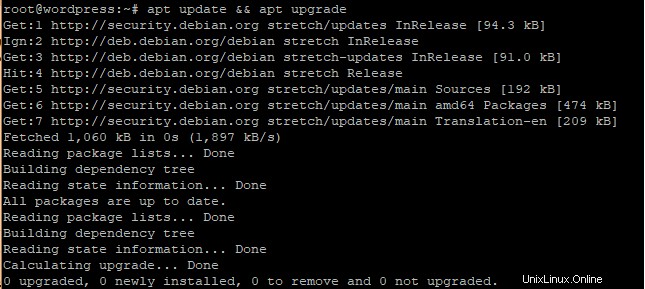
Als nächstes werden wir den LAMP-Stack installieren, damit WordPress funktioniert. LAMP ist die Abkürzung für Linux Apache MySQL und PHP.
Schritt 1:Apache installieren
Lassen Sie uns gleich einsteigen und zuerst Apache installieren. Führen Sie dazu den folgenden Befehl aus.
apt install apache2Ausgabe
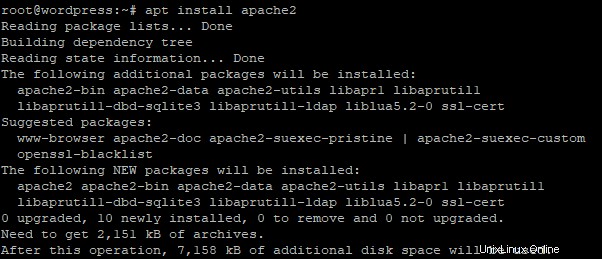
Um zu bestätigen, dass Apache auf Ihrem System installiert ist, führen Sie den folgenden Befehl aus.
systemctl status apache2Ausgabe
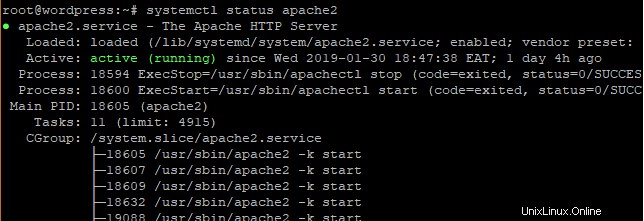
Öffnen Sie zur weiteren Überprüfung Ihren Browser und rufen Sie die IP-Adresse Ihres Servers auf.
https://ip-addressAusgabe
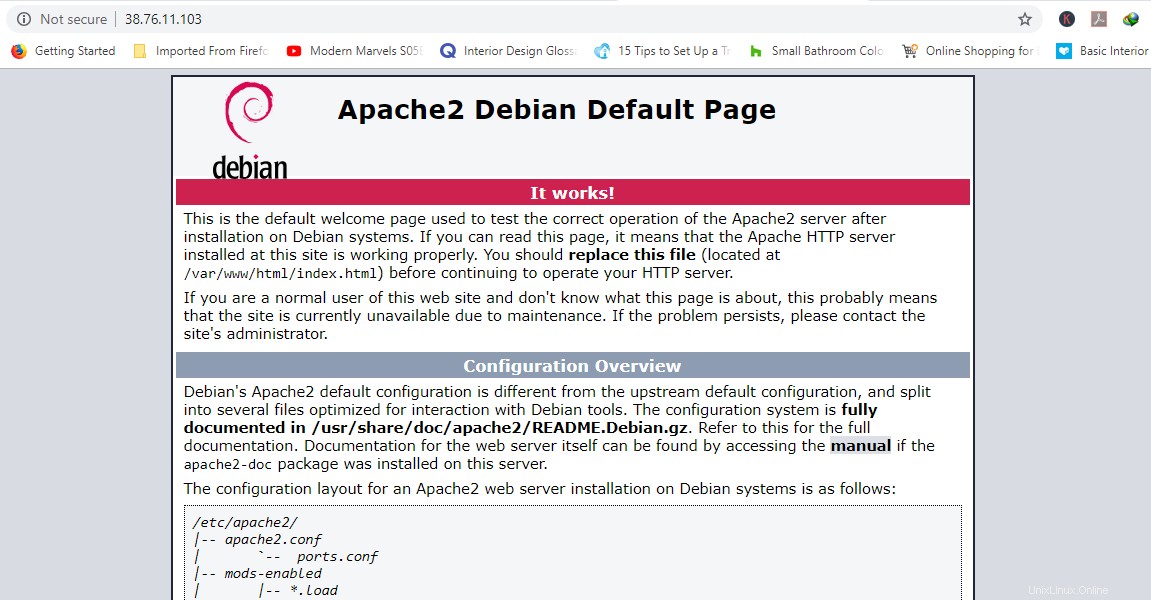
Schritt 2:MySQL installieren
Als nächstes werden wir die MariaDB-Datenbank-Engine installieren, um unsere WordPress-Dateien zu speichern. MariaDB ist ein Open-Source-Fork von MySQL und wird von den meisten Hosting-Unternehmen anstelle von MySQL verwendet.
apt install mariadb-server mariadb-clientAusgabe
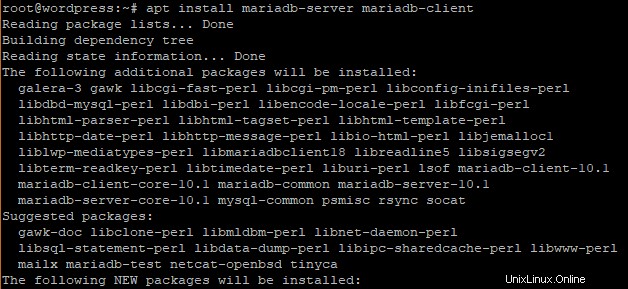
Lassen Sie uns jetzt unsere MariaDB-Datenbank-Engine sichern und die Remote-Root-Anmeldung verbieten.
$ mysql_secure_installationIm ersten Schritt werden Sie aufgefordert, das Root-Passwort zu ändern, um sich bei der Datenbank anzumelden. Sie können es ändern oder überspringen, wenn Sie überzeugt sind, dass Sie ein sicheres Passwort haben. Um das Ändern zu überspringen, geben Sie n ein .
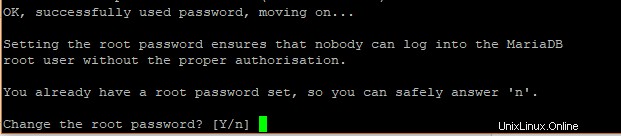
Aus Sicherheitsgründen werden Sie aufgefordert, anonyme Benutzer zu entfernen. Geben Sie Y ein .
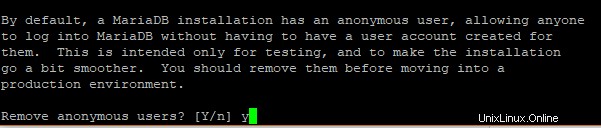
Verbieten Sie als Nächstes die Remote-Root-Anmeldung, um zu verhindern, dass Hacker auf Ihre Datenbank zugreifen. Zu Testzwecken möchten Sie jedoch möglicherweise die Remote-Anmeldung zulassen, wenn Sie einen virtuellen Server konfigurieren

Entfernen Sie als Nächstes die Testdatenbank.

Laden Sie abschließend die Datenbank neu, um die Änderungen zu übernehmen.

Schritt 3:PHP installieren
Zuletzt werden wir PHP als letzte Komponente des LAMP-Stacks installieren.
apt install php php-mysqlAusgabe
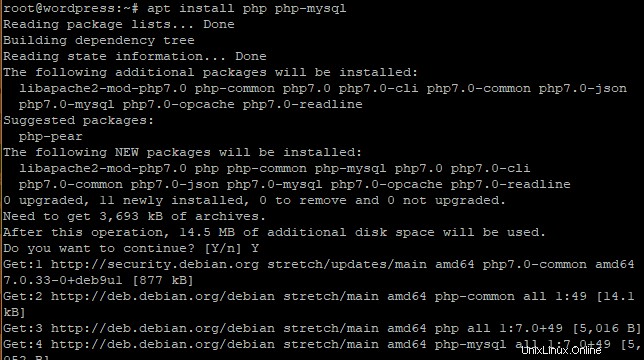
Um zu bestätigen, dass PHP installiert ist, erstellen Sie eine info.php Datei unter /var/www/html/ Pfad
vim /var/www/html/info.phpHängen Sie die folgenden Zeilen an:
<?php
phpinfo();
?>
Speichern und beenden.
Öffnen Sie Ihren Browser und hängen Sie /info.php an zur URL des Servers.
https://ip-address/info.phpAusgabe
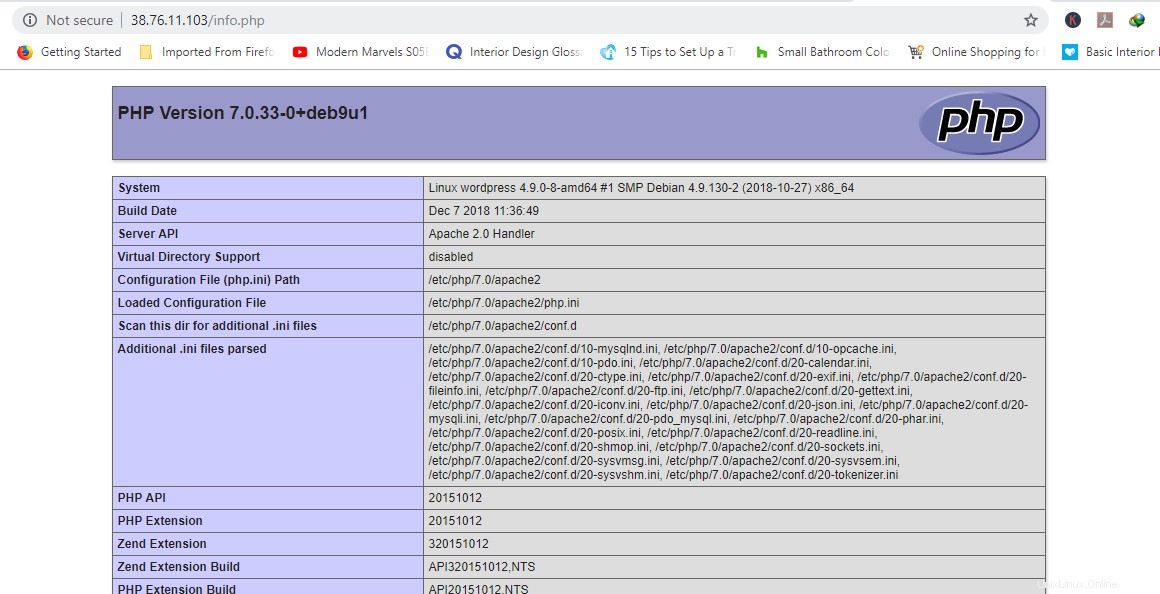
Schritt 4:WordPress-Datenbank erstellen
Jetzt ist es an der Zeit, sich als root in unsere MariaDB-Datenbank einzuloggen und eine Datenbank zur Aufnahme unserer WordPress-Daten zu erstellen.
$ mysql -u root -pAusgabe
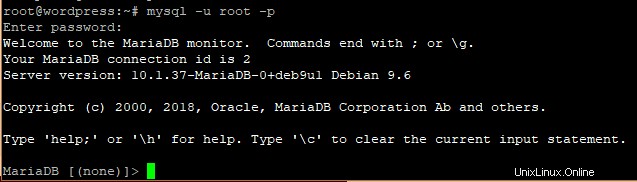
Erstellen Sie eine Datenbank für unsere WordPress-Installation.
CREATE DATABASE wordpress_db;Ausgabe

Erstellen Sie als Nächstes einen Datenbankbenutzer für unser WordPress-Setup.
CREATE USER 'wp_user'@'localhost' IDENTIFIED BY 'password';Ausgabe

Dem Benutzer Berechtigungen erteilen
Gewähren Sie als Nächstes dem Benutzer Berechtigungen für den Zugriff auf die Datenbank
GRANT ALL ON wordpress_db.* TO 'wp_user'@'localhost' IDENTIFIED BY 'password';Ausgabe

Großartig, jetzt können Sie die Datenbank verlassen.
FLUSH PRIVILEGES;
Exit;
Schritt 5:WordPress-CMS installieren
Gehen Sie in Ihr Temp-Verzeichnis und laden Sie die neueste WordPress-Datei herunter
cd /tmp && wget https://wordpress.org/latest.tar.gzAusgabe
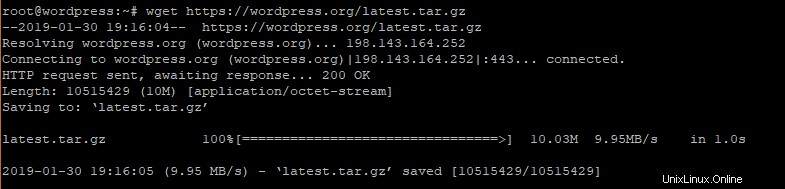
Dekomprimieren Sie als Nächstes den Tarball, der einen Ordner namens „wordpress“ generiert.
tar -xvf latest.tar.gzAusgabe
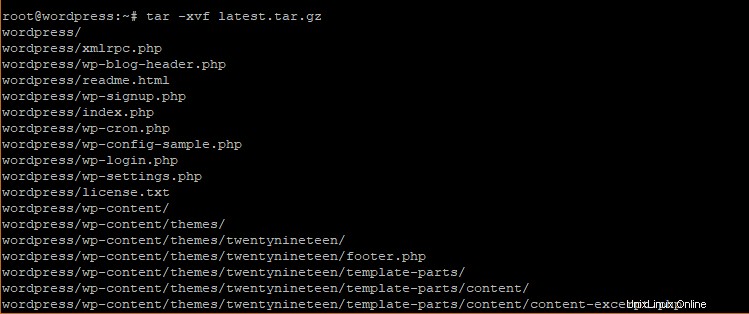
Kopieren Sie den WordPress-Ordner nach /var/www/html/ Pfad.
cp -R wordpress /var/www/html/Führen Sie den folgenden Befehl aus, um den Besitz des Verzeichnisses „wordpress“ zu ändern.
chown -R www-data:www-data /var/www/html/wordpress/Dateiberechtigungen des WordPress-Ordners ändern.
chmod -R 755 /var/www/html/wordpress/Verzeichnis „Uploads“ erstellen.
$ mkdir /var/www/html/wordpress/wp-content/uploadsÄndern Sie abschließend die Berechtigungen des Verzeichnisses „Uploads“.
chown -R www-data:www-data /var/www/html/wordpress/wp-content/uploads/Öffnen Sie Ihren Browser und gehen Sie zur URL des Servers. In meinem Fall ist es
https://server-ip/wordpressIhnen wird ein WordPress-Assistent und eine Liste mit Anmeldeinformationen angezeigt, die für eine erfolgreiche Einrichtung erforderlich sind.
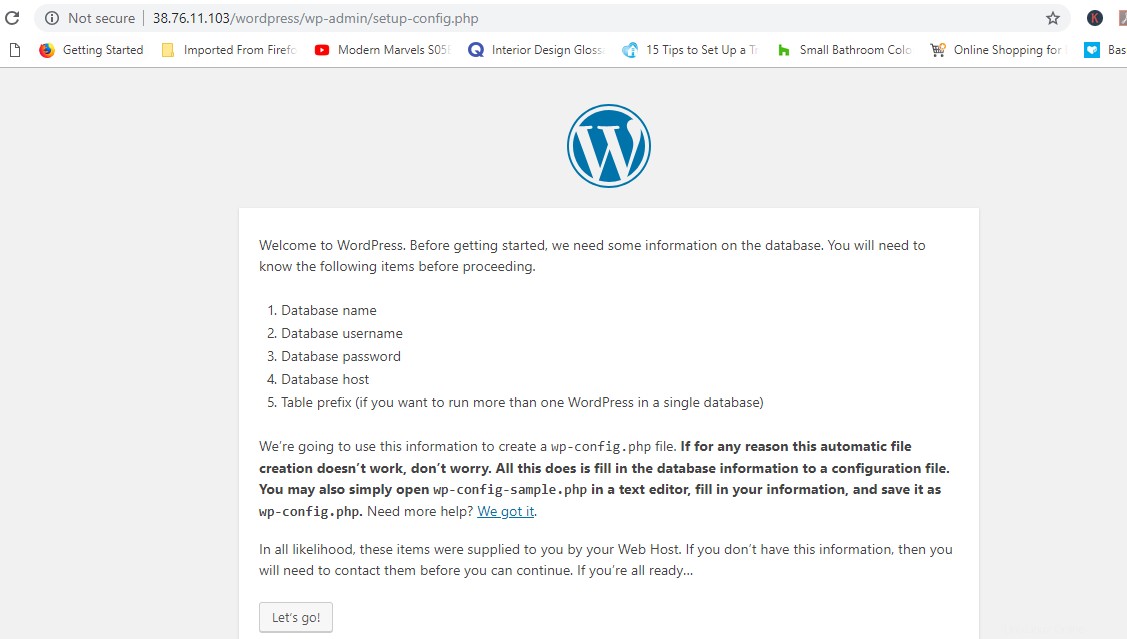
Füllen Sie das Formular wie gezeigt mit den Anmeldeinformationen aus, die beim Erstellen der WordPress-Datenbank in der MariaDB-Datenbank angegeben wurden.
Lassen Sie den Datenbankhost und das Tabellenpräfix weg und klicken Sie auf die Schaltfläche „Senden“.
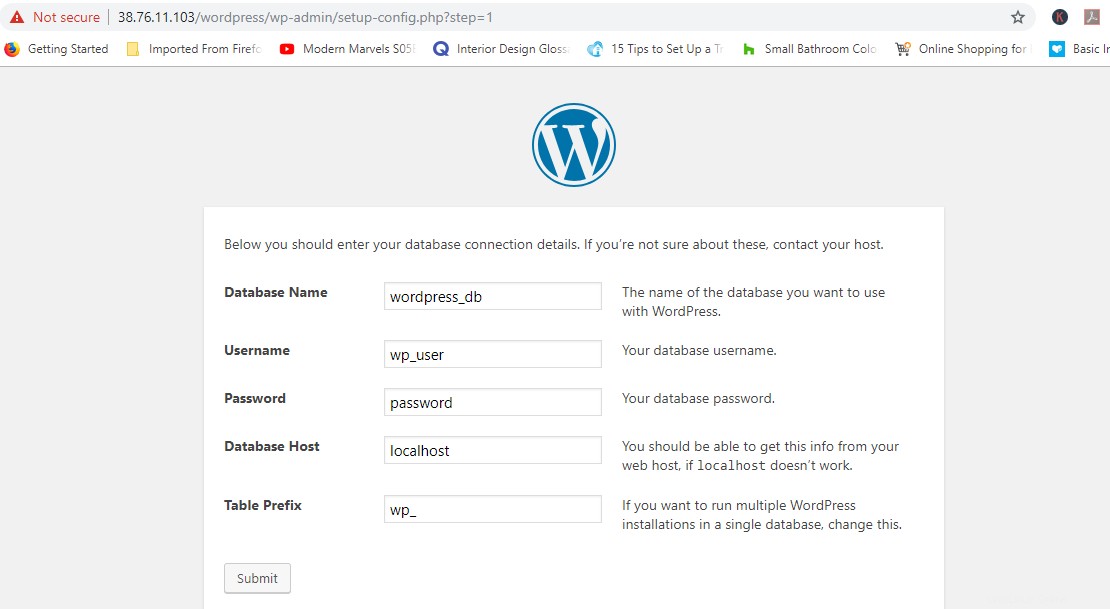
Wenn alle Angaben korrekt sind, erhalten Sie grünes Licht, um fortzufahren. Führen Sie die Installation aus.
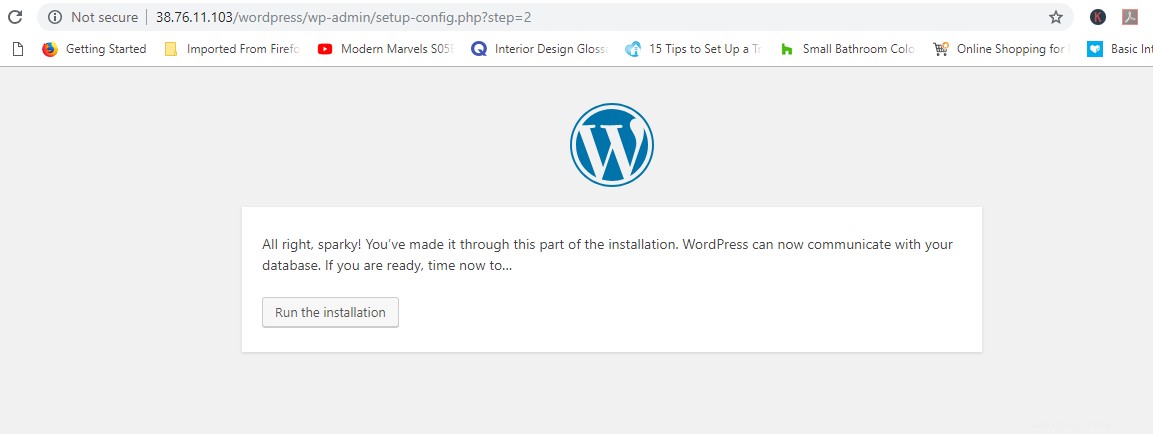
Füllen Sie die erforderlichen zusätzlichen Details wie Seitentitel, Benutzername und Passwort aus und speichern Sie sie an einem sicheren Ort, damit Sie sie nicht vergessen. Stellen Sie sicher, dass Sie ein sicheres Passwort verwenden.
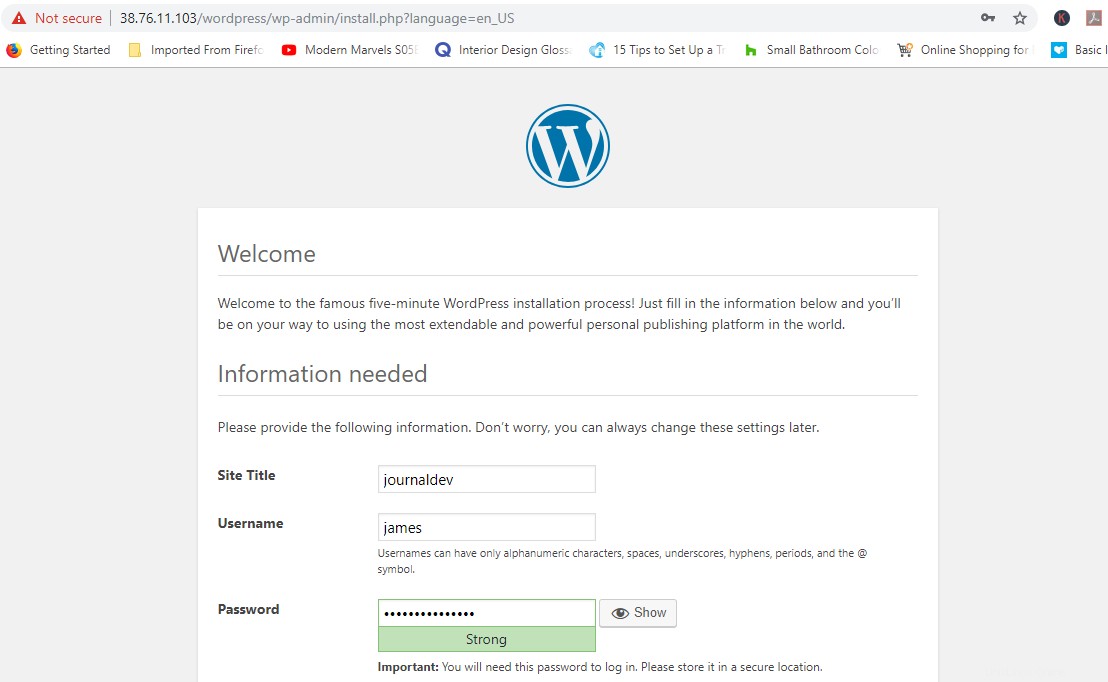
Scrolle nach unten und klicke auf „WordPress installieren“.
Wenn alles gut gelaufen ist, erhalten Sie wie abgebildet eine Erfolgsmeldung.
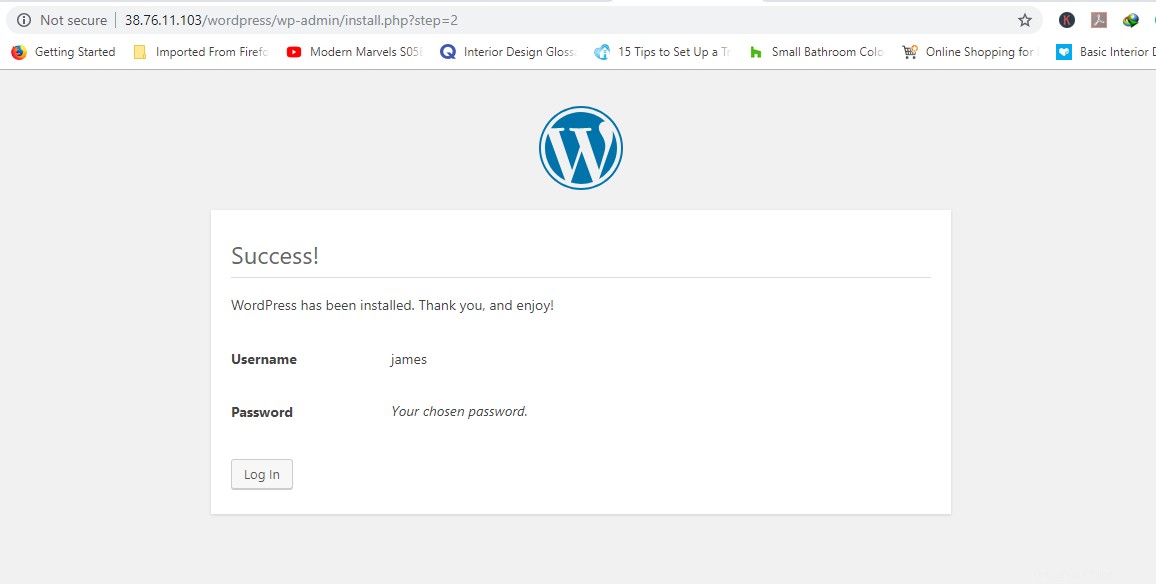
Erfolg
Klicken Sie auf die Schaltfläche „Anmelden“, um auf die Anmeldeseite Ihrer neuen WordPress-Installation zuzugreifen.
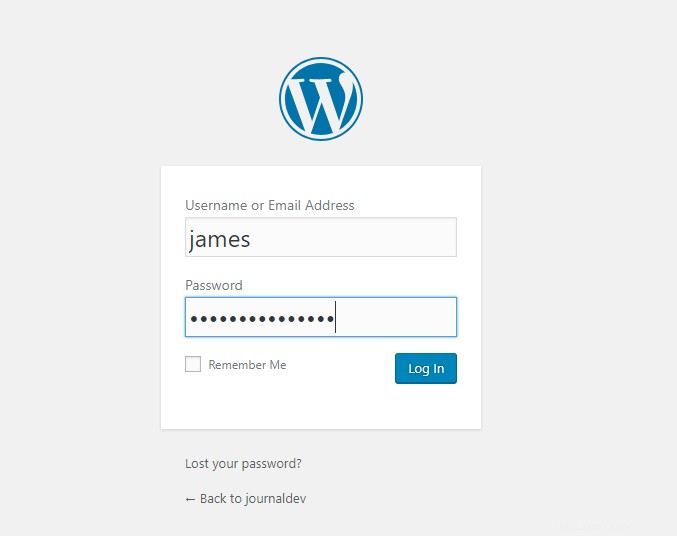
Geben Sie Ihre Anmeldeinformationen ein und klicken Sie auf „Anmelden“.
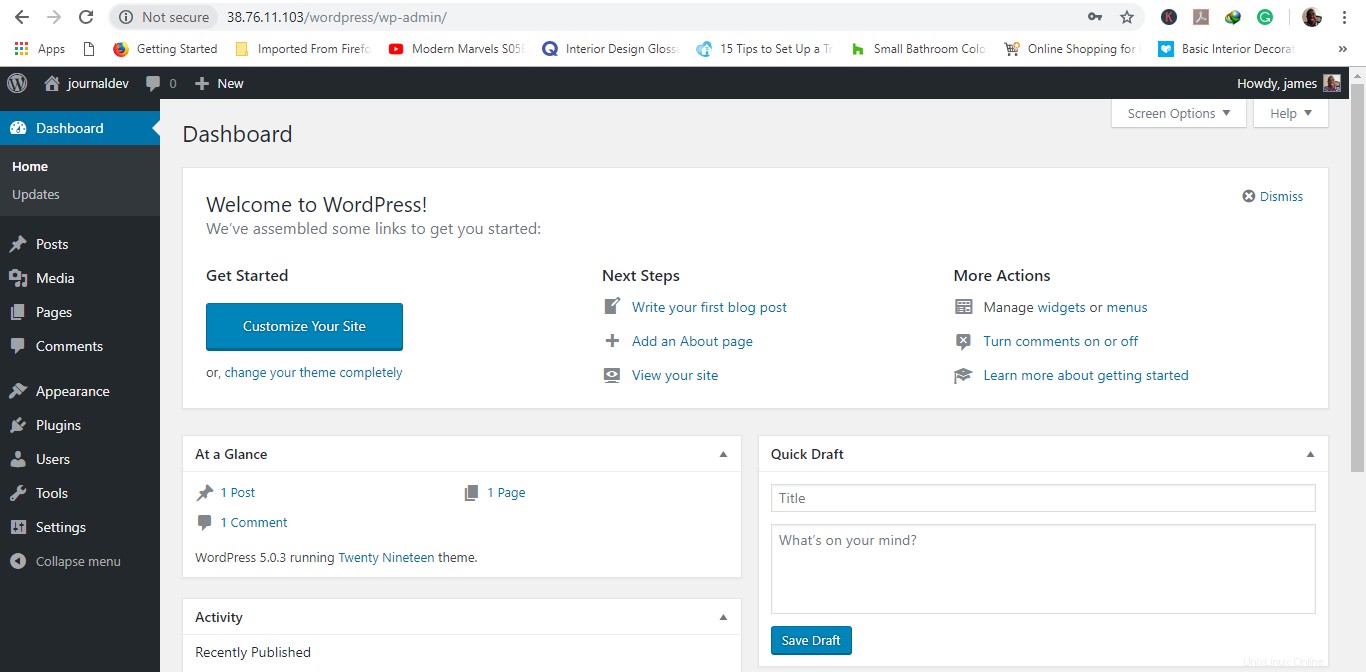
Voila! Da ist das WordPress-Dashboard, mit dem Sie Ihren ersten Blog oder Ihre erste Website erstellen können!
Herzlichen Glückwunsch, dass Sie so weit gekommen sind. Sie können jetzt damit fortfahren, die verschiedenen Funktionen, Plugins und Designs zu entdecken und mit der Einrichtung Ihres ersten Blogs/Ihrer ersten Website fortfahren!