WordPress ist eine beliebte Content-Management-Software, die auf der Programmiersprache PHP in Kombination mit einer MySQL- oder MariaDB-Datenbank basiert.
In diesem Tutorial zeigen wir Ihnen, wie Sie Wordpres installieren s den LAMP-Stack verwenden.
Fahren wir mit den Schritten zur Installation von WordPress fort auf Ubuntu 20.04 mit LAMP-Stack.
1 1. Installation von PHP und PHP-Erweiterung
Zuerst müssen wir PHP und PHP-Erweiterungen installieren, die zum Ausführen von WordPress erforderlich sind. Lassen Sie uns dazu zuerst unser System aktualisieren.
sudo apt updateLassen Sie uns mit der Installation von PHP und PHP-Erweiterungen fortfahren.
sudo apt install php php-curl php-gd php-mbstring php-xml php-xmlrpc php-soap php-intl php-zip php-mysql2 2. Datenbank und Datenbankbenutzer erstellen
In diesem Schritt erstellen wir eine Datenbank und einen Datenbankbenutzer für unsere WordPress-Site. Dazu müssen wir zuerst das MySQL-Terminal aufrufen.
mysql -u root -pLassen Sie uns eine Datenbank erstellen.
MariaDB [(none)]> create database wordpress;Lassen Sie uns einen Benutzer erstellen und der Datenbank wordpress alle Berechtigungen erteilen .
MariaDB [(none)]> grant all privileges on wordpress.* to 'wordpress_user'@'localhost' identified by 'mypassword';Bitte vergessen Sie nicht, „mypassword“ zu ändern ‘ zu Ihrem gewünschten Passwort.
Lassen Sie uns die vorgenommenen Änderungen speichern und beenden;
MariaDB [(none)]> flush privileges;MariaDB [(none)]> exit;3 3. WordPress herunterladen
Nachdem PHP und MySQL eingerichtet sind, werden wir nun WordPress herunterladen.
Zuerst müssen wir das Verzeichnis wechseln.
cd /var/www/Lassen Sie uns WordPress herunterladen.
wget https://wordpress.org/latest.tar.gzLassen Sie uns die Datei extrahieren.
tar -xvzf latest.tar.gzJetzt müssen wir eine .htaccess erstellen Datei.
sudo touch /var/www/wordpress/.htaccessÖffnen Sie dann die .htaccess-Datei.
sudo nano /var/www/wordpress/.htaccessFügen Sie Folgendes zur .htaccess hinzu Datei.
# BEGIN WordPress
RewriteEngine On
RewriteRule .* - [E=HTTP_AUTHORIZATION:%{HTTP:Authorization}]
RewriteBase /
RewriteRule ^index\.php$ - [L]
RewriteCond %{REQUEST_FILENAME} !-f
RewriteCond %{REQUEST_FILENAME} !-d
RewriteRule . /index.php [L]
# END WordPressDann speichern und beenden.
Lassen Sie uns den Besitz auf den Apache-Benutzer www-data ändern .
chown -R www-data:www-data /var/www/wordpress/Lassen Sie uns die Berechtigung des WordPress-Verzeichnisses korrigieren. Führen Sie dazu die beiden folgenden Befehle aus.
sudo find /var/www/wordpress/ -type d -exec chmod 755 {} \;sudo find /var/www/wordpress/ -type f -exec chmod 644 {} \;Der erste Befehl findet und setzt alle Verzeichnisse auf 755 und der zweite sucht nach allen Dateien und setzt die Berechtigung auf 644.
4 4. Erstellen eines virtuellen Apache-Hosts
Lassen Sie uns einen virtuellen Host für unser WordPress erstellen Website.
sudo nano /etc/apache2/sites-available/wordpress.com.confFügen Sie Folgendes zur Datei wordpress.com.conf hinzu.
<VirtualHost *:80>
ServerAdmin [email protected]
DocumentRoot /var/www/wordpress
ServerName domain.com
ErrorLog ${APACHE_LOG_DIR}/error.log
CustomLog ${APACHE_LOG_DIR}/access.log combined
<Directory /var/www/wordpress/>
Options +FollowSymlinks
AllowOverride All
Require all granted
</Directory>
</VirtualHost>
Vergessen Sie nicht, den Servernamen zu ändern Direktive zu Ihrer Domain .
Dann speichern und beenden.
Bevor wir den Apache-Webserver neu starten, müssen wir den Apache mod_rewrite aktivieren. Führen Sie dazu diesen Befehl aus.
sudo a2enmod rewriteAktivieren wir nun den von uns erstellten virtuellen Host.
sudo a2ensite wordpress.com.confStarten Sie dann den Apache-Webserver neu.
sudo systemctl restart apache25 5. Abschluss der WordPress-Installation
Nachdem der virtuelle Apache-Host eingerichtet ist, können Sie jetzt auf Ihre Site zugreifen, um die WordPress-Installation abzuschließen. Dazu müssen Sie Ihren Webbrowser öffnen und greifen Sie auf Ihre Website http://domain.com zu .
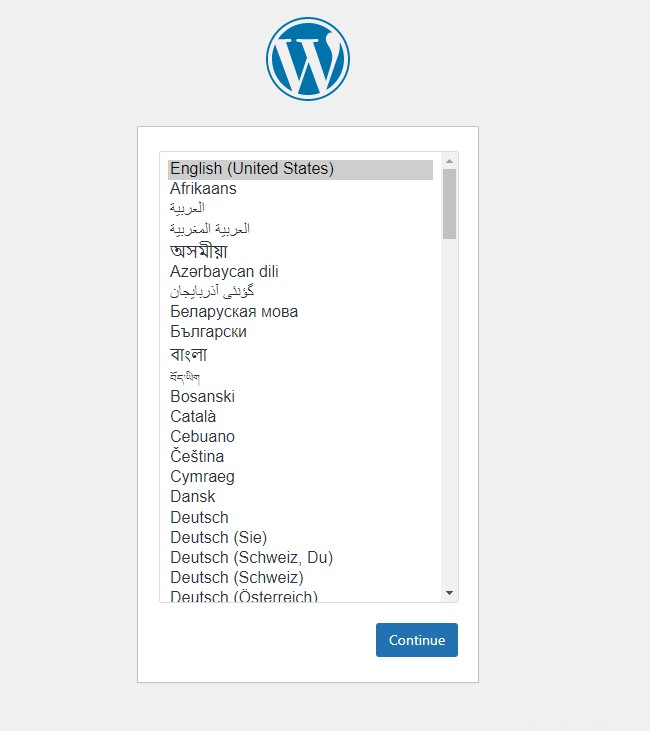
Wählen Sie Ihre bevorzugte Sprache und klicken Sie dann auf Weiter .
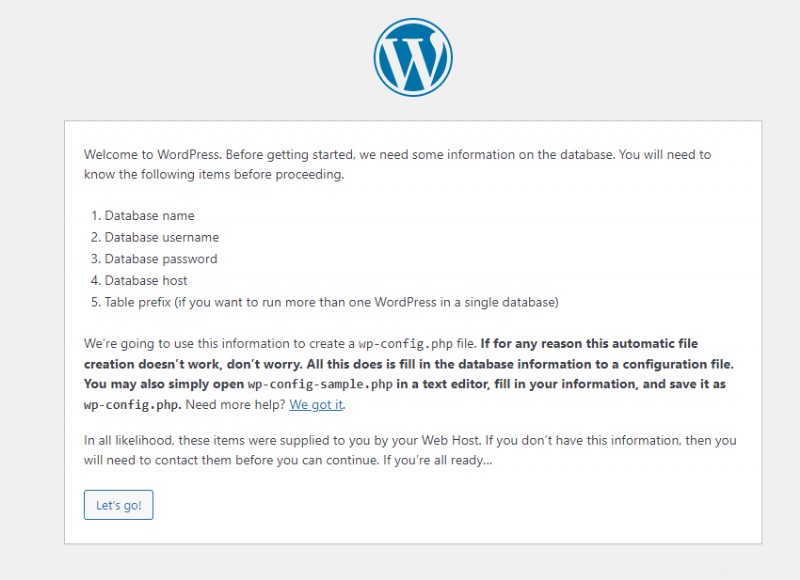
Klicken Sie auf Los geht's .
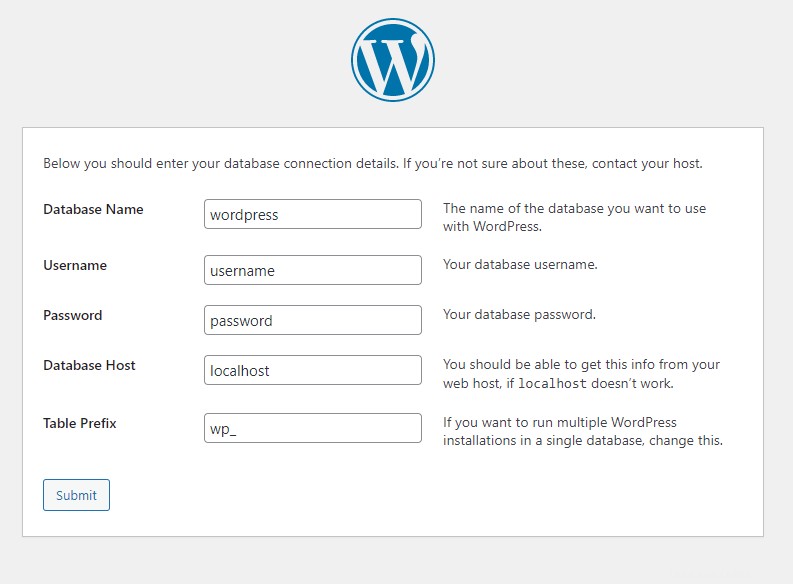
Geben Sie den Datenbanknamen an , der Datenbank-Benutzername und das Passwort des Datenbankbenutzers die wir in Schritt 2 erstellt haben und verlassen Sie einfach den Datenbankhost ist das Tabellenpräfix Klicken Sie dann auf submi t.
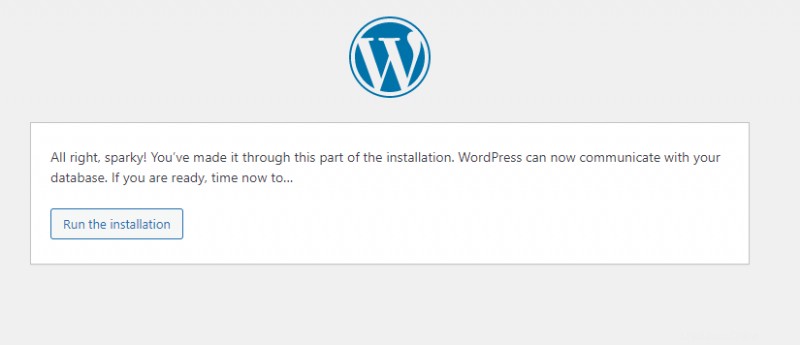
Klicken Sie auf Installation ausführen .
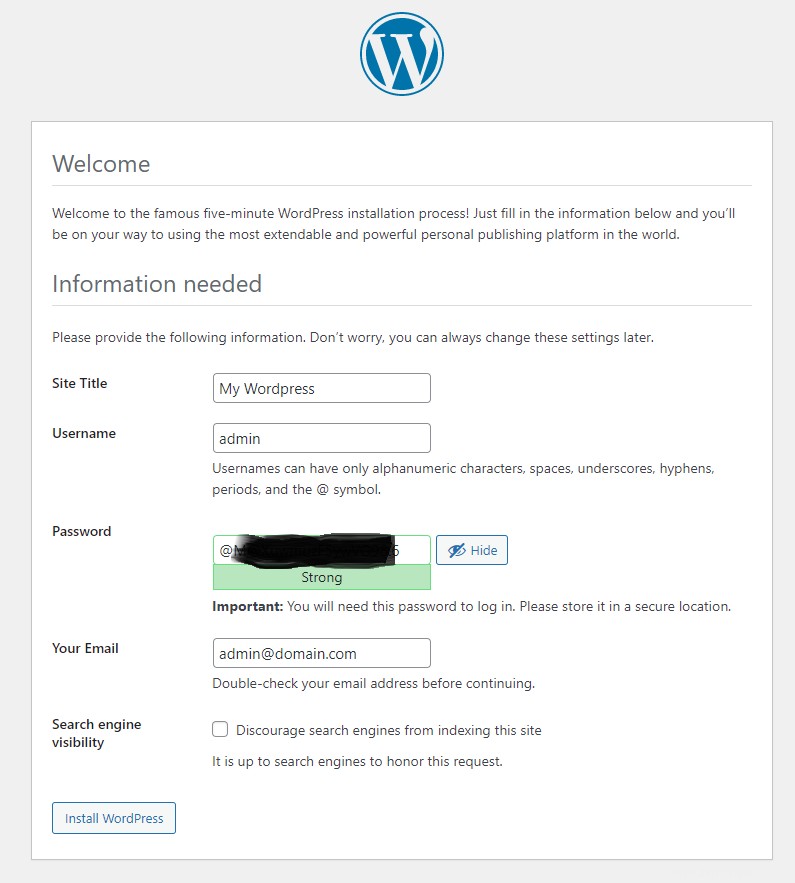
Füllen Sie die Formulare aus und klicken Sie auf WordPress installieren .
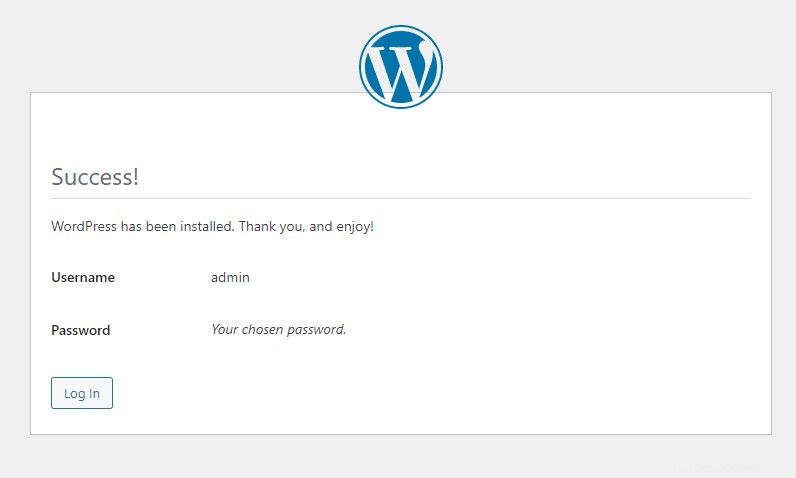
Herzlichen Glückwunsch, die Installation war erfolgreich. Jetzt können Sie mit dem Bloggen beginnen.
6 Fazit
Sie haben gelernt, wie einfach Sie WordPress auf Ubuntu 20.04 mit dem LAMP-Stack installieren können. Wenn Ihnen dieser Artikel gefällt, gefällt Ihnen vielleicht auch unser Artikel über Drupal.