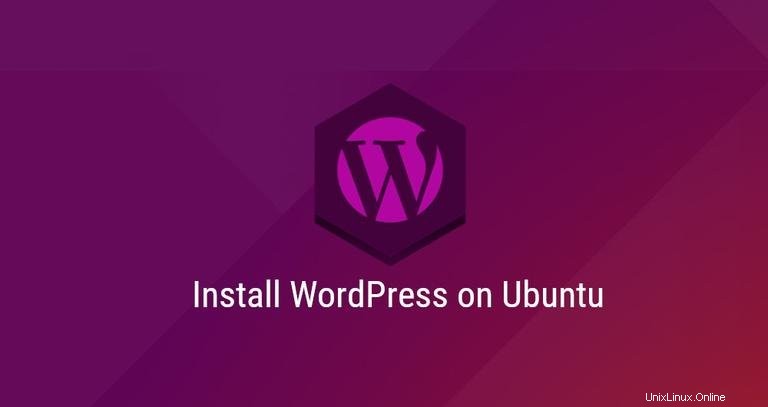
WordPress ist bei weitem die beliebteste Open-Source-Blogging- und CMS-Plattform, die über ein Viertel der weltweiten Websites betreibt. Es basiert auf PHP und MySQL und enthält eine Menge Funktionen, die mit kostenlosen und Premium-Plugins und -Designs erweitert werden können. WordPress ist die einfachste Möglichkeit, Ihren Online-Shop, Ihre Website oder Ihren Blog zu erstellen.
In diesem Tutorial zeigen wir Ihnen, wie Sie WordPress auf einem Ubuntu 18.04-Rechner installieren. Es ist ein ziemlich unkomplizierter Vorgang, der weniger als zehn Minuten in Anspruch nimmt.
Wir verwenden einen LEMP-Stack mit Nginx als Webserver, SSL-Zertifikat, dem neuesten PHP 7.2 und MySQL/MariaDB als Datenbankserver.
Voraussetzungen #
Stellen Sie sicher, dass Sie die folgenden Voraussetzungen erfüllt haben, bevor Sie mit diesem Lernprogramm fortfahren:
- Sie haben einen Domänennamen, der auf die öffentliche IP Ihres Servers verweist. Wir werden
example.comverwenden . - Sie sind als Benutzer mit sudo-Berechtigungen angemeldet.
- Sie haben Nginx installiert, indem Sie diese Anweisungen befolgen.
- Ein für Ihre Domain installiertes SSL-Zertifikat. Sie können ein kostenloses SSL-Zertifikat von Let’s Encrypt installieren, indem Sie diesen Anweisungen folgen.
Aktualisieren Sie den Paketindex und die Systempakete auf die neuesten Versionen:
sudo apt updatesudo apt upgrade
Mysql-Datenbank wird erstellt #
WordPress verwendet eine MySQL-Datenbank, um alle seine Daten zu speichern. Unser erster Schritt besteht darin, eine MySQL-Datenbank und ein MySQL-Benutzerkonto zu erstellen und Zugriff auf die Datenbank zu gewähren.
Wenn Sie MySQL oder MariaDB noch nicht auf Ihrem Ubuntu-Server installiert haben, können Sie es installieren, indem Sie einer der folgenden Anweisungen folgen:
- Installieren Sie MySQL auf Ubuntu 18.04
- Installieren Sie MariaDB auf Ubuntu 18.04
Melden Sie sich bei der MySQL-Shell an, indem Sie den folgenden Befehl eingeben, und geben Sie das Kennwort ein, wenn Sie dazu aufgefordert werden:
mysql -u root -p
Führen Sie in der MySQL-Shell die folgenden SQL-Anweisungen aus, um eine Datenbank namens wordpress zu erstellen , Benutzer namens wordpressuser und um dem Benutzer alle erforderlichen Berechtigungen zu erteilen:
CREATE DATABASE wordpress CHARACTER SET utf8mb4 COLLATE utf8mb4_general_ci;GRANT ALL ON wordpress.* TO 'wordpressuser'@'localhost' IDENTIFIED BY 'change-with-strong-password';FLUSH PRIVILEGES;EXIT;
Nachdem Sie die obigen Befehle ausgeführt haben, haben Sie eine neue MySQL-Datenbank und ein neues Benutzerkonto, die von Ihrer WordPress-Instanz verwendet werden.
Installieren von PHP #
PHP 7.2, die Standard-PHP-Version in Ubuntu 18.04, wird vollständig unterstützt und für WordPress empfohlen.
Führen Sie den folgenden Befehl aus, um PHP und alle erforderlichen PHP-Erweiterungen zu installieren:
sudo apt install php7.2-cli php7.2-fpm php7.2-mysql php7.2-json php7.2-opcache php7.2-mbstring php7.2-xml php7.2-gd php7.2-curlWir haben PHP-FPM installiert, weil wir Nginx als Webserver verwenden werden.
Der PHP-FPM-Dienst wird nach Abschluss des Installationsvorgangs automatisch gestartet.
Wordpress wird heruntergeladen #
Bevor Sie das Wordpress-Archiv herunterladen, erstellen Sie zunächst ein Verzeichnis, das unsere WordPress-Dateien enthält:
sudo mkdir -p /var/www/html/example.comUnser nächster Schritt besteht darin, die neueste Version von WordPress von der WordPress-Downloadseite mit dem folgenden wget-Befehl herunterzuladen:
cd /tmpwget https://wordpress.org/latest.tar.gz
Extrahieren Sie nach Abschluss des Downloads das WordPress-Archiv und verschieben Sie die extrahierten Dateien in das Dokumentenstammverzeichnis der Domain:
tar xf latest.tar.gzsudo mv /tmp/wordpress/* /var/www/html/example.com/
Schließlich müssen wir die richtigen Berechtigungen festlegen, damit der Webserver vollen Zugriff auf die Dateien und Verzeichnisse der Website hat.
Da sowohl Nginx als auch PHP als www-data ausgeführt werden Benutzer und Gruppe, um den richtigen Besitz festzulegen, führen Sie den folgenden chown-Befehl aus:
sudo chown -R www-data: /var/www/html/example.com
Nginx konfigurieren #
Inzwischen sollte Nginx mit SSL-Zertifikat bereits auf Ihrem System installiert sein, wenn nicht, überprüfen Sie die Voraussetzungen für dieses Tutorial.
Um einen neuen Serverblock für unsere WordPress-Instanz zu erstellen, verwenden wir das Nginx-Rezept von der offiziellen Nginx-Site.
Öffnen Sie Ihren Texteditor und erstellen Sie die folgende Datei:
/etc/nginx/sites-available/example.com# Redirect HTTP -> HTTPS
server {
listen 80;
server_name www.example.com example.com;
include snippets/letsencrypt.conf;
return 301 https://example.com$request_uri;
}
# Redirect WWW -> NON WWW
server {
listen 443 ssl http2;
server_name www.example.com;
ssl_certificate /etc/letsencrypt/live/example.com/fullchain.pem;
ssl_certificate_key /etc/letsencrypt/live/example.com/privkey.pem;
ssl_trusted_certificate /etc/letsencrypt/live/example.com/chain.pem;
include snippets/ssl.conf;
return 301 https://example.com$request_uri;
}
server {
listen 443 ssl http2;
server_name example.com;
root /var/www/html/example.com;
index index.php;
# SSL parameters
ssl_certificate /etc/letsencrypt/live/example.com/fullchain.pem;
ssl_certificate_key /etc/letsencrypt/live/example.com/privkey.pem;
ssl_trusted_certificate /etc/letsencrypt/live/example.com/chain.pem;
include snippets/ssl.conf;
include snippets/letsencrypt.conf;
# log files
access_log /var/log/nginx/example.com.access.log;
error_log /var/log/nginx/example.com.error.log;
location = /favicon.ico {
log_not_found off;
access_log off;
}
location = /robots.txt {
allow all;
log_not_found off;
access_log off;
}
location / {
try_files $uri $uri/ /index.php?$args;
}
location ~ \.php$ {
include snippets/fastcgi-php.conf;
fastcgi_pass unix:/run/php/php7.2-fpm.sock;
}
location ~* \.(js|css|png|jpg|jpeg|gif|ico|svg)$ {
expires max;
log_not_found off;
}
}
Aktivieren Sie die Serversperre, indem Sie einen symbolischen Link zu sites-enabled erstellen Verzeichnis:
sudo ln -s /etc/nginx/sites-available/example.com /etc/nginx/sites-enabled/Führen Sie vor dem Neustart des Nginx-Dienstes einen Test durch, um sicherzustellen, dass keine Syntaxfehler vorliegen:
sudo nginx -tWenn es keine Fehler gibt, sollte die Ausgabe so aussehen:
nginx: the configuration file /etc/nginx/nginx.conf syntax is ok
nginx: configuration file /etc/nginx/nginx.conf test is successful
und Sie können Nginx neu starten, indem Sie Folgendes eingeben:
sudo systemctl restart nginxAbschluss der WordPress-Installation #
Nachdem Wordpress heruntergeladen und die Serverkonfiguration abgeschlossen ist, können wir die Installation über die Weboberfläche abschließen.
Öffnen Sie Ihren Browser, geben Sie Ihre Domain ein und ein Bildschirm ähnlich dem folgenden wird angezeigt:
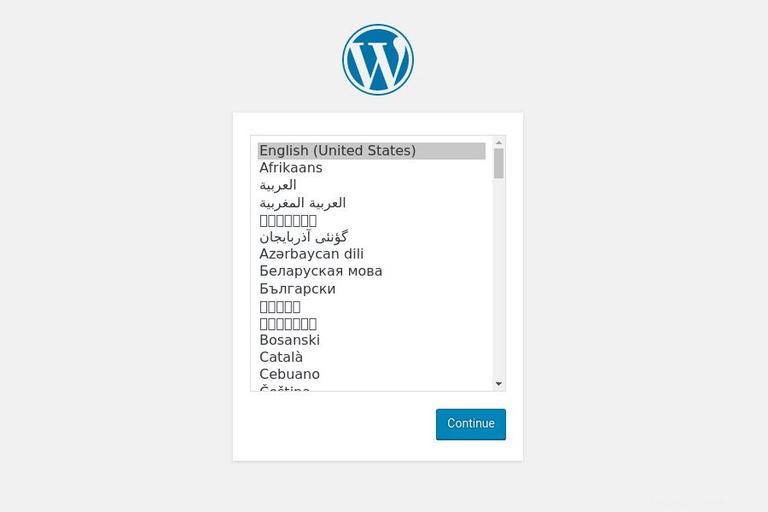
Wählen Sie die gewünschte Sprache aus und klicken Sie auf Continue Schaltfläche.
Als nächstes sehen Sie die folgende Informationsseite, klicken Sie auf Let's go! Schaltfläche.
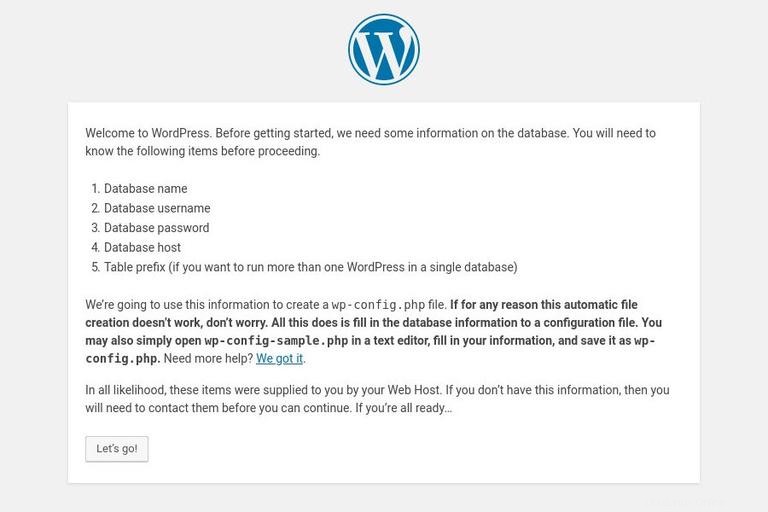
Auf dem nächsten Bildschirm fordert Sie der Einrichtungsassistent auf, Ihre Datenbankverbindungsdaten einzugeben. Geben Sie die MySQL-Benutzer- und Datenbankdetails ein, die Sie zuvor erstellt haben.
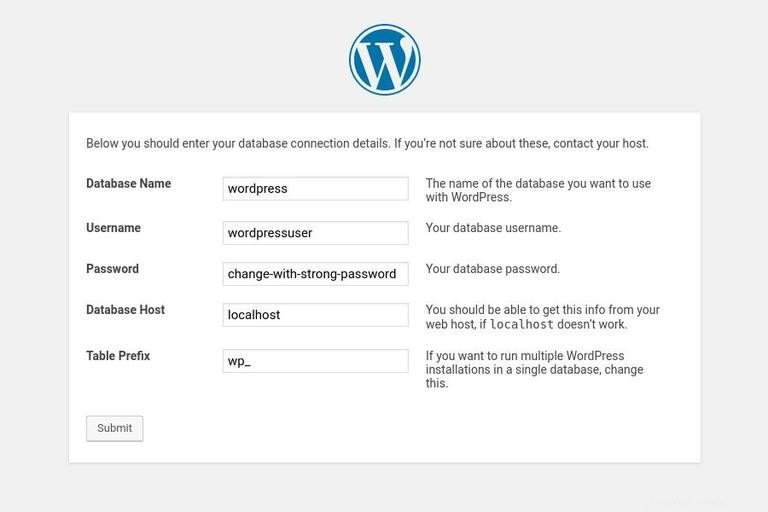
Starten Sie die Installation, indem Sie auf Run the Installation klicken Schaltfläche.
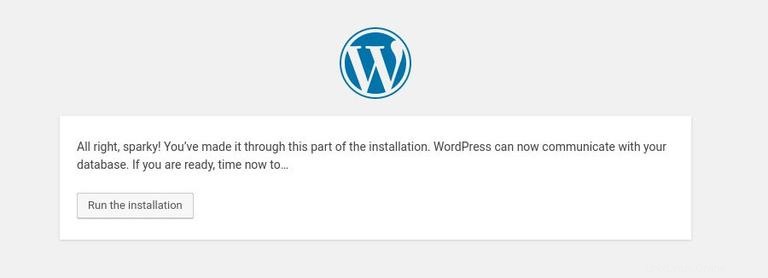
Im nächsten Schritt müssen Sie einen Namen für Ihre WordPress-Site eingeben und einen Benutzernamen auswählen (geben Sie aus Sicherheitsgründen nicht „admin“ ein).
Das Installationsprogramm generiert automatisch ein sicheres Passwort für Sie. Vergessen Sie nicht, dieses Passwort zu speichern. Sie können das Passwort auch selbst festlegen.
Geben Sie Ihre E-Mail-Adresse ein und wählen Sie aus, ob Sie Suchmaschinen davon abhalten möchten, die Website zu indizieren (nicht empfohlen).
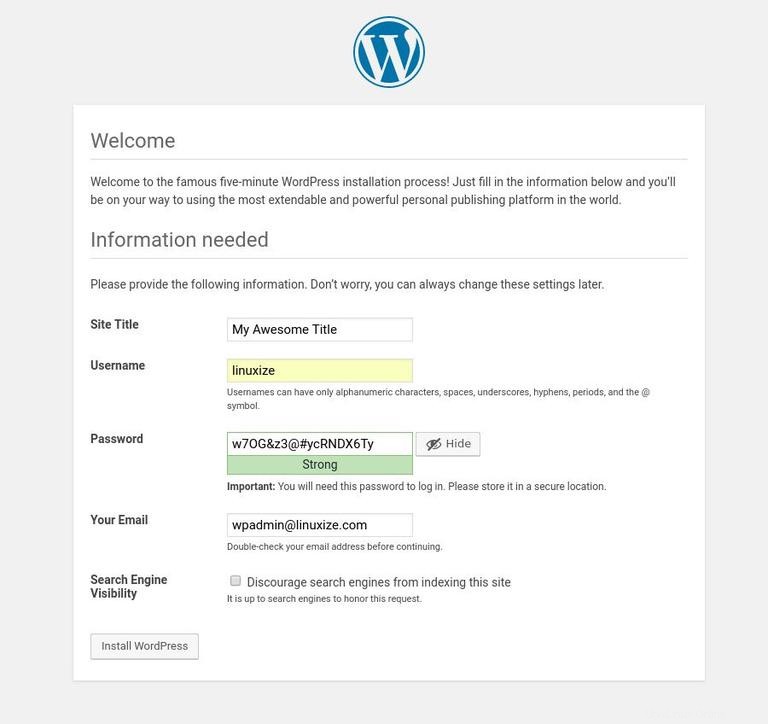
Klicken Sie auf Install WordPress und sobald die Installation abgeschlossen ist, werden Sie zu einer Seite weitergeleitet, die Sie darüber informiert, dass WordPress installiert wurde. Um auf Ihr WordPress-Anmeldeformular zuzugreifen, klicken Sie auf Log in Schaltfläche.
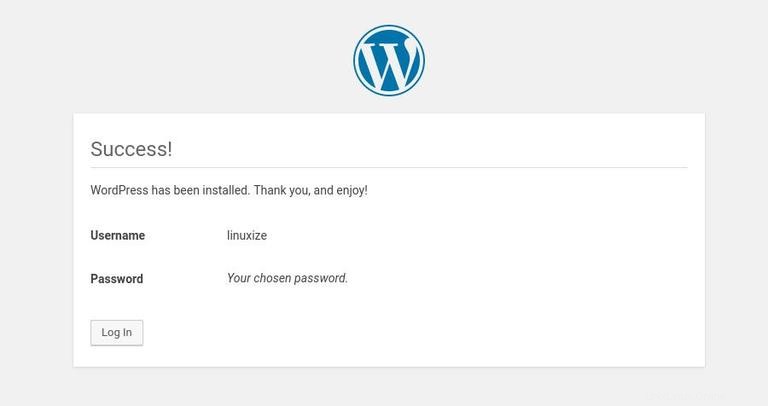
Geben Sie Ihren Benutzernamen und Ihr Passwort ein und klicken Sie auf Log in Schaltfläche.
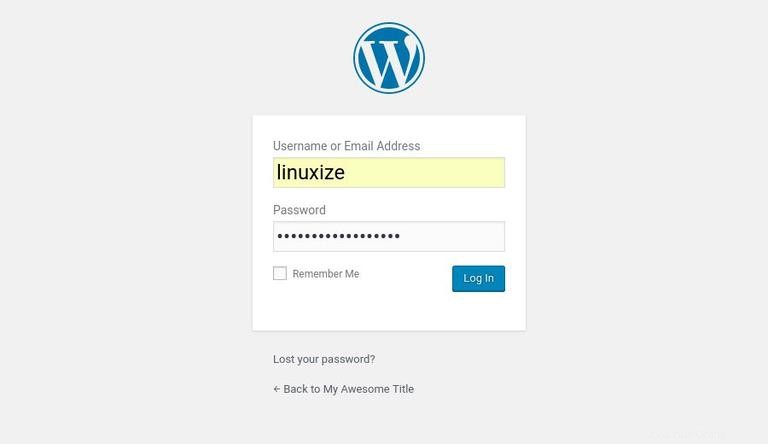
Sobald Sie sich angemeldet haben, werden Sie zum WordPress-Administrations-Dashboard weitergeleitet.
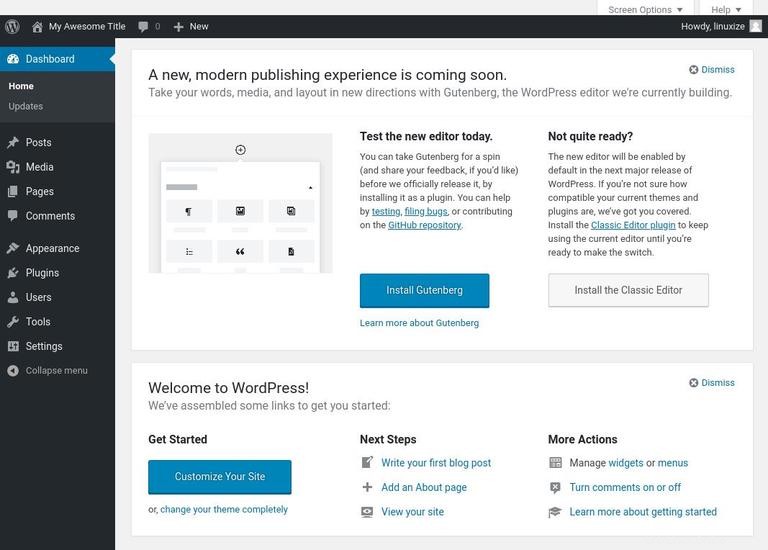
Von hier aus können Sie mit der Anpassung Ihrer WordPress-Installation beginnen, indem Sie neue Designs und Plugins installieren.