WordPress ist eines der beliebtesten Open-Source-Content-Management-Systeme (CMS) mit satten 60 % Marktanteil im Vergleich zu anderen CMS wie Drupal oder Joomla.
WordPress kann verwendet werden, um jede Art von Website zu entwickeln, sei es für einen Blog, ein kleines Unternehmen oder für ein großes Unternehmen. Mit seinen kostenlosen und Premium-Plugins und Themes kann eine WordPress-Site schnell erweitert werden, um erweiterte Funktionalitäten anzubieten.
Es ist auch möglich, ein benutzerdefiniertes Design und Plugins von Grund auf neu zu entwickeln, die einzigartige Funktionen in jede WordPress-Site einbetten. In diesem Tutorial behandeln wir die Installation von WordPress CMS mit dem LEMP-Stack, d. h. mit NGINX als Webserver in Ubuntu 18.04.
Voraussetzungen
- Sie können eine SSH-Sitzung auf Ihrem Ubuntu 18.04-Server mit root oder einem sudo-fähigen Benutzer öffnen.
- Ein registrierter Domainname oder eine Subdomain, die auf die WordPress-Installation verweist.
- Domain-DNS-A-Eintrag, der auf die IP-Adresse Ihres Servers verweist.
Aktualisieren Sie Ihr Ubuntu 18.04
Bevor Sie mit der Installation von NGINX beginnen, wird immer empfohlen, Ihr Ubuntu 18.04 auf die neueste Version zu aktualisieren. Die folgenden apt-get-Befehle erledigen das für Sie.
# apt-get update
# apt-get upgrade
Der erste Befehl aktualisiert die Liste der verfügbaren Pakete und ihrer Versionen und der zweite installiert tatsächlich die neueren Versionen der Pakete, die Sie haben. Wenn Sie mit dem Upgrade des Systems fertig sind, überprüfen Sie die Release-Version Ihres Ubuntu-Systems mit dem folgenden Befehl.
# lsb_release -a
No LSB modules are available.
Distributor ID: Ubuntu
Description: Ubuntu 18.04.2 LTS
Release: 18.04
Codename: bionic
WordPress mit NGINX auf Ubuntu installieren
Führen Sie die folgenden Schritte aus, um WordPress mit NGINX auf einem Ubuntu-Server zu installieren.
Schritt 1:Installieren Sie NGINX
NGINX ist in den Standard-Repositories von Ubuntu verfügbar und kann wie unten gezeigt mit einem einzeiligen Befehl installiert werden.
# apt-get install nginx
Sobald NGINX installiert wurde, wird es automatisch ausgeführt. Sie können dies mit dem folgenden systemctl-Befehl überprüfen .
# systemctl status nginx
● nginx.service - A high-performance web server and a reverse proxy server
Loaded: loaded (/lib/systemd/system/nginx.service; enabled; vendor preset: enabled)
Active: active (running) since Tue 2019-02-12 09:12:08 UTC; 11s ago
Docs: man:nginx(8)
Process: 17726 ExecStart=/usr/sbin/nginx -g daemon on; master_process on; (code=exited, status=0/SUCCESS)
Process: 17714 ExecStartPre=/usr/sbin/nginx -t -q -g daemon on; master_process on; (code=exited, status=0/SUCCESS)
Main PID: 17729 (nginx)
Tasks: 2 (limit: 1152)
CGroup: /system.slice/nginx.service
├─17729 nginx: master process /usr/sbin/nginx -g daemon on; master_process on;
└─17732 nginx: worker process
Die Ausgabe des obigen Befehls bestätigt, dass NGINX geladen und mit der PID 17729 aktiv ist.
Schritt 2:MariaDB installieren
MariaDB ist im Standard-Repository von Ubuntu verfügbar. Es ist auch möglich, es aus dem separaten MariaDB-Repository zu installieren. Aber wir bleiben bei der Installation aus dem Standard-Repository von Ubuntu. Geben Sie die folgenden Befehle vom Terminal aus, um es zu installieren, und optional können Sie mysql_secure_installation ausführen um es sicher zu machen.
# apt-get install mariadb-server
# systemctl enable mariadb.service
# mysql_secure_installation
Das Standardpasswort für den MariaDB-Root-Benutzer ist leer. Um das Passwort des Root-Benutzers zu aktualisieren, rufen Sie die MySQL-Eingabeaufforderung ab und aktualisieren Sie das Passwort, indem Sie den folgenden Befehl von der MySQL-Shell ausführen.
$ mysql -u root -p
MariaDB [(none)]> use mysql;
MariaDB [mysql]> update user SET PASSWORD=PASSWORD("Passw0rd!") WHERE USER='root';
Die Installation von MariaDB ist in Ihrem Ubuntu 18.04-System abgeschlossen. Fahren Sie nun im nächsten Schritt mit der Installation von PHP fort.
Schritt 3:PHP installieren
Die neueste Version von PHP (7.2) ist in den Repositories von Ubuntu 18.04 verfügbar und ist der Standardkandidat für die Installation, also führen Sie einfach den folgenden Befehl im Terminal aus, um es zu installieren.
# apt-get install php7.2 php7.2-cli php7.2-fpm php7.2-mysql php7.2-json php7.2-opcache php7.2-mbstring php7.2-xml php7.2-gd php7.2-curl
Abgesehen von der Installation von php7.2 installiert der obige apt-get-Befehl auch einige andere Pakete wie MySQL-, XML-, Curl- und GD-Pakete und stellt sicher, dass Ihre WordPress-Site mit der Datenbank interagieren, XMLRPC unterstützen und auch beschneiden kann und Bilder automatisch skalieren.
Außerdem die php-fpm (Fast Process Manager)-Paket wird von NGINX benötigt, um PHP-Seiten Ihrer WordPress-Installation zu verarbeiten. Denken Sie daran, dass der FPM-Dienst automatisch ausgeführt wird, sobald die Installation von PHP abgeschlossen ist.
Schritt 4:WordPress-Datenbank erstellen
Sobald die MariaDB auf Ihrem Server installiert und konfiguriert ist, erstellen Sie einen Benutzer und eine Datenbank speziell für die WordPress-Installation. Melden Sie sich dazu mit mysql -u root -p beim MariaDB-Server an Befehl und führen Sie die Schritte wie unten beschrieben aus.
$ mysql -u root -p
Enter password:
MariaDB [mysql]> CREATE DATABASE wordpress_db;
Query OK, 1 row affected (0.00 sec)
MariaDB [mysql]> GRANT ALL ON wordpress_db.* TO 'wpuser'@'localhost' IDENTIFIED BY 'Passw0rd!' WITH GRANT OPTION;
Query OK, 0 rows affected (0.00 sec)
MariaDB [mysql]> FLUSH PRIVILEGES;
Query OK, 0 rows affected (0.00 sec)
MariaDB [mysql]> exit
Schritt 5:NGINX für WordPress konfigurieren
Lassen Sie uns nun mit der Konfiguration von NGINX-Serverblöcken fortfahren, um Ihre WordPress-Domain zu bedienen. Erstellen Sie zunächst den Stammordner für Ihre WordPress-Installation.
# mkdir -p /var/www/html/wordpress/public_html
Um einen NGINX-Serverblock für Ihre WordPress-Domain zu erstellen, navigieren Sie zu /etc/nginx/sites-available Mappe. Dies ist der Standardspeicherort für NGINX-Serverblöcke. Verwenden Sie Ihren bevorzugten Editor, um eine Konfigurationsdatei für den NGINX-Serverblock zu erstellen, und bearbeiten Sie sie wie unten beschrieben.
# cd /etc/nginx/sites-available
# cat wordpress.conf
server {
listen 80;
root /var/www/html/wordpress/public_html;
index index.php index.html;
server_name SUBDOMAIN.DOMAIN.TLD;
access_log /var/log/nginx/SUBDOMAIN.access.log;
error_log /var/log/nginx/SUBDOMAIN.error.log;
location / {
try_files $uri $uri/ =404;
}
location ~ \.php$ {
include snippets/fastcgi-php.conf;
fastcgi_pass unix:/run/php/php7.2-fpm.sock;
}
location ~ /\.ht {
deny all;
}
location = /favicon.ico {
log_not_found off;
access_log off;
}
location = /robots.txt {
allow all;
log_not_found off;
access_log off;
}
location ~* \.(js|css|png|jpg|jpeg|gif|ico)$ {
expires max;
log_not_found off;
}
}
Überprüfen Sie die Korrektheit der obigen Konfigurationsdatei mit:
# nginx -t
nginx: the configuration file /etc/nginx/nginx.conf syntax is ok
nginx: configuration file /etc/nginx/nginx.conf test is successful
Um den Serverblock zu aktivieren, erstellen Sie einen symbolischen Link der obigen Konfigurationsdatei in /etc/nginx/sites-enabled Ordner.
# cd /etc/nginx/sites-enabled
# ln -s ../sites-available/wordpress.conf .
Laden Sie NGINX neu, um die neuen WordPress-Domäneneinstellungen anzuwenden.
# systemctl reload nginx
Schritt 6:WordPress herunterladen und konfigurieren
Laden Sie in diesem Schritt die archivierte WordPress-Datei mit wget herunter und entpacken Sie es in das Stammverzeichnis der WordPress-Installation, die wir im vorherigen Schritt erstellt haben. Führen Sie dazu die folgenden Befehle im Terminal aus.
# cd /var/www/html/wordpress/public_html
# wget https://wordpress.org/latest.tar.gz
# tar -zxvf latest.tar.gz
# mv wordpress/* .
# rm -rf wordpress
Ändern Sie den Besitz und wenden Sie die richtigen Berechtigungen auf die extrahierten WordPress-Dateien und -Ordner an. Verwenden Sie dazu den folgenden Befehl im Terminal.
# cd /var/www/html/wordpress/public_html
# chown -R www-data:www-data *
# chmod -R 755 *
Geben Sie nun den Datenbanknamen, den Datenbankbenutzer und das Passwort in der WordPress-Konfigurationsdatei an, damit sie sich mit der zuvor erstellten MariaDB-Datenbank verbinden kann. Standardmäßig stellt WordPress eine Beispielkonfigurationsdatei bereit, die wir verwenden, um unsere eigene Konfigurationsdatei zu erstellen. Benennen Sie dazu zunächst die Beispiel-WordPress-Konfigurationsdatei in wp-config.php um und bearbeiten Sie sie mit Ihrem eigenen bevorzugten Editor.
# cd /var/www/html/wordpress/public_html
# mv wp-config-sample.php wp-config.php
# vi wp-config.php
...
...
define('DB_NAME', 'wordpress_db');
define('DB_USER', 'wpuser');
define('DB_PASSWORD', 'Passw0rd!');
...
...
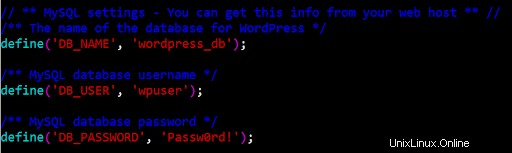
WordPress-Datenbankkonfiguration
Um Ihre WordPress-Site zu sichern, fügen Sie den Sicherheitsschlüssel in der obigen WordPress-Konfigurationsdatei direkt nach den Datenbankkonfigurationsoptionen hinzu, indem Sie ihn über diesen Link generieren.
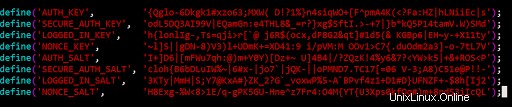
WordPress Salz hinzufügen
Sie können jetzt Ihre WordPress-Site mit Ihrem bevorzugten Browser installieren.
Schritt 7:WordPress installieren
Um die Installation von WordPress abzuschließen, zeigen Sie in Ihrem bevorzugten Webbrowser auf SUBDOMAIN.DOMAIN.TLD und befolgen Sie die unten beschriebenen Schritte.
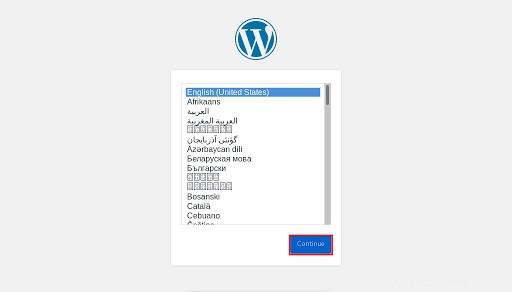
Wählen Sie die Sprache für die WordPress-Installation
Das Installationsprogramm fordert Sie auf, eine Sprache auszuwählen. Wählen Sie eine Sprache und klicken Sie auf „Weiter“.
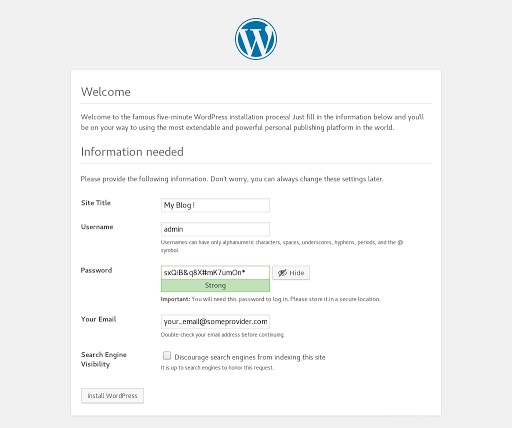
Geben Sie Informationen zur WordPress-Site an
Geben Sie nun die Site-Informationen wie Site-Titel, Benutzername, Passwort und E-Mail-Adresse ein und klicken Sie auf die Schaltfläche „WordPress installieren“.
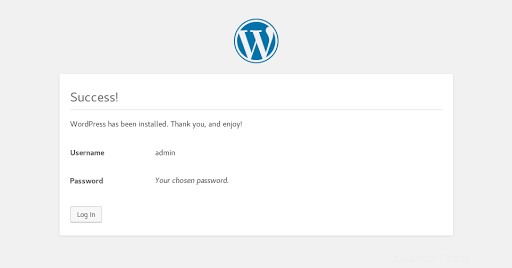
WordPress-Installationsbestätigungsseite
Sie sind mit der Installation der WordPress-Site fertig. Klicken Sie auf „Anmelden“, um sich beim Dashboard anzumelden und mit der Konfiguration von Plugins und Designs für Ihre Website fortzufahren.
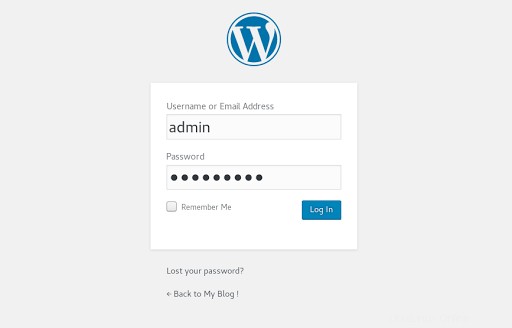
WordPress-Anmeldeseite
Geben Sie den Benutzernamen und das Passwort ein, die wir zuvor eingegeben haben, um sich zum ersten Mal anzumelden.
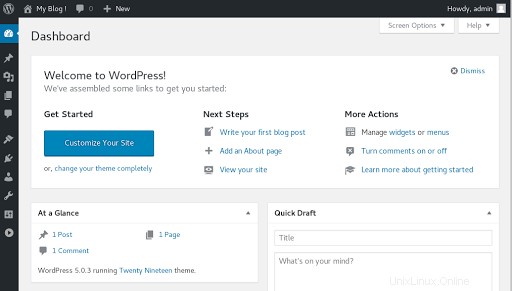
WordPress-Dashboard
Herzliche Glückwünsche! Ihre WordPress-Website ist installiert und kann von Ihnen gemäß Ihren Anforderungen angepasst werden.
Schlussfolgerung
WordPress ist das beliebteste CMS und wir haben gelernt, wie man es mit NGINX auf einem Ubuntu-Server installiert. Sie können jetzt fortfahren, um Ihre Website damit zu erstellen.