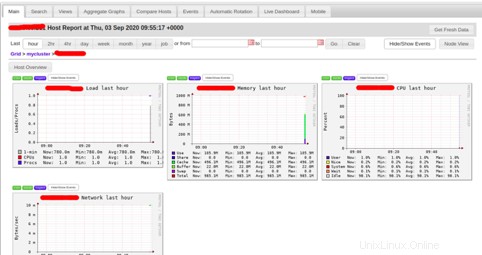Ganglia ist ein kostenloses, skalierbares, verteiltes Open-Source-Überwachungstool, das für Hochleistungscomputersysteme entwickelt wurde. Es läuft auf allen gängigen Betriebssystemen und kann Cluster mit 2000 Knoten verarbeiten. Ganglia verwendet RRDtool für die Datenspeicherung und -visualisierung, XML für die Datendarstellung und XDR für den kompakten, tragbaren Datentransport. Es verfügt über eine einfache und benutzerfreundliche Weboberfläche, mit der Live-Statistiken und -Metriken angezeigt werden können, z. B. die durchschnittliche CPU-Auslastung und Netzwerkauslastung für mehrere Systeme.
In diesem Tutorial erklären wir, wie man Ganglia Monitoring Server und Client auf Ubuntu 18.04 installiert.
Voraussetzungen
- Ein frisches Ubuntu 18.04 VPS auf der Atlantic.Net Cloud Platform
- Ein auf beiden Servern konfiguriertes Root-Passwort
Schritt 1 – Atlantic.Net Cloud-Server erstellen
Melden Sie sich zunächst bei Ihrem Atlantic.Net Cloud Server an. Erstellen Sie einen neuen Server und wählen Sie Ubuntu 18.04 als Betriebssystem mit mindestens 2 GB RAM. Stellen Sie über SSH eine Verbindung zu Ihrem Cloud-Server her und melden Sie sich mit den oben auf der Seite hervorgehobenen Anmeldeinformationen an.
Sobald Sie sich bei Ihrem Ubuntu 18.04-Server angemeldet haben, führen Sie den folgenden Befehl aus, um Ihr Basissystem mit den neuesten verfügbaren Paketen zu aktualisieren.
apt-get update -y
Schritt 2 – Apache, MariaDB und PHP installieren
Vor dem Start muss der LAMP-Server in Ihrem System installiert werden. Wenn es nicht installiert ist, können Sie es mit dem folgenden Befehl installieren:
apt-get install apache2 mariadb-server php libapache2-mod-php php-mbstring php-curl php-zip php-gd php-mysql php-curl unzip wget -y
Bearbeiten Sie nach der Installation die Datei php.ini und passen Sie einige Einstellungen an:
nano /etc/php/7.2/apache2/php.ini
Ändern Sie die folgenden Zeilen:
memory_limit = 256M upload_max_filesize = 100M max_execution_time = 360 max_input_vars = 1500 date.timezone = America/Chicago
Speichern und schließen Sie die Datei und starten Sie dann den Apache-Dienst neu, um die Änderungen zu übernehmen.
systemctl restart apache2
Schritt 3 – Ganglia-Server installieren
apt-get install ganglia-monitor rrdtool gmetad ganglia-webfrontend -y
Hinweis:Sie werden aufgefordert, Apache2 automatisch neu zu starten – wählen Sie JA.
Sobald alle Pakete installiert sind, starten Sie den Ganglia-Dienst und aktivieren Sie ihn beim Booten mit dem folgenden Befehl:
systemctl start ganglia-monitor systemctl start gmetad systemctl enable ganglia-monitor systemctl enable gmetad
Schritt 4 – Ganglia-Server konfigurieren
Zuerst müssen Sie die Datei /etc/ganglia/gmetad.conf bearbeiten und Ihren Master-Server definieren.
nano /etc/ganglia/gmetad.conf
Suchen Sie die folgende Zeile:
data_source "my cluster" localhost
Ersetzen Sie es durch die folgende Zeile:
data_source "mycluster" 50 localhost your-server-ip:8649
Speichern und schließen Sie die Datei.
Als nächstes bearbeiten Sie die Datei /etc/ganglia/gmond.conf wie unten gezeigt:
nano /etc/ganglia/gmond.conf
Ändern Sie den folgenden Abschnitt:
cluster {
name = "mycluster"
owner = "unspecified"
latlong = "unspecified"
url = "unspecified"
}
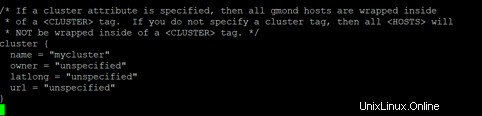
udp_send_channel {
/* mcast_join = 239.2.11.71*/
host = your-server-ip
port = 8649
ttl = 1
}
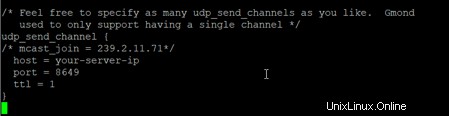
udp_recv_channel {
/* mcast_join = 239.2.11.71 */
port = 8649
/*bind = 239.2.11.71 */
}
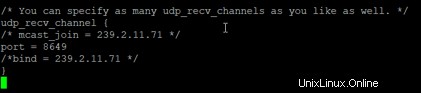
Speichern und schließen Sie die Datei, wenn Sie fertig sind.
Als nächstes müssen Sie die Ganglia-Konfigurationsdatei in das Verzeichnis des virtuellen Apache-Hosts kopieren.
Sie können es mit dem folgenden Befehl kopieren:
cp /etc/ganglia-webfrontend/apache.conf /etc/apache2/sites-enabled/ganglia.conf
Starten Sie als Nächstes die Dienste Ganglia und Apache neu, um die Änderungen zu übernehmen:
systemctl restart ganglia-monitor systemctl restart gmetad systemctl restart apache2
Schritt 5 – Ganglia-Client installieren und konfigurieren
Als Nächstes müssen Sie den Ganglia-Client auf dem Client-System installieren und konfigurieren, damit Sie ihn vom Ganglia-Server aus überwachen können.
Installieren Sie auf dem Ganglia-Client-System das Ganglia-Client-Paket mit dem folgenden Befehl:
apt-get install ganglia-monitor -y
Bearbeiten Sie nach der Installation die Datei /etc/ganglia/gmond.conf und definieren Sie die Details des Ganglia-Servers:
nano /etc/ganglia/gmond.conf
Ändern Sie den folgenden Abschnitt, indem Sie Ihre Server-IP hinzufügen:
udp_send_channel {
/* mcast_join = 239.2.11.71*/
host = your-server-ip
port = 8649
ttl = 1
} Speichern und schließen Sie die Datei und starten Sie dann den Ganglia-Dienst neu, um die Änderungen zu übernehmen:
systemctl restart ganglia-monitor
Schritt 6 – Greifen Sie auf das Ganglia-Dashboard zu
Öffnen Sie nun Ihren Webbrowser und greifen Sie über die URL http://your-server-ip/ganglia
auf das Ganglia-Dashboard zuSie sollten den folgenden Bildschirm sehen:
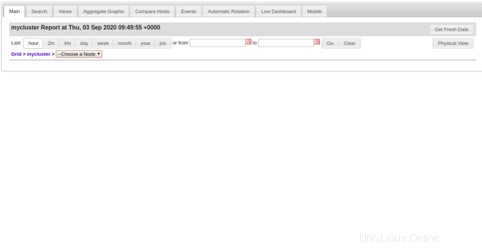
Klicken Sie nun auf „Choose a Node“. “ und wählen Sie Ihren Server aus. Auf dem folgenden Bildschirm sollten Sie detaillierte Informationen zu Ihrem Server sehen:
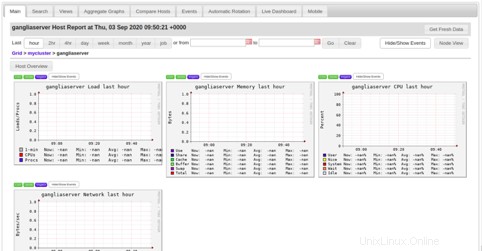
Klicken Sie anschließend auf „Choose a Node“. “ und wählen Sie Ihren Kunden aus. Auf dem folgenden Bildschirm sollten Sie detaillierte Informationen zu Ihrem Client sehen:
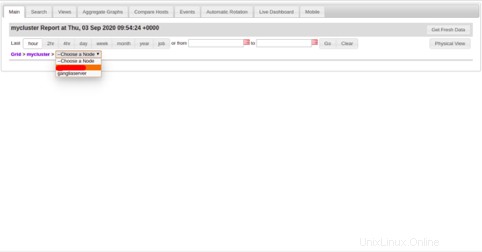
Schlussfolgerung
Herzliche Glückwünsche! Sie haben Ganglia Monitoring Server und Client erfolgreich auf Ubuntu 18.04 installiert. Sie können jetzt weitere Clients hinzufügen und die Überwachung über das Ganglia-Dashboard starten. Dieser Vorgang kann auch auf einem VPS-Hosting-Konto von Atlantic.Net abgeschlossen werden!