Einführung
Cacti ist ein webbasiertes Tool zur Überwachung und grafischen Darstellung, das als benutzerfreundliches Front-End für die Datenerfassungssoftware RRDTool entwickelt wurde.
Mit Cacti können Sie Daten – wie Systemlast oder Netzwerkverkehr – grafisch darstellen, die über vorbestimmte Intervalle abgefragt werden. Am häufigsten werden Netzwerknutzungsdaten über das Simple Network Management Protocol (SNMP) abgefragt. Sie können auch benutzerdefinierte Shell-Skripte und ausführbare Dateien verwenden, um Daten zu sammeln.
Diese Anleitung zeigt Ihnen, wie Sie eine grundlegende Einrichtung installieren und durchführen, um mit der Verwendung von Cacti auf Ihrem Server zu beginnen.
In diesem Handbuch verwenden wir example.com. Ersetzen Sie es durch den Domänennamen oder die IP-Adresse, die Sie auf Ihrem Server konfiguriert haben.
Voraussetzungen
- Diese Anleitung behandelt die Installation auf einem Ubuntu 14.04 (oder höher) Server. Sie können Cacti auf einer anderen Variante von GNU/Linux ausführen, aber einige der unten aufgeführten verteilungsspezifischen Schritte werden anders sein. Wenn Sie keinen Ubuntu-Server haben, bietet Atlantic.Net eine große Auswahl an branchenführenden VPS-Hosting-Lösungen.
Installieren Sie die Cacti-Pakete
Bevor Sie beginnen, stellen Sie sicher, dass Ihr System aktualisiert ist. Geben Sie in der Befehlszeile Folgendes ein:
sudo apt-get update sudo apt-get upgrade
Fahren Sie mit der Installation von Cacti und dem SNMP-Daemon fort.
sudo apt-get install cacti snmpd
Das Paketverwaltungssystem installiert alle erforderlichen Abhängigkeiten. Während der Installation dieser Pakete und Abhängigkeiten werden Sie wahrscheinlich einige Eingabeaufforderungen erhalten.
Der MySQL-Datenbankserver ist eine dieser Abhängigkeiten. Wenn MySQL noch nicht auf Ihrem Server installiert ist, fordert Sie das Installationsprogramm zur Eingabe eines Kennworts für den root-MySQL-Benutzer auf. Denken Sie daran, ein eindeutiges, sicheres Passwort zu wählen, das sich von dem des Serverbenutzers unterscheidet. Halten Sie dieses Passwort bereit. Sie werden es später während dieser Installation erneut benötigen.
Das Paket libphp-adodb (eine PHP-Datenbank-Abstraktionsschichtbibliothek) wird ebenfalls als Teil der erforderlichen Abhängigkeiten installiert. Das Installationsprogramm zeigt Ihnen eine Warnmeldung an, die Sie über eine Änderung des Installationspfads für diese Bibliothek informiert:„Konfigurieren von libphp-adodb – WARNUNG:Include-Pfad für PHP hat sich geändert!“ Sie können die Benachrichtigung sicher bestätigen, indem Sie die Eingabetaste drücken, um mit der Installation fortzufahren.
Das Installationsprogramm fordert Sie dann auf, den Webserver auszuwählen, für den Cacti automatisch konfiguriert wird. Wählen Sie nach Belieben Apache oder Lighttpd aus (Sie können diesen Schritt auch überspringen und Ihren Webserver später konfigurieren). In diesem Beispiel entscheiden wir uns für die Konfiguration von Apache2.
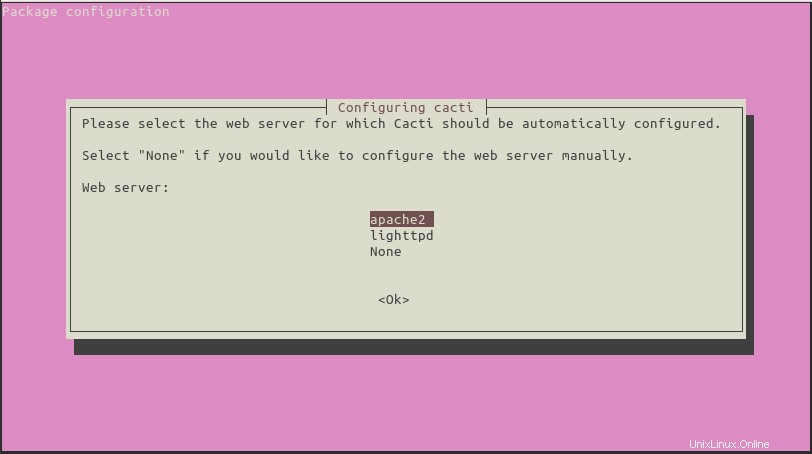
Automatische Konfiguration des Webservers
Im nächsten Schritt bietet Ihnen der Installer an, die Datenbank automatisch einzurichten. Wählen Sie Ja aus .
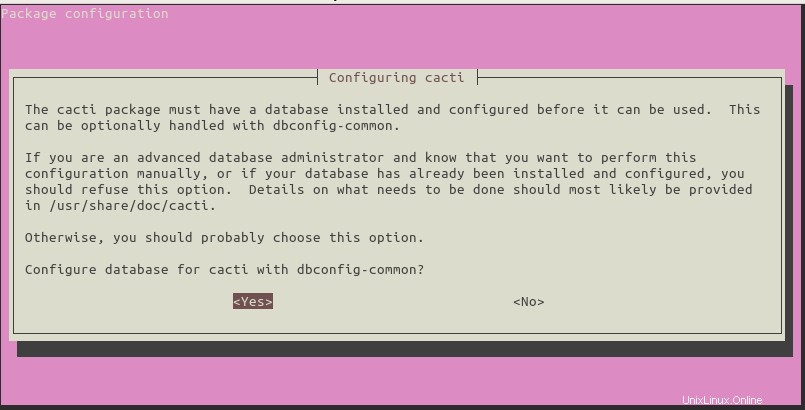
Automatische Datenbankkonfiguration
Das Installationsprogramm wird Sie nach dem Passwort des MySQL-Administrators (Root) fragen. Geben Sie das MySQL-Root-Passwort ein und wählen Sie Ok
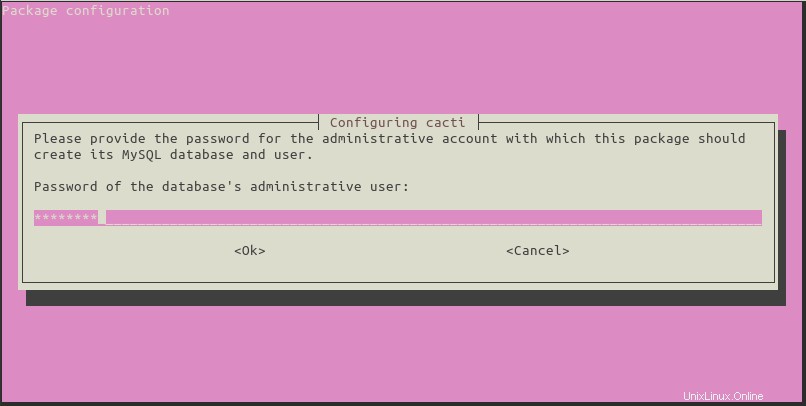
Geben Sie das Passwort für den Root-MySQL-Benutzer ein
Der nächste Schritt besteht darin, das Passwort anzugeben, das Cacti verwendet, um sich mit dem Datenbankserver zu verbinden. Sie können Ihr eigenes neues Passwort angeben oder es leer lassen und das Installationsprogramm ein zufälliges Passwort für Sie generieren lassen.
Normalerweise müssen Sie sich mit dem Cacti-Konto nicht direkt mit der Datenbank verbinden, daher würde ein zufälliges Passwort ausreichen.
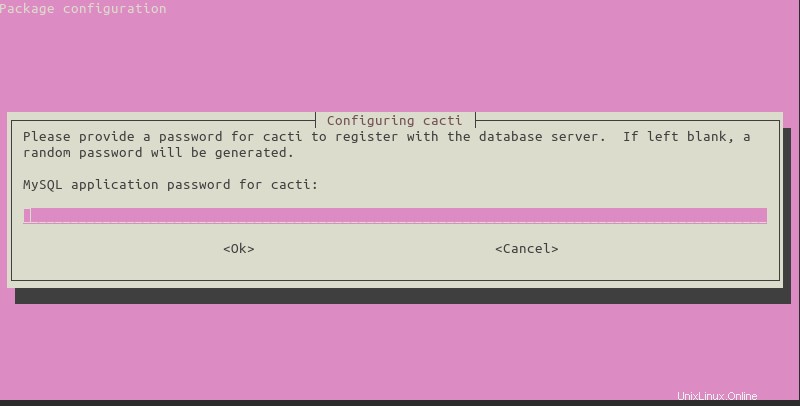
Lassen Sie das Passwort leer, damit Cacti-Benutzer ein zufälliges Passwort generieren können
An diesem Punkt ist Cacti installiert, aber bevor Sie es verwenden können, müssen Sie es zuerst einrichten.
.
Installation von Cacti auf Ubuntu 14.04
Rufen Sie in einem Webbrowser http://example.com/cacti auf. Sie sehen den Web-Setup-Assistenten. Klicken Sie auf Weiter .
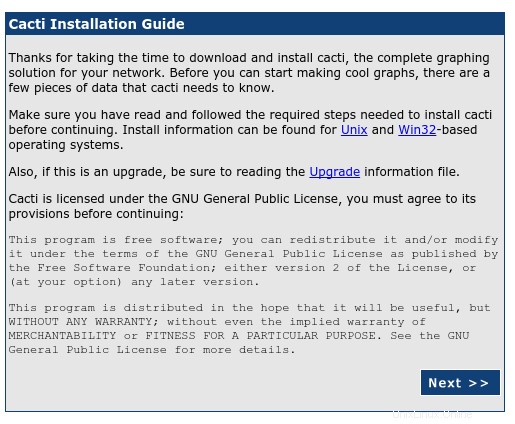
Willkommensseite des Web-Einrichtungsassistenten
Wählen Sie auf dem nächsten Bildschirm Neue Installation aus und klicken Sie auf Weiter .
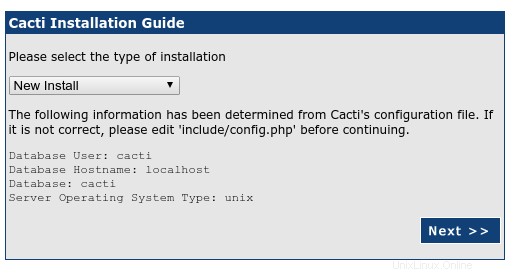
Web-Einrichtungsassistent – Neuinstallation
Cacti sucht nun nach den Paketen, die es für eine ordnungsgemäße Ausführung benötigt. Vergewissern Sie sich, dass alle Prüfungen mit dem Status „OK“ angezeigt werden, und klicken Sie dann auf Fertig stellen .
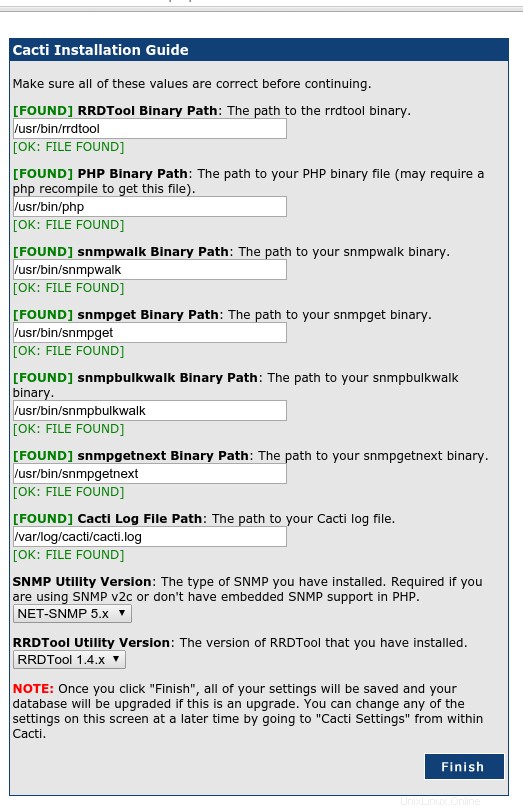
Web-Setup-Assistent – Prüfungen vor der Installation
Die nächste Seite ist die Anmeldeseite. Wenn Sie sich zum ersten Mal bei Cacti anmelden, verwenden Sie admin als Benutzername und Passwort.
Das System fordert Sie auf, das Passwort für das Administratorkonto zu ändern. Nachdem Sie das neue Passwort gewählt haben (und es zur Bestätigung erneut in das zweite Feld eingeben), wird das System Sie automatisch als „admin“-Benutzer anmelden.
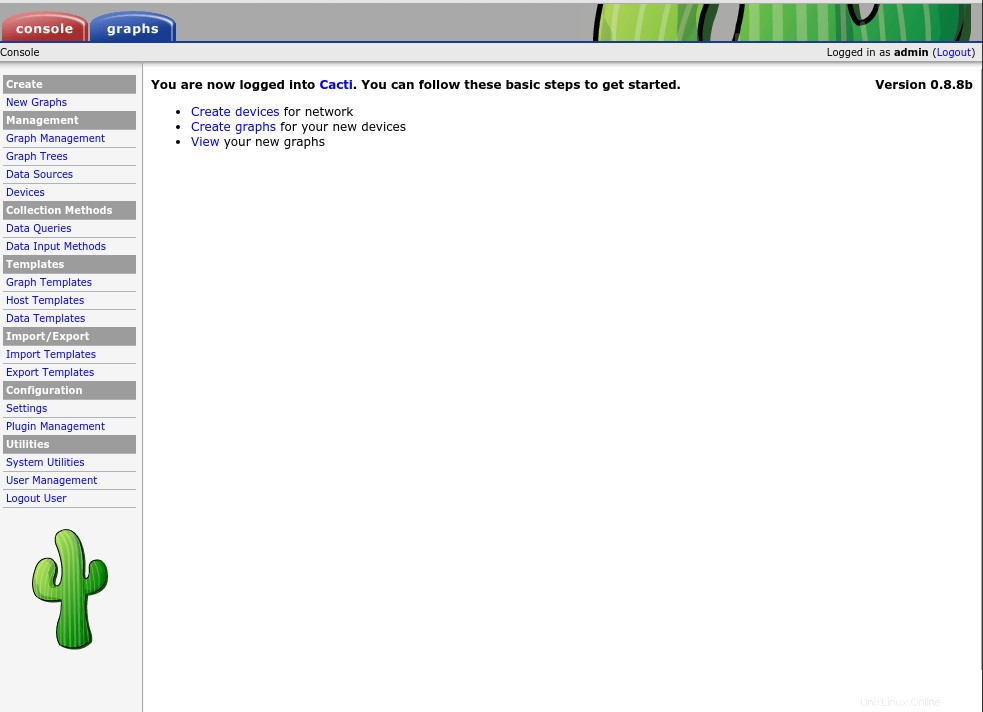
Cacti-Seite beim ersten Login
Cacti ist gebrauchsfertig.
.
Den SNMP-Daemon einrichten
Bevor wir die Datenabfrage in der Cacti-Weboberfläche einrichten, müssen wir den auf dem Server laufenden SNMP-Daemon konfigurieren.
SNMP ist ein leistungsfähiges Protokoll und die Beschreibung seiner Merkmale und Fähigkeiten geht über den Zweck dieses Handbuchs hinaus. Für unsere Zwecke aktivieren wir nur den vollen Zugriff auf SNMP-Ressourcen für den Localhost (d. h. den Server).
Öffnen Sie mit Ihrem bevorzugten Texteditor die Konfigurationsdatei /etc/snmp/snmpd.conf .
sudo nano /etc/snmp/snmpd.conf
Entkommentieren Sie (entfernen Sie das anfängliche # ) die folgende Zeile in dieser Datei:
rocommunity public localhost
Optional können Sie auch die Kontakt- und Standortinformationen zu Ihrem Server ändern. Diese Informationen werden zusammen mit anderen Daten wie Hostname, Kernel-Version und Systembetriebszeit im Cacti-Benachrichtigungsbereich angezeigt, wenn Sie Ihre Serverdetails überprüfen.
Bearbeiten Sie die sysLocation und sysContact Werte im Abschnitt Systeminformationen. Ändern Sie den Text in der rechten Spalte, ohne die Variablennamen auf der linken Seite zu ändern. Standardmäßig erscheinen die folgenden Werte in diesem Abschnitt der Konfigurationsdatei:
sysLocation Sitting on the Dock of the Bay sysContact Me [email protected]
Speichern Sie Ihre Änderungen und schließen Sie den Texteditor. Starten Sie den Daemon neu, um Ihre Änderungen zu übernehmen.
sudo service snmpd restart
.
Erste Überwachung der Kakteen
Auch ohne dass Sie bisher eine Konfiguration vorgenommen haben, läuft Cacti und fragt bereits Informationen von Ihrem Server ab.
Wenn Sie ein paar Minuten warten (um Cacti Zeit zum Sammeln von Daten zu geben) und dann zu den Grafiken gehen Registerkarte in der Cacti-Weboberfläche sehen Sie bereits vier Diagramme:Speichernutzung, durchschnittliche Auslastung, angemeldete Benutzer und Prozesse.
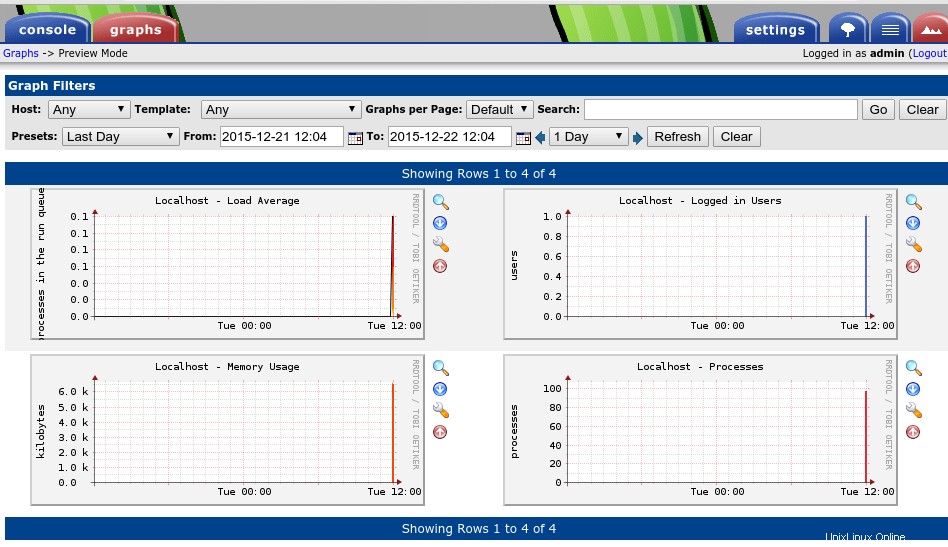
Kakteen-Seite mit Diagrammen
Auf den ersten Blick könnten all die verfügbaren Optionen und Funktionen einschüchternd wirken – lassen Sie sich davon jedoch nicht überwältigen! Sehen wir uns stattdessen an, wie Sie weitere Diagramme hinzufügen können.
Fügen Sie eine Cacti Graph-Überwachung des Netzwerkverkehrs hinzu
Gehen Sie oben links auf die Registerkarte Konsole. Auf der linken Seite darunter unter Verwaltung Klicken Sie auf Geräte .
Wählen Sie gleich rechts Localhost aus . Diese Seite zeigt Ihnen Eigenschaften, die sich auf Ihren Server beziehen.
In den SNMP-Optionen Klicken Sie im Abschnitt auf das Dropdown-Menü neben SNMP-Version und wählen Sie Version 2 aus . Klicken Sie auf Speichern unten rechts.
Wenn alles richtig funktioniert, erscheint oben links auf der Seite ein Benachrichtigungsbereich mit einer Meldung, die SNMP-Informationen mit Daten wie Betriebszeit und Hostname Ihres Servers anzeigt und bestätigt, dass die SNMP-Abfrage erfolgreich war.
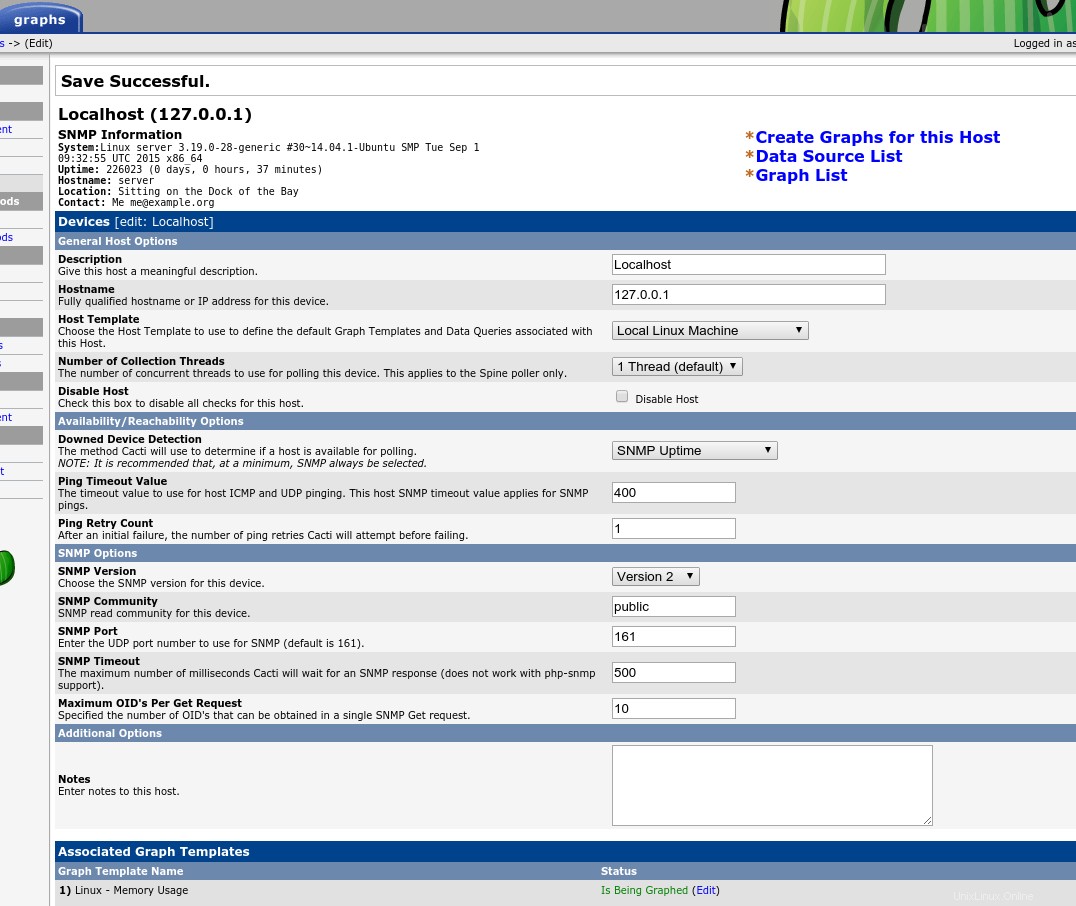
Cacti-Seite nach dem Einrichten der SNMP-Parameter für den Localhost
Suchen Sie, ohne diese Seite zu verlassen, unten nach den Associated Data Queries Abschnitt.
Aus dem Dropdown-Menü neben Datenabfrage hinzufügen , wählen Sie SNMP – Schnittstellenstatistik .
Klicken Sie auf Hinzufügen und dann Speichern .
Klicken Sie immer noch auf derselben Seite, aber oben auf Diagramme für diesen Host erstellen . Cacti führt Sie zu einer neuen Seite mit verfügbaren Datenquellen zum Erstellen von Diagrammen.
Unter Datenabfrage [SNMP – Schnittstellenstatistik] Wählen Sie die zu überwachende Schnittstelle aus (z. B. eth0).
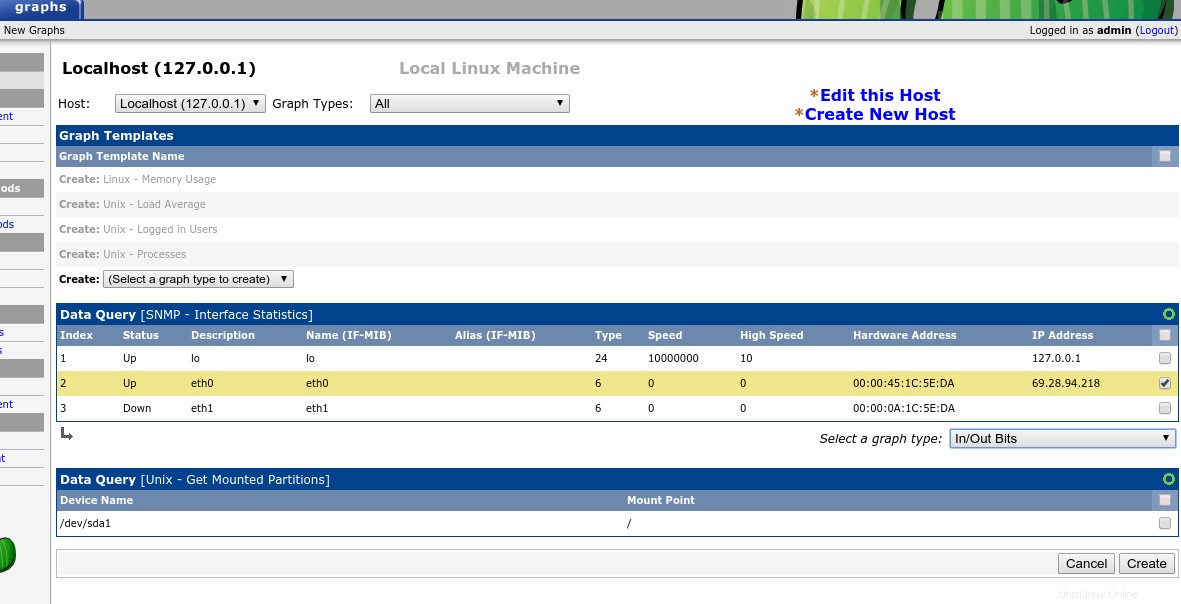
Cacti-Seite mit den für die Überwachung verfügbaren Netzwerkschnittstellen
Klicken Sie auf Erstellen .
Das gleiche Fenster wird neu geladen. Überprüfen Sie den Benachrichtigungsbereich oben links auf die Bestätigungsmeldung:Created graph: Localhost - Traffic – eth0 .
Geben Sie Cacti ein paar Minuten Zeit, um mit dem Sammeln und Darstellen von Daten zu beginnen. Gehen Sie dann zu den Grafiken Tab, um die neuen Daten zu sehen, die Sie gerade hinzugefügt haben.
.
Festplattennutzung auf Cacti überwachen
Lassen Sie uns ein Diagramm hinzufügen, das die Nutzung der Serverfestplatte (oder -partition) zeigt.
Gehen Sie zur Konsole Tab. Auf der linken Seite unter Verwaltung Klicken Sie auf Geräte . Wählen Sie auf der rechten Seite Localhost aus .
Klicken Sie auf Diagramm für diesen Host erstellen .
Gehen Sie zu Datenabfrage [Unix – Get Mounted Partitions] Abschnitt und markieren Sie die Partition, die Sie überwachen möchten (zum Beispiel /dev/sda1 ).
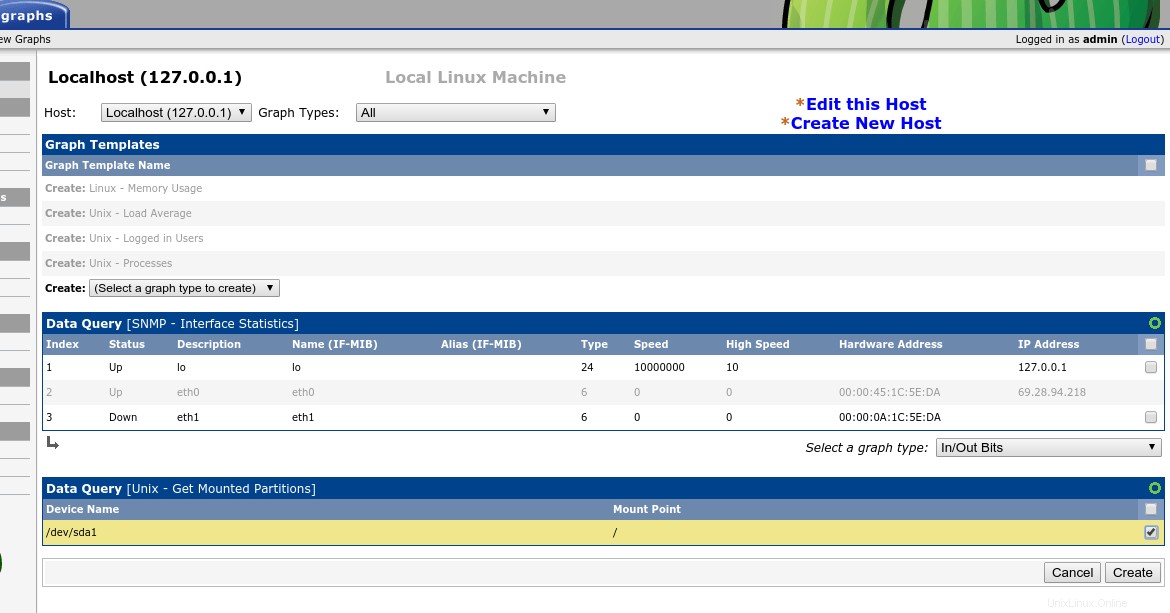
Cacti-Seite mit Speicherpartitionen, die für die Überwachung verfügbar sind
Klicken Sie auf Erstellen , und überprüfen Sie die Erfolgsmeldung im Infobereich:Created graph: Localhost - Disk Space - /dev/sda1 .
Gehen Sie zu den Grafiken Registerkarte zu überprüfen. Denken Sie daran, Cacti ein paar Minuten Zeit zu geben, um die anfänglichen Daten zu sammeln und zu verarbeiten.
.
Überwachung der Konnektivität über Ping auf Cacti
Sie können Cacti auch verwenden, um Ping-Antwortzeiten zu Remote-Servern zu überwachen.
Gehen Sie zur Konsole Tab. Auf der linken Seite unter Verwaltung , klicken Sie auf Geräte .
In den vorherigen Schritten haben wir den Localhost verwendet Gerät bereits auf der Seite vorhanden. Jetzt erstellen wir ein neues Gerät für den Remote-Server, den wir anpingen möchten.
Klicken Sie auf Hinzufügen ganz rechts neben Geräte Kopfzeile.
Geben Sie eine Beschreibung für den zu überwachenden Host ein, beispielsweise Google Public DNS Server . Dann sein Hostname oder seine IP – 8.8.8.8 in diesem Beispiel.
In den Verfügbarkeits-/Erreichbarkeitsoptionen Wählen Sie im Abschnitt den Typ der Ausgefallenen Geräteerkennung aus . Wählen Sie Ping aus dem Dropdown-Menü. Für Ping-Methode , wählen Sie ICMP-Ping aus .
In den SNMP-Optionen Wählen Sie im Abschnitt Nicht verwendet aus im Dropdown-Menü für SNMP-Version .
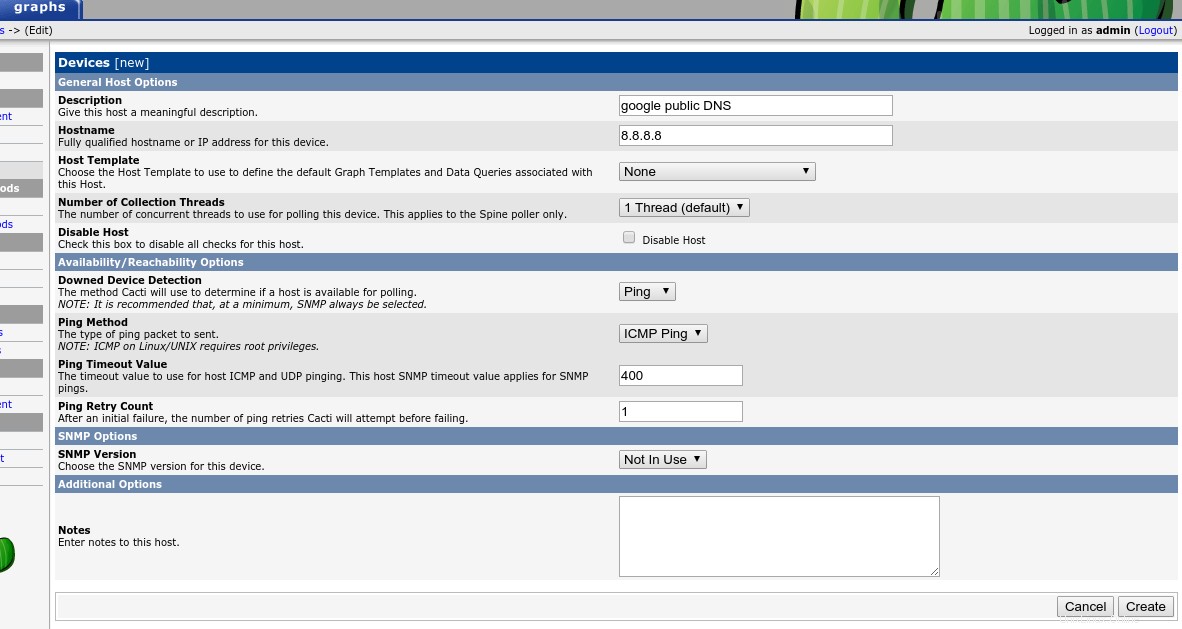
Cacti-Seite mit Parametern zum Ping eines entfernten Hosts
Klicken Sie auf Erstellen . Die Seite wird neu geladen und unten werden einige zusätzliche Abschnitte angezeigt.
In der Verknüpften Diagrammvorlage im Abschnitt Diagrammvorlage hinzufügen Wählen Sie im Dropdown-Menü Unix – Ping-Latenz aus und klicken Sie auf Hinzufügen Schaltfläche unten rechts in diesem speziellen Abschnitt.
Klicken Sie auf Speichern .
Klicken Sie nun auf Grafiken für diesen Host erstellen .
In den Diagrammvorlagen Aktivieren Sie das Kontrollkästchen rechts neben Create:Unix – Ping Latency , und klicken Sie auf Erstellen .
Eine neue Seite wird angezeigt. Wählen Sie die Farbe des Diagramms und geben Sie optional den gewünschten Legendentext ein und klicken Sie dann auf Erstellen .
Im Benachrichtigungsbereich oben können Sie sehen, ob die Grafik erfolgreich erstellt wurde. Wenn ja, gehen Sie nach ein paar Minuten zu den Grafiken Tab, um Ihr neues Diagramm zu überprüfen.
Zunächst, bis Sie die Anzeige der Diagramme organisiert haben (siehe Abschnitt Diagramme verwalten unten), wird dieses neue Diagramm nicht zusammen mit den anderen Diagrammen angezeigt, die Sie bereits für localhost haben.
Um dieses Remote-Ping-Diagramm sehen zu können, sollten Sie den Anzeigemodus von der standardmäßigen Baumansicht ändern zur Vorschauansicht . Verwenden Sie die Symbole oben rechts auf der Seite neben den Einstellungen Tab. Zur Auswahl der Vorschauansicht , klicken Sie auf das Symbol ganz rechts, das wie eine Bergkette aussieht.
.
SNMP-Daten von einem Remote-Host auf Cacti abfragen
Lassen Sie uns jetzt Cacti und SNMP verwenden, um Ressourcen von einem anderen Server zu überwachen und grafisch darzustellen.
Auf dem Remote-Server
Installieren Sie den SNMP-Daemon (hier für Ubuntu 14.04 gezeigt). Geben Sie in der Befehlszeile Folgendes ein:
sudo apt-get install snmpd
Bearbeiten Sie die SNMP-Daemon-Konfigurationsdatei /etc/snmp/snmpd.conf um es dem Remote-Server zu ermöglichen, die Verbindung von Ihrem Cacti-Server zu akzeptieren.
Verwenden Sie die IP-Adresse Ihres Cacti-Servers, um Verbindungen nur von dieser IP-Adresse zuzulassen.
rocommunity cacti 192.168.0.52
Die cacti Wort, das im zweiten Feld erscheint, wird SNMP Community genannt Schnur. Es ist wie ein Passwort, und Sie können ein beliebiges Wort auswählen. Wenn Sie ein anderes Wort wählen, denken Sie daran, es zu verwenden, wenn Sie die SNMP-Verbindung in Cacti konfigurieren.
Aktivieren Sie in derselben Konfigurationsdatei den Zugriff auf den SNMP-Daemon von Remote-Hosts. Kommentieren Sie die Zeile aus, die den Zugriff nur auf localhost (127.0.0.1) beschränkt, und kommentieren Sie die Zeile aus, die den Zugriff aus dem Internet ermöglicht.
#agentAddress udp:127.0.0.1:161 agentAddress udp:161,udp6:[::1]:161
Es kann hilfreich sein, auch die sysLocation zu ändern und sysContact Informationen (wie oben) ebenfalls.
Änderungen speichern und snmpd neu starten.
sudo service snmpd restart
Diese Änderungen reichen aus, damit der Remote-Server SNMP-Anfragen von Ihrem Cacti-Server beantworten kann.
Im Cacti-Webinterface
Gehen Sie zur Konsole Tab. Auf der linken Seite unter Verwaltung Klicken Sie auf Geräte . Klicken Sie auf Hinzufügen .
In den Allgemeinen Host-Optionen Geben Sie im Abschnitt eine Beschreibung für den Remote-Server und seinen Hostnamen oder seine IP-Adresse ein.
Für Hostvorlage Wählen Sie ucd/net SNMP-Host .
In den Verfügbarkeits-/Erreichbarkeitsoptionen Abschnitt für Erkennung heruntergefahrener Geräte Wählen Sie Ping- und SNMP-Betriebszeit aus . Für Ping-Methode , ICMP-Ping .
In den SNMP-Optionen Wählen Sie im Abschnitt SNMP-Version aus Version 2 und treten Sie der SNMP Community bei die Sie in Ihrem Remote-Host konfiguriert haben (cacti , in unserem Beispiel).
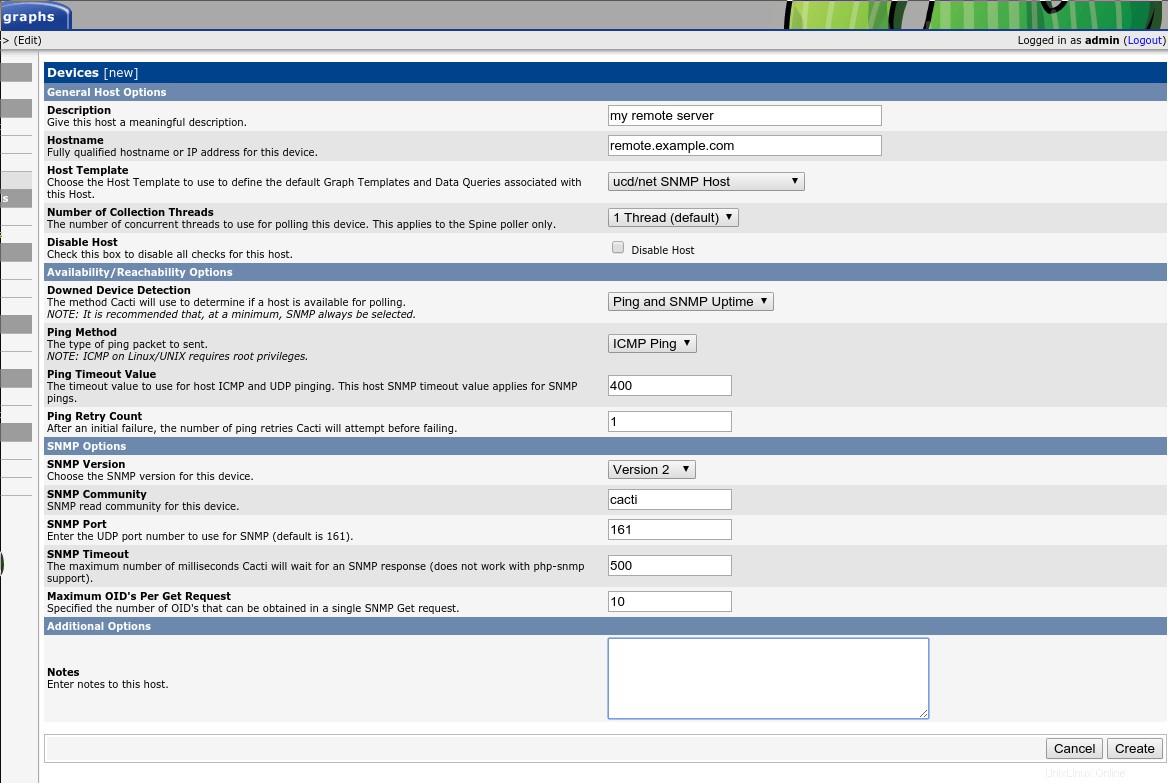
Cacti-Seite mit den Parametern für die Verbindung zum Remote-Server über SNMP
Klicken Sie auf Erstellen , und überprüfen Sie den Benachrichtigungsbereich auf Informationen über eine erfolgreiche SNMP-Verbindung zum Remote-Host und Ping-Ergebnisse.
Klicken Sie nun auf Diagramme für diesen Host erstellen .
Es erscheint eine Liste mit allen verfügbaren Datenquellen des Remote-Hosts. Kreuzen Sie alle Elemente an, die Sie überwachen möchten, und klicken Sie dann auf Erstellen .
In wenigen Minuten in den Grafiken Tab, Cacti beginnt mit der Anzeige der neuen Diagramme.
.
.
Diagramme auf Cacti verwalten
Sie können die Art und Weise organisieren, wie Cacti Diagramme anzeigt, indem Sie sie unter Bäume gruppieren.
Zunächst aus den Grafiken Registerkarte gibt es einen „Standardbaum“ mit nur Localhost darunter.
In diesem Beispiel erstellen wir zwei weitere Zweige, um unsere Diagramme zu gruppieren:mein Remote-Server und Remote-Pings .
Gehen Sie zur Konsole Tab. Auf der linken Seite unter Verwaltung Klicken Sie auf Diagrammbäume . Klicken Sie auf Hinzufügen (ganz rechts).
Geben Sie einen Namen Name ein für die Filiale. In diesem Fall mein Remote-Server .
Wählen Sie die gewünschte Bestellmethode aus und klicken Sie auf Erstellen .
Laut der offiziellen Hilfe von Cacti funktionieren die Bestellmethoden wie folgt:
- Manuelle Sortierung (keine Sortierung):Sie können die Reihenfolge frei bestimmen.
- Alphabetische Sortierung:Alle Unterbäume alphabetisch geordnet, sofern nicht anders angegeben.
- Natürliche Reihenfolge:dh. ab1, ab2, ab7, ab10, ab20.
- Numerische Sortierung:Führende Nullen werden bei der numerischen Sortierung nicht berücksichtigt, z. B. 01, 02, 4, 04.
Nachdem das Speichern erfolgreich war, erscheint im Benachrichtigungsbereich ein Abschnitt namens Baumelemente erscheint. Klicken Sie auf Hinzufügen (ganz rechts).
In den Baumelementen Klicken Sie im Abschnitt auf das Dropdown-Menü für Baumelementtyp und wählen Sie Host aus .
Im Baumelementwert Wählen Sie im Abschnitt Host aus Dropdown-Menü Mein Remote-Server und klicken Sie auf Erstellen .
Jetzt fügen wir einen weiteren Zweig hinzu.
Gehen Sie zurück zur Konsole Tab. Auf der linken Seite unter Verwaltung Klicken Sie auf Diagrammbäume . Klicken Sie auf Hinzufügen (ganz rechts).
Geben Sie einen Namen an für diesen neuen Zweig, in diesem Fall pings .
Wählen Sie wie oben die gewünschte Bestellmethode aus und klicken Sie auf Erstellen .
Nachdem das Speichern erfolgreich war, erscheint im Benachrichtigungsbereich ein Abschnitt namens Baumelemente erscheint. Klicken Sie auf Hinzufügen (ganz rechts).
In den Baumelementen Klicken Sie im Abschnitt auf das Dropdown-Menü für Baumelementtyp und wählen Sie Host aus .
Im Baumelementwert Wählen Sie im Abschnitt den Host aus, der eingeschlossen werden soll (Google-DNS-Server , in diesem Beispiel) und klicken Sie auf Erstellen .
Gehen Sie zum Diagramm Tab. Wählen Sie oben rechts die Baumansicht (das Baumsymbol).
Jetzt können Sie Ihren Baum sehen, um zwischen Ihren Diagrammen zu navigieren.
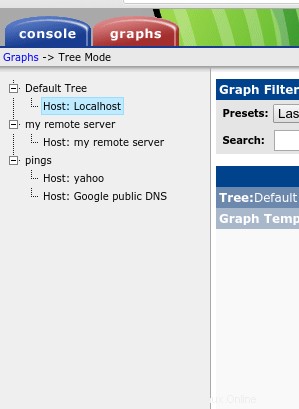
Kakteenbaumansicht mit neuen Hosts
Beachten Sie, dass wir einen separaten Host für yahoo hinzugefügt haben Verwenden Sie in diesem Beispiel die gleichen Schritte wie oben.
.
Benutzer auf Cacti verwalten
Bisher haben wir alle diese Einstellungsänderungen unter dem Administratorkonto vorgenommen. Sie können andere Konten mit eingeschränkten Berechtigungen erstellen.
Lassen Sie uns einen Benutzer erstellen, der nur die Daten überwachen muss, aber keine Änderungen an den Einstellungen vornehmen soll.
Gehen Sie zur Konsole und wählen Sie Benutzerverwaltung aus unter Dienstprogramme . Klicken Sie auf Hinzufügen (ganz rechts).
Geben Sie den Benutzernamen und das Passwort für das neue Konto ein. Vergessen Sie nicht, Aktiviert anzukreuzen Feld.
In den Bereichsberechtigungen Abschnitt unten, wählen Sie nur den Punkt Grafiken anzeigen . Klicken Sie auf Erstellen .
Die Seite lädt sich selbst neu und jetzt erscheinen neben den Realm-Berechtigungen ein paar Registerkarten Sektion. Gehen Sie zu den Graph-Berechtigungen Registerkarte.
Sie können Berechtigungen nach Diagramm, Gerät, Diagrammvorlage oder Baum zuweisen.
In diesem Beispiel beschränken wir den Benutzer darauf, nur Daten zu sehen, die sich auf den localhost beziehen und mein Remote-Server Gastgeber.
Unter der Grafikberechtigung (nach Gerät) Wählen Sie im Abschnitt Localhost aus im Host hinzufügen Dropdown-Menü und klicken Sie auf Hinzufügen .
Wiederholen Sie den letzten Schritt und wählen Sie Mein Remote-Server aus und Hinzufügen es auch.
Schließlich in der Standardrichtlinie Wählen Sie im Drop-down-Menü, das über und rechts neben den von Ihnen hinzugefügten Hosts angezeigt wird, Zulassen aus . Klicken Sie auf Speichern unten auf der Seite.
Mit diesem Setup kann das neue Konto nur die Diagramme sehen, die sich auf den lokalen Host und den entfernten virtuellen privaten Server beziehen, und wird keine anderen Diagramme sehen.
Melden Sie sich bei Cacti ab und melden Sie sich mit dem neuen Konto erneut an. Sie sehen nur die Grafiken, die Sie aktiviert haben, und die Registerkarte „Konsole“ wird nicht angezeigt.
Da wir dem Benutzer nur Berechtigungen (nach Gerät) gegeben haben , erscheinen zunächst keine Diagramme in dieser (Baum-)Ansicht. Dieser Nutzer kann Diagramme sehen, indem er die Ansicht in Vorschauansicht ändert (das Bergsymbol oben rechts). Damit dieser Benutzer den Navigationsbaum sehen kann, weisen Sie die entsprechenden Baumberechtigungen zu (zu finden unter Grafikberechtigungen Registerkarte).
.
Weitere Informationen
Herzlichen Glückwunsch, Ihre Cacti-Grundeinstellung ist abgeschlossen! Bitte schauen Sie hier für neue Updates vorbei oder sehen Sie sich unsere entsprechenden Artikel weiter unten an.
.
.