XWiki ist eine einfache, leichtgewichtige und leistungsstarke Wiki-Plattform, mit der Sie das Wiki an Ihre spezifischen Bedürfnisse anpassen können. Es ist in Java geschrieben und läuft auf Servlet-Containern wie JBoss oder Tomcat. XWiki bietet eine einfache und benutzerfreundliche Weboberfläche, mit der Sie Ihre Inhalte von jedem Gerät und Browser aus erstellen und verwalten können. Es verfügt über eine Vielzahl von Funktionen, darunter WYSIWYG-Bearbeitung, OpenDocument-basierter Dokumentenimport/-export, Tagging, Versionskontrolle, leistungsstarke Wiki-Syntax, erweiterte Suchfunktion und vieles mehr.
In diesem Tutorial zeigen wir Ihnen, wie Sie XWiki auf Ubuntu 20.04 installieren.
Voraussetzungen
- Ein frischer Ubuntu 20.04 VPS auf der Atlantic.Net Cloud Platform
- Ein auf Ihrem Server konfiguriertes Root-Passwort
Schritt 1 – Erstellen Sie einen Atlantic.Net Cloud-Server
Melden Sie sich zunächst bei Ihrem Atlantic.Net Cloud Server an. Erstellen Sie einen neuen Server mit Ubuntu 20.04 als Betriebssystem und mindestens 1 GB RAM. Stellen Sie über SSH eine Verbindung zu Ihrem Cloud-Server her und melden Sie sich mit den oben auf der Seite hervorgehobenen Anmeldeinformationen an.
Sobald Sie sich bei Ihrem Ubuntu 20.04-Server angemeldet haben, führen Sie den folgenden Befehl aus, um Ihr Basissystem mit den neuesten verfügbaren Paketen zu aktualisieren.
apt-get update -y
Schritt 2 – Java installieren
XWiki ist in Java geschrieben, daher müssen Sie Java auf Ihrem System installieren. Sie können Java mit dem folgenden Befehl installieren:
apt-get install default-jdk gnupg2 -y
Sobald Java installiert ist, können Sie die Java-Version mit dem folgenden Befehl überprüfen:
java --version
Sie sollten die folgende Ausgabe erhalten:
openjdk 11.0.9.1 2020-11-04 OpenJDK Runtime Environment (build 11.0.9.1+1-Ubuntu-0ubuntu1.20.04) OpenJDK 64-Bit Server VM (build 11.0.9.1+1-Ubuntu-0ubuntu1.20.04, mixed mode, sharing)
Schritt 3 – XWiki installieren
Fügen Sie zuerst den GPG-Schlüssel mit dem folgenden Befehl hinzu:
wget -q "https://maven.xwiki.org/public.gpg" -O- | apt-key add -
Als nächstes fügen Sie das XWiki-Repository mit dem folgenden Befehl hinzu:
wget "https://maven.xwiki.org/stable/xwiki-stable.list" -P /etc/apt/sources.list.d/
Aktualisieren Sie als Nächstes das Repository mit dem folgenden Befehl:
apt-get update -y
Sobald das Repository aktualisiert ist, können Sie XWiki installieren, indem Sie den folgenden Befehl ausführen:
apt-get install xwiki-tomcat9-common xwiki-tomcat9-mariadb -y
Während der Installation werden Sie aufgefordert, eine Datenbank für XWiki wie unten gezeigt zu konfigurieren:
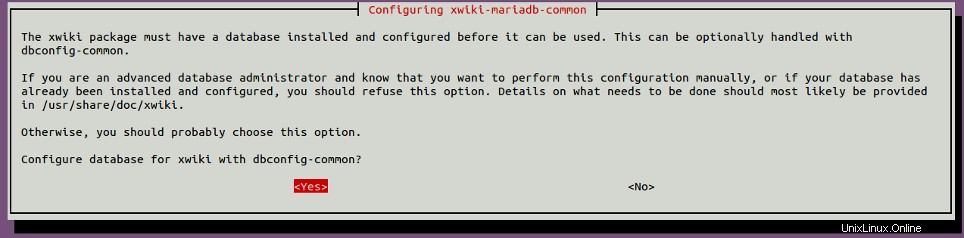
Wählen Sie Ja aus und drücken Sie Enter . Sie müssen ein Passwort für die xwiki-Datenbank festlegen, wie unten gezeigt:

Geben Sie Ihr gewünschtes Passwort ein und drücken Sie Enter um die Installation abzuschließen.
Nach der Installation von XWiki können Sie den Tomcat-Dienst mit dem folgenden Befehl überprüfen:
systemctl status tomcat9.service
Sie sollten die folgende Ausgabe erhalten:
tomcat9.service - Apache Tomcat 9 Web Application Server
Loaded: loaded (/lib/systemd/system/tomcat9.service; enabled; vendor preset: enabled) Drop-In: /etc/systemd/system/tomcat9.service.d └─xwiki-tomcat9-systemd.conf Active: active (running) since Wed 2020-11-18 10:27:27 UTC; 1min 42s ago Docs: https://tomcat.apache.org/tomcat-9.0-doc/index.html Main PID: 39480 (java) Tasks: 52 (limit: 2353) Memory: 524.9M CGroup: /system.slice/tomcat9.service └─39480 /usr/lib/jvm/default-java/bin/java - Djava.util.logging.config.file=/var/lib/tomcat9/conf/logging.properties -Djava.util.l> Nov 18 10:27:44 server tomcat9[39480]: 2020-11-18 10:27:44,176 [main] WARN o.e.j.u.s.S.config - No Client EndPointIdentificationA> Nov 18 10:27:44 server tomcat9[39480]: 2020-11-18 10:27:44,202 [main] WARN o.a.s.c.CoreContainer - Not all security plugins configur> Nov 18 10:27:47 server tomcat9[39480]: 2020-11-18 10:27:47,618 [main] INFO o.x.s.s.i.EmbeddedSolr - Started embedded Solr server. Nov 18 10:27:52 server tomcat9[39480]: 2020-11-18 10:27:52,832 [main] INFO o.x.s.f.i.FilesystemStoreTools - Using filesystem store directory > Nov 18 10:27:54 server tomcat9[39480]: Deployment of deployment descriptor [/etc/tomcat9/Catalina/localhost/xwiki.xml] has finished in [24,889> Nov 18 10:27:54 server tomcat9[39480]: Deploying web application directory [/var/lib/tomcat9/webapps/ROOT] Nov 18 10:27:55 server tomcat9[39480]: At least one JAR was scanned for TLDs yet contained no TLDs. Enable debug logging for this logger for a> Nov 18 10:27:55 server tomcat9[39480]: Deployment of web application directory [/var/lib/tomcat9/webapps/ROOT] has finished in [926] ms Nov 18 10:27:55 server tomcat9[39480]: Starting ProtocolHandler ["http-nio-8080"] Nov 18 10:27:55 server tomcat9[39480]: Server startup in [25,998] milliseconds
ss -antpl | grep 8080
Sie sollten die folgende Ausgabe erhalten:
LISTEN 0 100 *:8080 *:* users:(("java",pid=39480,fd=39)) Schritt 4 – Nginx für XWiki konfigurieren
Als nächstes müssen Sie Nginx als Reverse-Proxy installieren und konfigurieren, um auf das XWiki zuzugreifen. Installieren Sie zuerst den Nginx-Webserver mit dem folgenden Befehl:
apt-get install nginx -y
Erstellen Sie nach der Installation eine neue Konfigurationsdatei für den virtuellen Nginx-Host mit dem folgenden Befehl:
nano /etc/nginx/sites-available/xwiki.conf
Fügen Sie die folgenden Zeilen hinzu:
server {
listen 80;
server_name xwiki.example.com;
access_log /var/log/nginx/xwiki-access.log;
error_log /var/log/nginx/xwiki-error.log;
location / {
proxy_set_header X-Real-IP $remote_addr;
proxy_set_header Host $host;
proxy_http_version 1.1;
proxy_set_header Upgrade $http_upgrade;
proxy_set_header Connection 'upgrade';
proxy_cache_bypass $http_upgrade;
proxy_pass http://127.0.0.1:8080;
}
} Speichern und schließen Sie die Datei und aktivieren Sie dann den virtuellen Nginx-Host mit dem folgenden Befehl:
ln -s /etc/nginx/sites-available/xwiki.conf /etc/nginx/sites-enabled/
Als nächstes müssen Sie die Hauptkonfigurationsdatei von Nginx bearbeiten und die hash_bucket-Größe erhöhen:
nano /etc/nginx/nginx.conf
Fügen Sie die folgende Zeile unter http {:
hinzuserver_names_hash_bucket_size 64;
Speichern und schließen Sie die Datei und starten Sie dann den Nginx-Dienst neu, um die Änderungen zu übernehmen:
systemctl restart nginx
Schritt 5 – Greifen Sie auf die XWiki-Web-Benutzeroberfläche zu
Öffnen Sie nun Ihren Webbrowser und greifen Sie über die URL http://xwiki.example.com/xwiki auf die XWiki-Weboberfläche zu . Sie sollten die folgende Seite sehen:
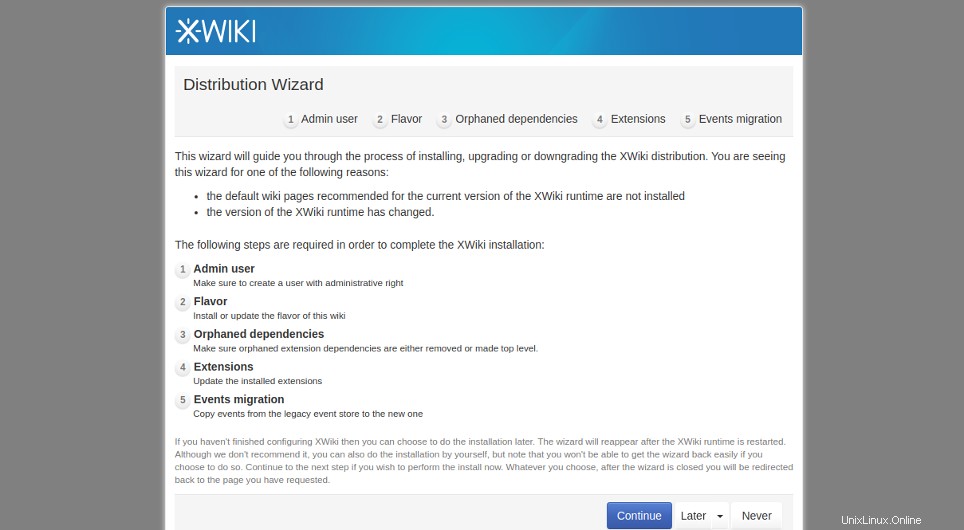
Klicken Sie auf Weiter Taste. Sie sollten die Seite zur Erstellung des Admin-Benutzers sehen:
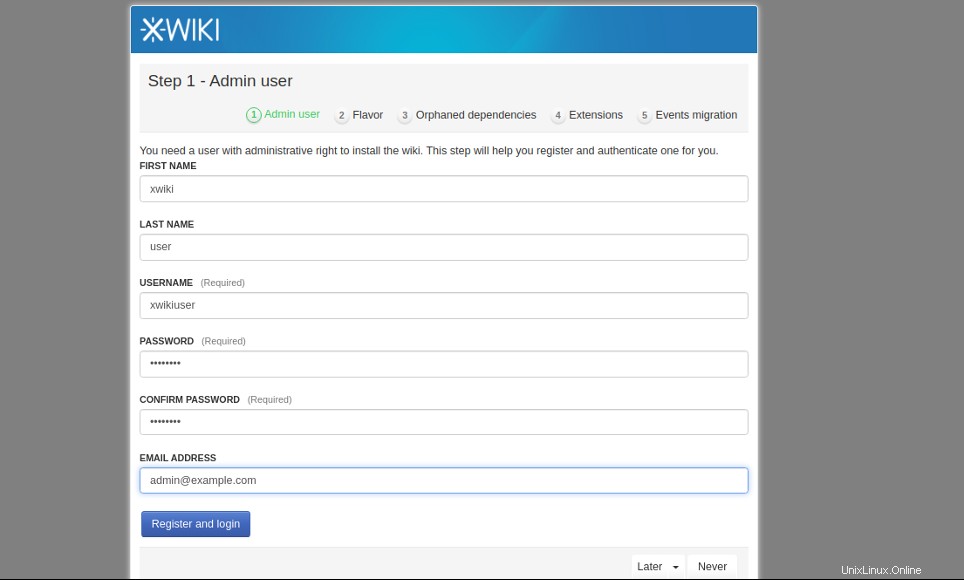
Geben Sie Ihren Benutzernamen, Ihr Passwort und Ihre E-Mail-Adresse ein und klicken Sie auf Registrieren und Anmelden Taste. Sie sollten die folgende Seite sehen:
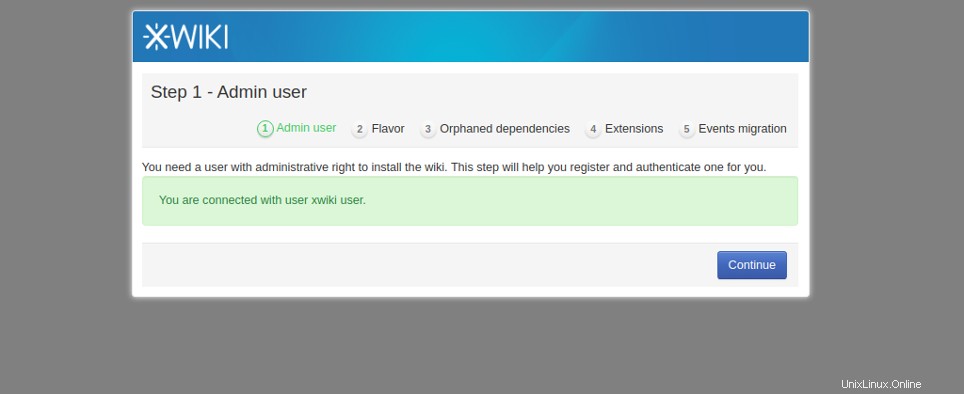
Klicken Sie auf Weiter Taste. Sie sollten die folgende Seite sehen:
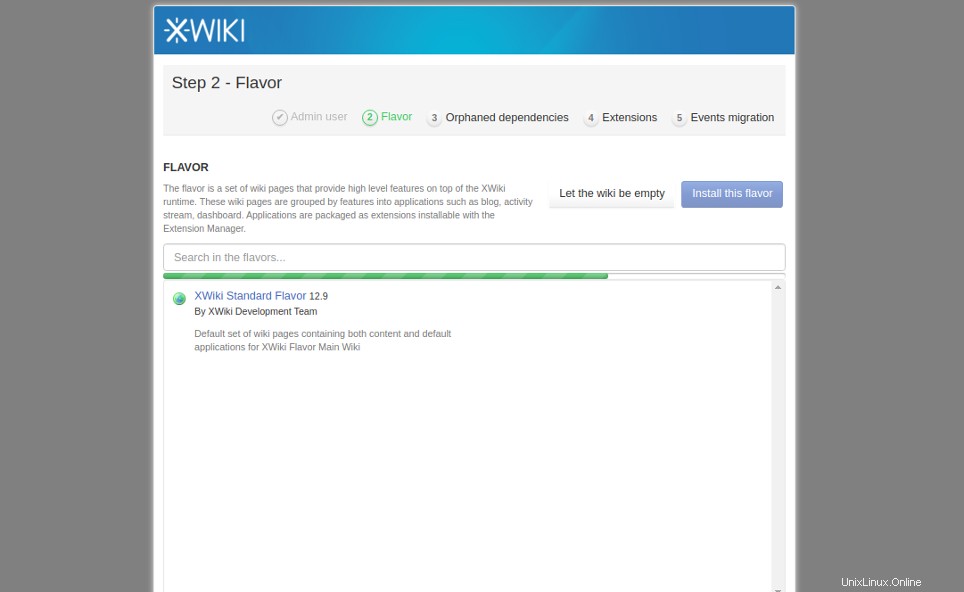
Wählen Sie Ihre Geschmacksrichtung aus und klicken Sie auf Installieren Taste. Sobald die Installation abgeschlossen ist, sollten Sie die folgende Seite sehen:
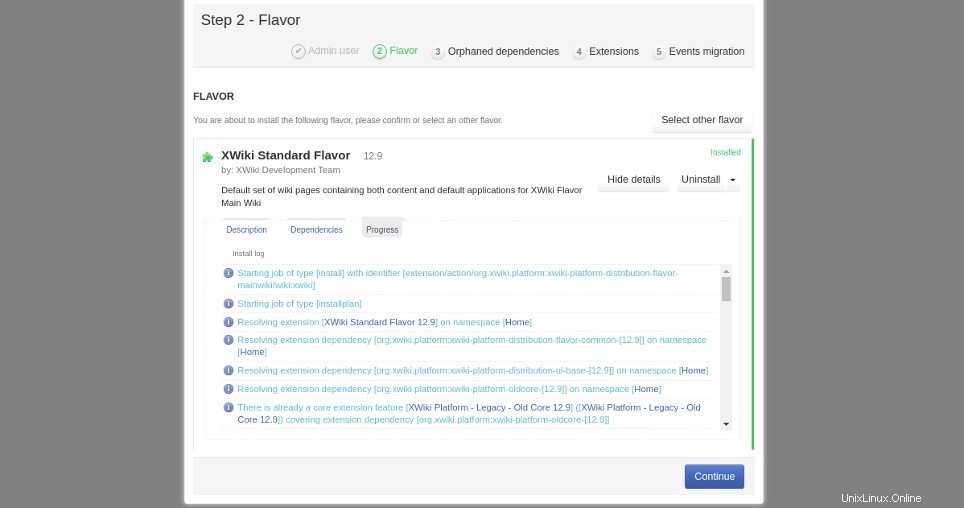
Klicken Sie auf Weiter Taste. Sie sollten die folgende Seite sehen:
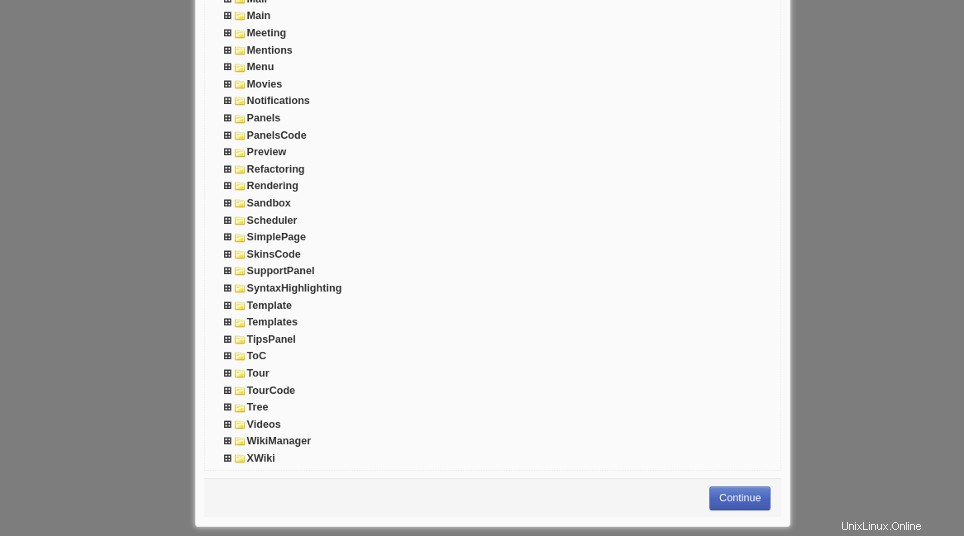
Klicken Sie auf Weiter Taste. Sie sollten das Standard-Dashboard von XWiki auf der folgenden Seite sehen:
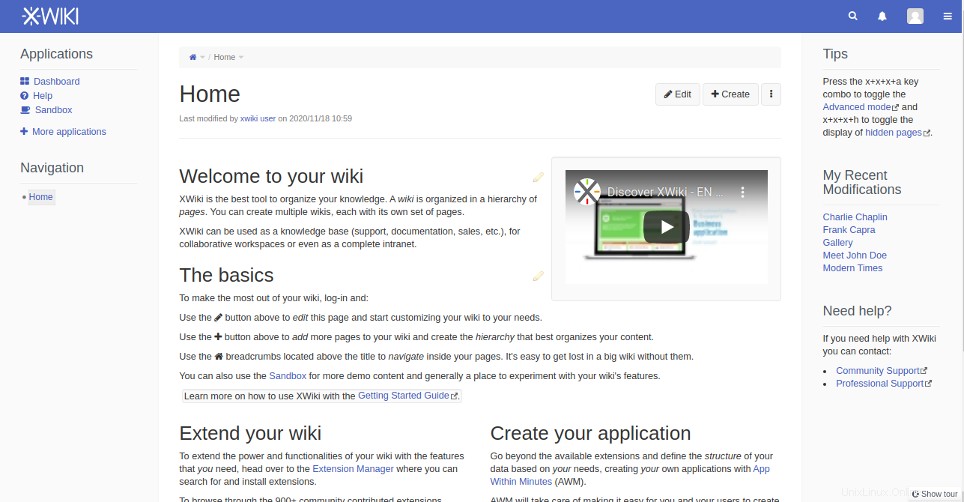
Schlussfolgerung
Herzliche Glückwünsche! Sie haben XWiki erfolgreich auf Ubuntu 20.04 installiert und konfiguriert. Sie können jetzt ganz einfach Ihr eigenes XWiki in der Produktionsumgebung bereitstellen. Testen Sie XWiki auf VPS-Hosting von Atlantic.Net!