ClickHouse ist ein kostenloses, schnelles Open-Source-Datenbankverwaltungssystem für OLAP-Datenbanken, mit dem Analyseberichte mithilfe von SQL-Abfragen in Echtzeit erstellt werden. Es ist spaltenorientiert und hat weitere wichtige Eigenschaften wie Benutzerfreundlichkeit, Skalierbarkeit und Sicherheit. Es speichert Datensätze in Blöcken, die nach Spalten statt nach Zeilen gruppiert sind. Im Vergleich zu zeilenbasierten Systemen verbringen spaltenorientierte Datenbanken weniger Zeit mit dem Lesen und Berechnen der Daten.
In diesem Beitrag zeigen wir Ihnen, wie Sie ClickHouse auf einem Ubuntu 20.04-Server installieren.
Voraussetzungen
- Ein frischer Ubuntu 20.04-Server auf der Atlantic.Net Cloud Platform
- Ein auf Ihrem Server konfiguriertes Root-Passwort
Schritt 1 – Atlantic.Net Cloud-Server erstellen
Melden Sie sich zunächst bei Ihrem Atlantic.Net Cloud Server an. Erstellen Sie einen neuen Server und wählen Sie Ubuntu 20.04 als Betriebssystem mit mindestens 2 GB RAM. Stellen Sie über SSH eine Verbindung zu Ihrem Cloud-Server her und melden Sie sich mit den oben auf der Seite hervorgehobenen Anmeldeinformationen an.
Sobald Sie sich bei Ihrem Ubuntu 20.04-Server angemeldet haben, führen Sie den folgenden Befehl aus, um Ihr Basissystem mit den neuesten verfügbaren Paketen zu aktualisieren.
apt-get update -y
Schritt 2 – ClickHouse-Repository hinzufügen
Installieren Sie zunächst die erforderlichen Abhängigkeiten mit dem folgenden Befehl:
apt-get install curl gnupg2 wget git apt-transport-https ca-certificates -y
Sobald alle Abhängigkeiten installiert sind, fügen Sie den GPG-Schlüssel mit dem folgenden Befehl hinzu:
apt-key adv --keyserver keyserver.ubuntu.com --recv E0C56BD4
Ausgabe:
Executing: /tmp/apt-key-gpghome.kaYYOnkSVy/gpg.1.sh --keyserver keyserver.ubuntu.com --recv E0C56BD4 gpg: key C8F1E19FE0C56BD4: public key "ClickHouse Repository Key <[email protected]>" imported gpg: Total number processed: 1 gpg: imported: 1
Fügen Sie als Nächstes das ClickHouse-Repository mit dem folgenden Befehl zu APT hinzu:
echo "deb http://repo.yandex.ru/clickhouse/deb/stable/ main/" | tee /etc/apt/sources.list.d/clickhouse.list
Aktualisieren Sie als Nächstes das Repository mit dem folgenden Befehl:
apt-get update -y
Schritt 3 – ClickHouse installieren
Installieren Sie nun den ClickHouse-Server und -Client mit dem folgenden Befehl:
apt-get install clickhouse-server clickhouse-client -y
Sobald ClickHouse installiert ist, starten Sie den ClickHouse-Dienst und aktivieren Sie ihn so, dass er beim Systemneustart gestartet wird:
systemctl start clickhouse-server systemctl enable clickhouse-server
Sie können jetzt den Status des ClickHouse mit dem folgenden Befehl überprüfen:
systemctl status clickhouse-server
Ausgabe:
● clickhouse-server.service - ClickHouse Server (analytic DBMS for big data)
Loaded: loaded (/etc/systemd/system/clickhouse-server.service; enabled; vendor preset: enabled)
Active: active (running) since Wed 2021-05-05 03:17:41 UTC; 4s ago
Main PID: 26649 (clckhouse-watch)
Tasks: 46 (limit: 2353)
Memory: 46.4M
CGroup: /system.slice/clickhouse-server.service
├─26649 clickhouse-watchdog --config=/etc/clickhouse-server/config.xml --pid-file=/run/clickhouse-server/clickhouse-server>
└─26650 /usr/bin/clickhouse-server --config=/etc/clickhouse-server/config.xml --pid-file=/run/clickhouse-server/clickhouse-server>
May 05 03:17:41 ubuntu2004 systemd[1]: Started ClickHouse Server (analytic DBMS for big data).
May 05 03:17:41 ubuntu2004 clickhouse-server[26649]: Processing configuration file '/etc/clickhouse-server/config.xml'.
May 05 03:17:41 ubuntu2004 clickhouse-server[26649]: Logging trace to /var/log/clickhouse-server/clickhouse-server.log
May 05 03:17:41 ubuntu2004 clickhouse-server[26649]: Logging errors to /var/log/clickhouse-server/clickhouse-server.err.log
May 05 03:17:41 ubuntu2004 clickhouse-server[26650]: Processing configuration file '/etc/clickhouse-server/config.xml'.
May 05 03:17:41 ubuntu2004 clickhouse-server[26650]: Saved preprocessed configuration to '/var/lib/clickhouse/preprocessed_configs/config.xml'.
May 05 03:17:41 ubuntu2004 clickhouse-server[26650]: Processing configuration file '/etc/clickhouse-server/users.xml'.
May 05 03:17:41 ubuntu2004 clickhouse-server[26650]: Saved preprocessed configuration to '/var/lib/clickhouse/preprocessed_configs/users.xml'.
Schritt 4 – ClickHouse-Passwort festlegen
nano /etc/clickhouse-server/users.xml
Suchen Sie die folgende Zeile:
<password></password>
Und ersetzte es durch den folgenden Befehl:
<password>MyPassword</password>
Speichern und schließen Sie die Datei und starten Sie dann den ClickHouse-Dienst neu, um die Änderungen zu übernehmen:
systemctl restart clickhouse-server
Schritt 5 – Arbeiten mit ClickHouse
In diesem Abschnitt zeigen wir Ihnen, wie Sie mit der ClickHouse-Datenbank interagieren.
Verbinden Sie zuerst ClickHouse mit dem folgenden Befehl:
clickhouse-client --password
Sie werden wie unten gezeigt aufgefordert, ein Passwort für den Standardbenutzer anzugeben:
ClickHouse client version 21.4.6.55 (official build). Password for user (default):
Geben Sie Ihr Passwort ein und drücken Sie ENTER . Sobald Sie verbunden sind, werden Sie zur ClickHouse-Shell weitergeleitet:
Connecting to localhost:9000 as user default. Connected to ClickHouse server version 21.4.6 revision 54447. ubuntu2004 :)
Um eine Datenbank namens mydb zu erstellen, führen Sie den folgenden Befehl aus:
ubuntu2004 :) CREATE DATABASE mydb;
Ausgabe:
CREATE DATABASE mydb Query id: 9f82c771-a072-495e-b2a7-cc9618d9b73f Ok. 0 rows in set. Elapsed: 0.008 sec.
Ändern Sie die Datenbank in mydb, führen Sie den folgenden Befehl aus:
ubuntu2004 :) USE mydb;
Ausgabe:
USE mydb Query id: d94a4fb5-f3fd-41a9-a27f-0bb9efa9e020 Ok. 0 rows in set. Elapsed: 0.002 sec.
Führen Sie den folgenden Befehl aus, um eine Tabelle mit dem Namen data zu erstellen:
ubuntu2004 :) CREATE TABLE data ( id UInt64, name String, url String, created DateTime ) ENGINE = MergeTree() PRIMARY KEY id ORDER BY id;
Ausgabe:
CREATE TABLE data
(
`id` UInt64,
`name` String,
`url` String,
`created` DateTime
)
ENGINE = MergeTree
PRIMARY KEY id
ORDER BY id
Query id: 6039b4d9-c296-4115-b4bb-06a1bbe5499f
Ok.
0 rows in set. Elapsed: 0.011 sec.
Fügen Sie mit dem folgenden Befehl einige Daten in die Tabelle ein:
ubuntu2004 :) INSERT INTO data VALUES (1, 'hitesh', 'http://example.com', '2021-05-01 00:01:01');
Ausgabe:
INSERT INTO data VALUES Query id: f7dfd959-688a-4481-8fb8-85e49c669b9e Ok. 1 rows in set. Elapsed: 0.022 sec.
Um eine neue Spalte hinzuzufügen, führen Sie den folgenden Befehl aus:
ubuntu2004 :) ALTER TABLE data ADD COLUMN location String;
Ausgabe:
ALTER TABLE data
ADD COLUMN `location` String
Query id: 7d40bfee-0d0c-4113-bcd9-fd89ac42b82b
Ok.
0 rows in set. Elapsed: 0.038 sec.
Führen Sie den folgenden Befehl aus, um die Daten aus der Tabelle abzurufen:
ubuntu2004 :) SELECT url, name FROM data WHERE url = 'http://example.com' LIMIT 1;
Ausgabe:
SELECT
url,
name
FROM data
WHERE url = 'http://example.com'
LIMIT 1
Query id: 60dd1e11-f2d9-4b33-8403-6e1859fa266a
┌─url────────────────┬─name───┐
│ http://example.com │ hitesh │
└────────────────────┴────────┘
1 rows in set. Elapsed: 0.007 sec.
Um eine Spalte aus der Datentabelle zu löschen, führen Sie den folgenden Befehl aus:
ubuntu2004 :) ALTER TABLE data DROP COLUMN location;
Ausgabe:
ALTER TABLE data
DROP COLUMN location
Query id: 6feffa20-7d33-490f-b8b5-a2d3c1ad93a1
Ok.
0 rows in set. Elapsed: 0.017 sec.
Führen Sie den folgenden Befehl aus, um eine Datentabelle zu löschen:
ubuntu2004 :) DROP TABLE data;
Ausgabe:
DROP TABLE data Query id: bbac3bd1-8f1d-40b9-8f35-e5816de45855 Ok. 0 rows in set. Elapsed: 0.008 sec.
Um eine mydb-Datenbank zu löschen, führen Sie den folgenden Befehl aus:
ubuntu2004 :) DROP DATABASE mydb;
Ausgabe:
DROP DATABASE mydb Query id: 6fa79629-e2a9-4dcc-ba11-4a6684a085c3 Ok. 0 rows in set. Elapsed: 0.002 sec.
Verlassen Sie als Nächstes die ClickHouse-Shell mit dem folgenden Befehl:
ubuntu2004 :) exit;
Schritt 6 – Aktivieren Sie die ClickHouse-Webbenutzeroberfläche
nano /etc/clickhouse-server/config.xml
Kommentieren Sie den listen_host aus und ändern Sie ihn line und http_server_default_response wie unten gezeigt:
<listen_host>0.0.0.0</listen_host>
<http_server_default_response><![CDATA[<html ng-app="SMI2"><head><base href="http://ui.tabix.io/"></head><body><div ui-view="" class="content-ui"></div><script src="http://loader.tabix.io/master.js"></script></body></html>]]></http_server_default_response>
Speichern und schließen Sie die Datei und starten Sie dann den ClickHouse-Server neu, um die Änderungen zu übernehmen:
systemctl restart clickhouse-server
Öffnen Sie nun Ihren Webbrowser und geben Sie die URL http://your-server-ip:8123 ein . Sie sollten die Anmeldeseite von ClickHouse sehen:
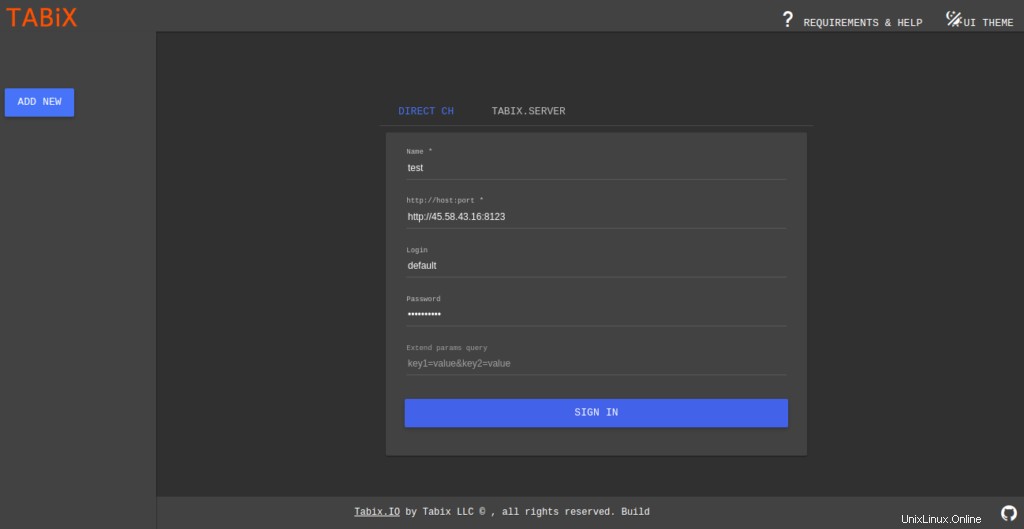
Geben Sie Ihren Standardbenutzernamen und Ihr Passwort ein und klicken Sie dann auf Anmelden Taste. Sie sollten das ClickHouse-Dashboard auf der folgenden Seite sehen:
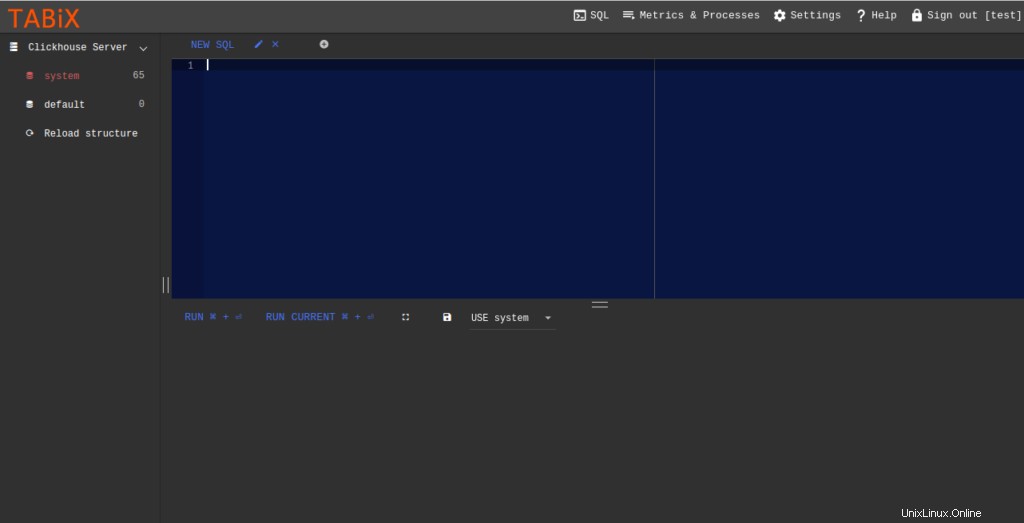
Schlussfolgerung
Herzliche Glückwünsche! Sie haben ClickHouse erfolgreich auf Ubuntu 20.04 installiert und konfiguriert. Ich hoffe, Sie haben jetzt genug Wissen darüber, wie Sie mit einer ClickHouse-Datenbank auf Ihrem VPS-Hosting-Konto interagieren. Weitere Informationen finden Sie auf der ClickHouse-Dokumentationsseite. https://clickhouse.yandex/docs/en/