FTP steht für File Transfer Protocol, das zur gemeinsamen Nutzung von Dateien/Ordnern von einem Server zu einem anderen Server verwendet wird. Es verwendet das Client/Server-Modell. Sobald der FTP-Client die Anfrage an den FTP-Server sendet, stellt der FTP-Daemon des Servers eine Verbindung zwischen den beiden Systemen her. Sie können mit Hilfe von FTP auf die auf Ihrem Server gehosteten Dateien zugreifen. Es wird immer empfohlen, die Authentifizierung für FTP anstelle von Anonym einzustellen. Hier sind die Schritte zum Installieren von FTP unter Ubuntu 18.04
- Installieren Sie FTP mit dem folgenden Befehl.
# sudo apt-get install vsftpd
- Wir setzen local_enable=YES, um lokalen Benutzern zu erlauben, sich beim FTP-Server anzumelden. Standardmäßig sollte es oben sein.
# sudo nano /etc/vsftpd.conf
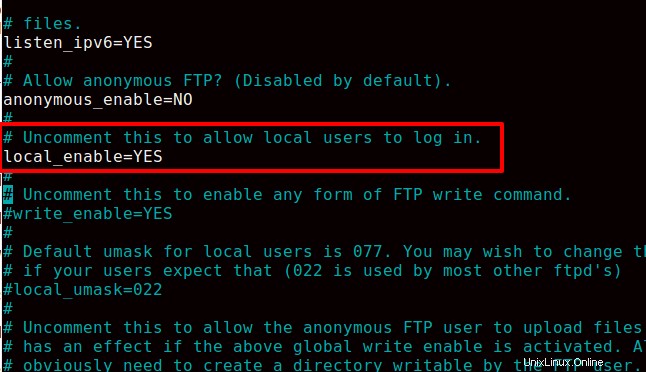
- Um eine Schreibberechtigung zu erteilen, werden wir die folgende Zeile auskommentieren.
# write_enable=YES
- Nehmen Sie die folgenden Änderungen für die Chroot-Einstellungen vor.
user_sub_token=$USER chroot_local_user=YES chroot_list_enable=YES
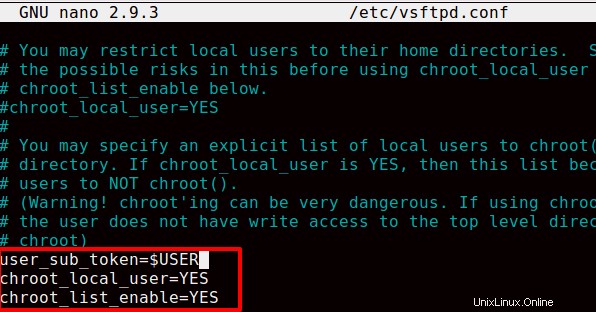
- Innerhalb von # (Standard folgt) Legen Sie die standardmäßigen „chroot“-Einstellungen fest. Wenn eine dieser Zeilen nicht vorhanden ist, können Sie sie wie unten beschrieben hinzufügen.
chroot_list_file=/etc/vsftpd.chroot_list local_root=/home/$USER/Public_html allow_writeable_chroot=YES
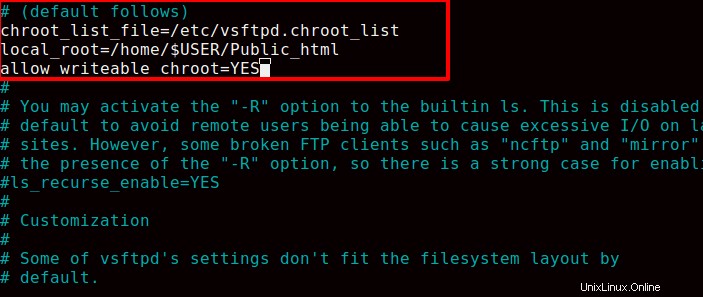
- Aktivieren Sie die Option „-R“, indem Sie die folgende Zeile auskommentieren.
# ls_recurse_enable=YES
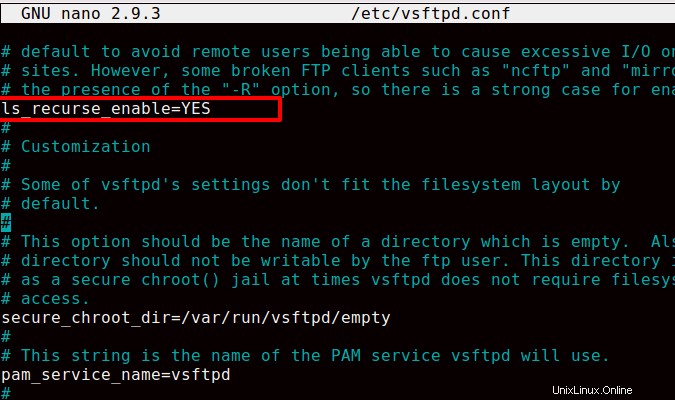
- Speichern und beenden Sie die vsftpd.conf-Datei.
- Jetzt fügen wir die Benutzer der Datei vsftpd.chroot_list hinzu, um auf ihre Home-Verzeichnisse innerhalb des Servers zuzugreifen. Hier haben wir einen Testbenutzer erstellt und ihn in der Datei vsftpd.chroot_list hinzugefügt. Bitte beachten Sie, dass nur Benutzer, die zur vsftpd.chroot_list hinzugefügt wurden, diesen Server verbinden können.
# sudo nano /etc/vsftpd.chroot_list
- Starten Sie den vsftpd neu
# sudo systemctl restart vsftpd
- Ermitteln Sie die IP-Adresse Ihres Servers mit dem Befehl ifconfig und greifen Sie über den Port 21 auf FTP zu.
- Greifen Sie mit dem Benutzernamen und Passwort desselben Benutzers von einem lokalen FTP-Client wie FileZila auf FTP zu.