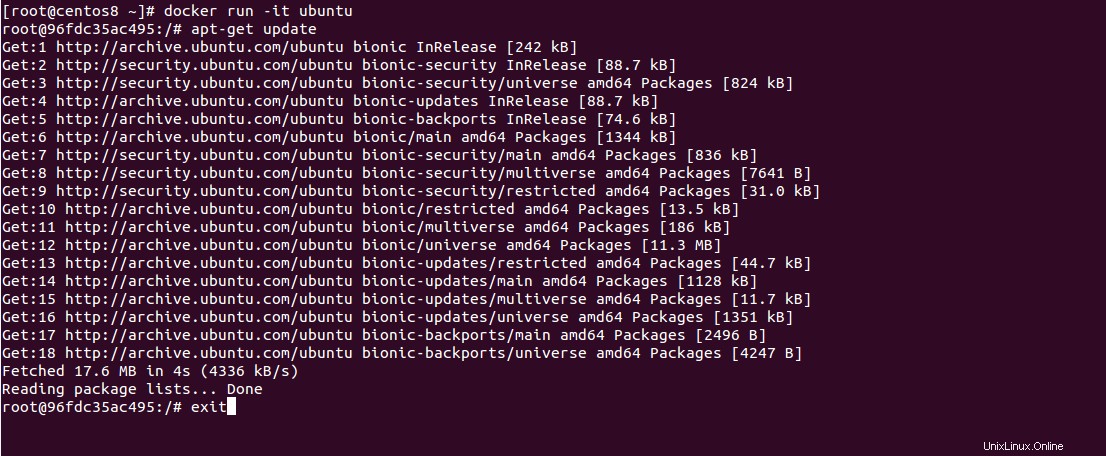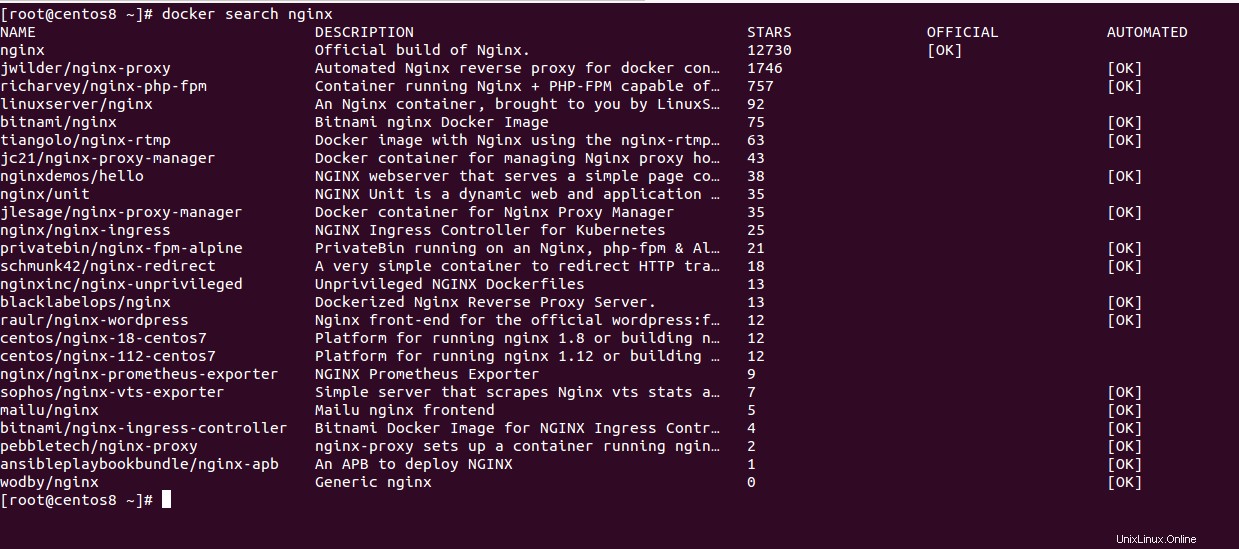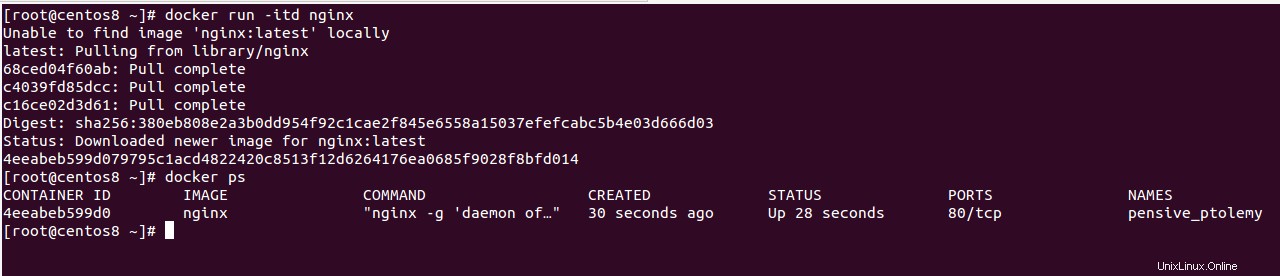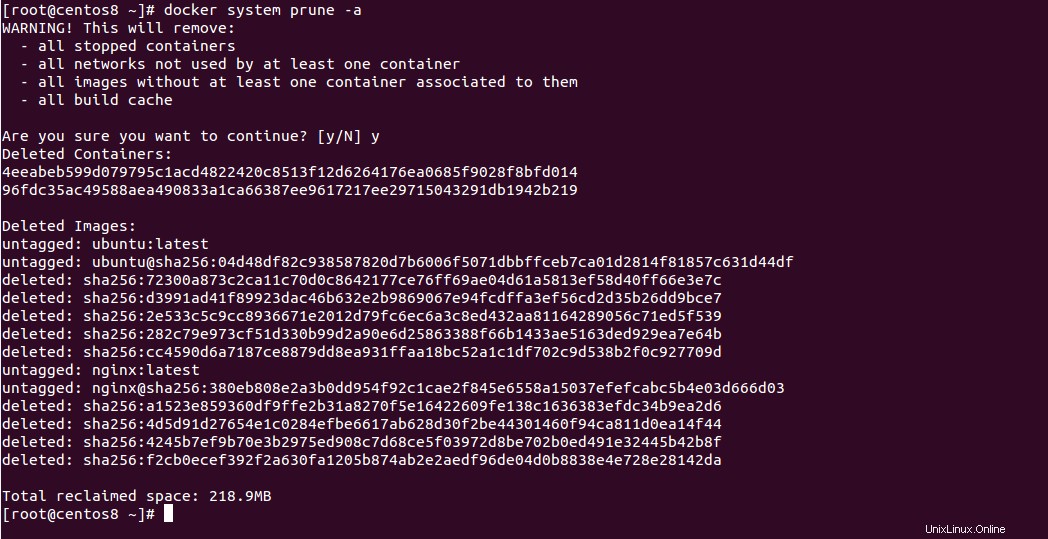Wenn Sie eine Anwendung entwerfen, funktioniert sie manchmal perfekt auf Ihrem Computer, aber wenn Sie sie in die Produktion verschieben, funktioniert die Anwendung nicht mit der gleichen Leistung oder der gleichen Optimierung. Diese frustrierende Erfahrung kann durch die Verwendung von Docker gemildert werden.
Docker ist ein Open-Source-Containerverwaltungsdienst, mit dem Sie Anwendungen auf einem Server, in der Cloud oder auf einem Laptop erstellen, versenden und ausführen oder sogar in einen Container versenden können, der überall bereitgestellt werden kann.
Zusammenfassend vereinfacht Docker den Prozess der Verwaltung von Anwendungsprozessen in Containern. Docker ist in letzter Zeit aufgrund seiner Fähigkeit, Anwendungen unabhängig vom Host-Betriebssystem überall auszuführen, sehr beliebt geworden.
In diesem Tutorial zeigen wir Ihnen, wie Sie Docker unter CentOS 8 installieren und verwenden.
Voraussetzungen
- Ein frischer CentOS 8 VPS auf der Atlantic.net Cloud Platform.
- Ein auf Ihrem Server konfiguriertes Root-Passwort.
Atlantic.Net Cloud-Server erstellen
Melden Sie sich zunächst bei Ihrem Atlantic.Net Cloud Server an. Erstellen Sie einen neuen Server und wählen Sie CentOS 8 als Betriebssystem mit mindestens 2 GB RAM. Stellen Sie über SSH eine Verbindung zu Ihrem Cloud-Server her und melden Sie sich mit den oben auf der Seite hervorgehobenen Anmeldeinformationen an.
Sobald Sie sich bei Ihrem CentOS 8-Server angemeldet haben, führen Sie den folgenden Befehl aus, um Ihr Basissystem mit den neuesten verfügbaren Paketen zu aktualisieren.
dnf update -y
Docker installieren
dnf config-manager --add-repo=https://download.docker.com/linux/centos/docker-ce.repo
Nachdem Sie das Repository hinzugefügt haben, können Sie das Repository mit dem folgenden Befehl überprüfen:
dnf repolist -v | grep Docker
Sie sollten die folgende Ausgabe erhalten:

Installieren Sie nun die entsprechende Version von Docker mit der Option –nobest, wie unten gezeigt:
dnf install docker-ce --nobest -y
Starten Sie nach der Installation von Docker den Docker-Dienst und ermöglichen Sie ihm, nach dem Systemneustart zu starten:
systemctl docker startensystemctl docker aktivieren
Überprüfen Sie als Nächstes den Status des Docker-Dienstes mit dem folgenden Befehl:
Systemctl-Status-Docker
Sie sollten die folgende Ausgabe erhalten:
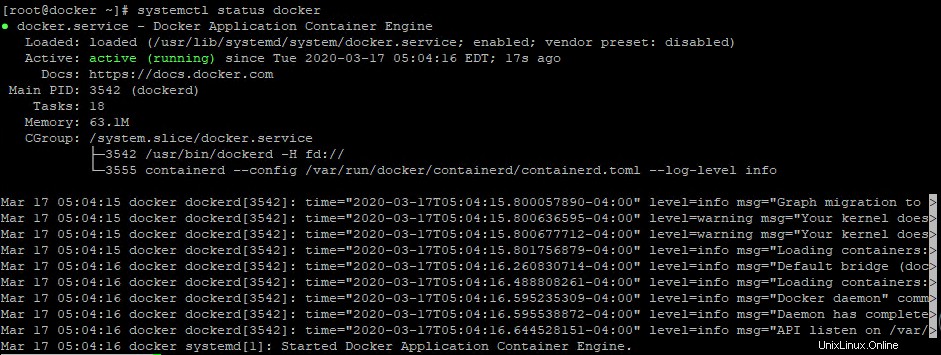
Grundlegende Docker-Befehle
Sie können die installierte Version von Docker mit dem folgenden Befehl überprüfen:
docker --version
Sie sollten die folgende Ausgabe erhalten:
Docker-Version 19.03.6, Build 369ce74a3c
Führen Sie den folgenden Befehl aus, um die systemweiten Informationen zu Docker zu überprüfen:
Docker-Info
Sie sollten den folgenden Bildschirm sehen:
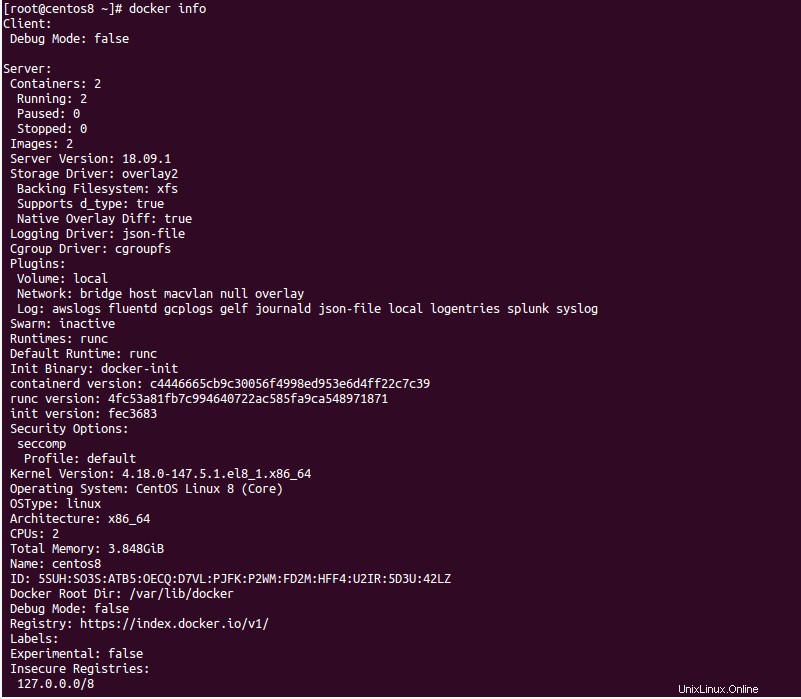
Sie können alle Informationen über den Container mit dem folgenden Befehl überprüfen:
Docker prüft "Container-ID"
Mit dem folgenden Befehl können Sie alle Optionen anzeigen, die mit dem Docker-Befehl verfügbar sind:
docker --help
Sie sollten den folgenden Bildschirm sehen:
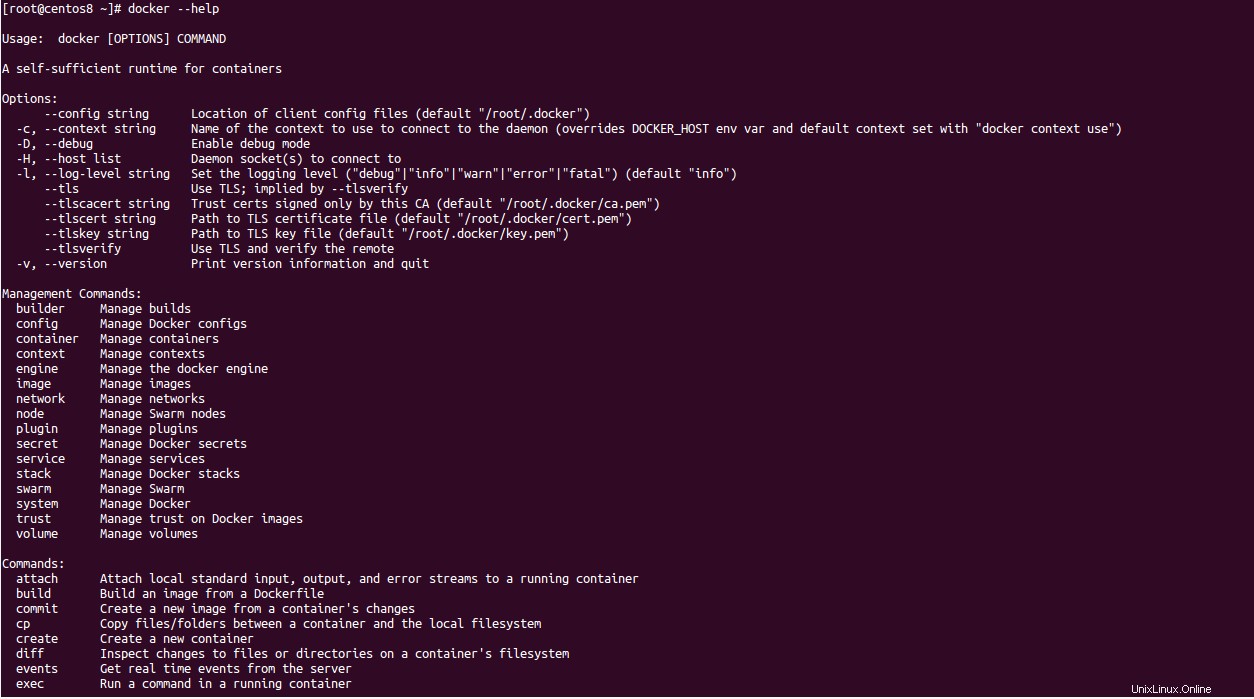
Starten Sie den Docker-Container im interaktiven Modus
Ziehen Sie zuerst das Ubuntu-Image mit dem folgenden Befehl aus dem Docker-Hub-Repository:
docker pull ubuntu
Sie sollten die folgende Ausgabe sehen:
Using default tag:latestlatest:Pulling from library/ubuntu423ae2b273f4:Pull completede83a2304fa1:Pull completef9a83bce3af0:Pull completeb6b53be908de:Pull completeDigest:sha256:04d48df82c938587820d7b6006f5071dbbffceb7ca01d2814f81857c631d44dfStatus:Downloaded newer image for ubuntu:latestdocker.io/library/ubuntu:latest
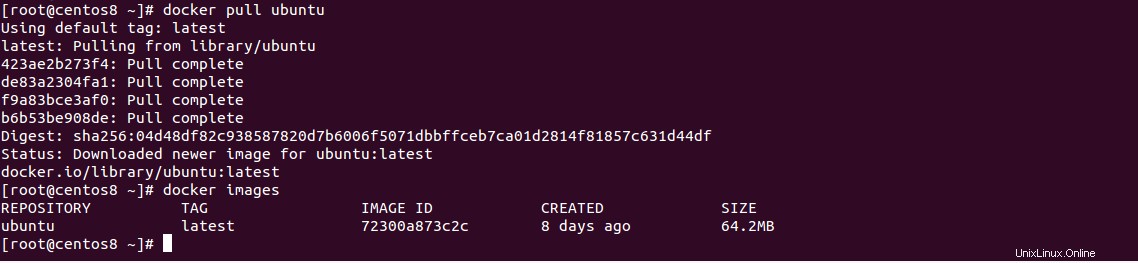
Sie können das Bild jetzt mit dem folgenden Befehl überprüfen:
Docker-Images
Sie sollten die folgende Ausgabe sehen:
REPOSITORY TAG BILD-ID ERSTELLT SIZEubuntu neueste 72300a873c2c vor 8 TagenStarten Sie nun den Ubuntu-Container mit dem heruntergeladenen Image im interaktiven Modus mit dem folgenden Befehl:
docker run -it ubuntuSobald der Container gestartet ist, sollten Sie die Ubuntu-Container-Shell erhalten. Sie können jetzt den Update-Befehl innerhalb der Shell ausführen, um das System zu aktualisieren.
Sie können den Container mit dem folgenden Befehl verlassen:
beendenSie können den aktiven Container auflisten, indem Sie den folgenden Befehl ausführen:
docker-psAusgabe:
CONTAINER-ID BILD BEFEHL ERSTELLT STATUS PORTS NAMENSie können sowohl aktive als auch inaktive Container auflisten, indem Sie den folgenden Befehl ausführen:
docker ps -aAusgabe:
Container -ID -Bildbefehlsbefehl erstellt Statusports Namen96FDC35AC495 Ubuntu "/bin/bash" vor ungefähr einer Minute (0) vor 24 Sekunden Stupefied_kellerbeendet (0)
Starten Sie den Docker-Container im getrennten Modus
Mit Docker können Sie nach im Docker Hub verfügbaren Images suchen.
Beispielsweise können Sie mit dem folgenden Befehl nach Nginx-Bildern suchen:
docker-Suche nginxSie sollten den folgenden Bildschirm sehen:
Laden Sie jetzt den Nginx-Container herunter und starten Sie ihn im getrennten Modus mit dem folgenden Befehl:
docker run -itd nginxDieser Befehl lädt das Nginx-Image aus dem Docker Hub-Repository herunter und startet den Container im getrennten Modus, wie unten gezeigt:
Unable to find image 'nginx:latest' locallylatest:Pulling from library/nginx68ced04f60ab:Pull completec4039fd85dcc:Pull completec16ce02d3d61:Pull completeDigest:sha256:380eb808e2a3b0dd954f92c1cae2f845e6558a15037efefcabc5b4e03d666d03Status:Downloaded newer image for nginx:latest4eeabeb599d079795c1acd4822420c8513f12d6264176ea0685f9028f8bfd014
Sie können den laufenden Container jetzt mit dem folgenden Befehl überprüfen:
docker-psSie sollten Ihren Nginx-Container in der folgenden Ausgabe sehen:
Container -ID -Bildbefehls erstellt Statusports Namen 4eafeb599d0 nginx "nginx -g 'Daemon von…" Vor 30 Sekunden 28 Sekunden 80/TCP POVEVIVE_PTOLEMYDocker-Container verwalten
In diesem Abschnitt zeigen wir Ihnen einige nützliche Docker-Befehle, die Ihnen helfen, einen Docker-Container einfach zu verwalten.
Verwenden Sie zum Starten des Docker-Containers die folgende Syntax:
docker start "Container-ID"Suchen Sie zuerst die Container-ID mit dem folgenden Befehl:
docker ps -aAusgabe:
Container -ID -Bildbefehl erstellt Statusports namens4eafeb599d0 nginx "nginx -g 'Daemon von…" vor 19 Minuten (0) vor ungefähr einer Minute POVEVIVE_PTOLEMY96FDC35AC495 UBUNTU "/BIN/BASH" Vor 22 Minuten (0) (0) über einen Minute lang über einen Minute ein Minute lang über einen Minute eingelassen vor stupefied_kellerAls nächstes starten Sie den Container mit der ID 4eeabeb599d0 wie unten gezeigt:
docker start 4eeabeb599d0Überprüfen Sie nun den laufenden Container mit dem folgenden Befehl:
docker-psSie sollten die folgende Ausgabe sehen:
Dockker PSContainer -ID -Bildbefehl erstellt Statusports namens4eafeb599d0 nginx "nginx -g 'Dämon von…" Vor 20 Minuten hochFühren Sie den folgenden Befehl aus, um den laufenden Container anzuhalten:
docker pause "Container-ID"Führen Sie den folgenden Befehl aus, um den laufenden Container zu stoppen:
Dockerstopp "Container-ID"Führen Sie den folgenden Befehl aus, um alle laufenden Container zu stoppen:
Dockerstopp $(docker ps -a -q)Um den Container zu löschen, müssen Sie ihn zuerst stoppen. Führen Sie dann den folgenden Befehl aus, um es zu löschen:
docker rm "Container-ID"Führen Sie den folgenden Befehl aus, um alle angehaltenen Container zu entfernen:
docker rm $(docker ps -a -q)Führen Sie den folgenden Befehl aus, um das Docker-Image zu entfernen:
docker rmi "Image-ID"Führen Sie den folgenden Befehl aus, um alle nicht verwendeten Docker-Images zu entfernen:
docker rmi $(docker images -q -a)Führen Sie den folgenden Befehl aus, um alle angehaltenen Container und alle nicht verwendeten Images zu entfernen:
Docker-System prune -aSie sollten die folgende Ausgabe sehen:
WARNUNG! Dadurch werden entfernt:- alle angehaltenen Container - alle Netzwerke, die nicht von mindestens einem Container verwendet werden - alle Images, denen nicht mindestens ein Container zugeordnet ist - alle Build-CacheSind Sie sicher, dass Sie fortfahren möchten? [y/N] yDeleted Containers:4eeabeb599d079795c1acd4822420c8513f12d6264176ea0685f9028f8bfd01496fdc35ac49588aea490833a1ca66387ee9617217ee29715043291db1942b219Deleted Images:untagged:ubuntu:latestuntagged:[email protected]:04d48df82c938587820d7b6006f5071dbbffceb7ca01d2814f81857c631d44dfdeleted:sha256:72300a873c2ca11c70d0c8642177ce76ff69ae04d61a5813ef58d40ff66e3e7cdeleted:sha256:d3991ad41f89923dac46b632e2b9869067e94fcdffa3ef56cd2d35b26dd9bce7deleted:sha256:2e533c5c9cc8936671e2012d79fc6ec6a3c8ed432aa81164289056c71ed5f539deleted:sha256:282c79e973cf51d330b99d2a90e6d25863388f66b1433ae5163ded929ea7e64bdeleted:sha256:cc4590d6a7187ce8879dd8ea931ffaa18bc52a1c1df702c9d538b2f0c927709duntagged:nginx:latestuntagged:example @unixlinux.online:380eb808e2a3b0dd954f92c1cae2f845e6558a15037efefcabc5b4e03d666d03deleted:sha256:a1523e859360df9ffe2b31a8270f5e16422609fe138c1636383efdc34b9ea2d6deleted:sha256:4d5d91d27654e1c0284efbe6617ab628d30f2be44301460f94ca811d0ea14f44deleted:sha256:4245b7ef9b70 e3b2975ed908c7d68ce5f03972d8be702b0ed491e32445b42b8fgelöscht:sha256:f2cb0ecef392f2a630fa1205b874ab2e2aedf96de04d0b8838e4e728e28142daGesamt zurückgeforderter Speicherplatz9:2preMB
Schlussfolgerung
Herzliche Glückwünsche! Sie haben Docker erfolgreich auf CentOS 8 installiert und verfügen über ausreichende Kenntnisse, um die Docker-Container zu installieren und zu verwalten. Sie können jetzt Docker erkunden und mit der Entwicklung Ihres ersten Projekts innerhalb des Docker-Containers auf einem VPS von Atlantic.Net beginnen.