Einführung
In diesem How-to lernen wir, wie man eine private IP-Adresse auf einem Ubuntu-Server konfiguriert.
Private Netzwerke sind eine großartige Möglichkeit, den Datenverkehr zwischen Ihren Servern intern und nicht öffentlich zugänglich zu halten. Es ermöglicht Ihnen, zwischen Ihren Servern zu kommunizieren, ohne auch Ihre Cloud-Bandbreite zu verwenden. Es ist auch schneller als Public Traversal, da es nicht erforderlich ist, das Netzwerk zu verlassen, um den Zielserver zu erreichen. Zu diesem Zeitpunkt können private Netzwerke innerhalb unserer Cloud nur mit Servern derselben Region kommunizieren.
Voraussetzungen
-Ein Server mit Ubuntu. Wenn Sie noch keinen Server haben, können Sie jede unserer kostengünstigen Cloud-Hosting-Lösungen in weniger als 30 Sekunden einrichten.
Verifizierung Ihres privaten IP-Bereichs mit unserem Cloud Control Panel
Zuerst müssen wir herausfinden, was Ihnen für Ihren privaten IP-Bereich zugewiesen wurde. Wenn Sie einen Cloud-Server bei uns haben, werde ich durchgehen, wie Sie den Ihnen zugewiesenen privaten IP-Adressbereich finden. Wenn Sie Ihren privaten IP-Bereich oder Ihre Adresse nicht kennen, wenden Sie sich bitte an Ihren Netzwerkadministrator.
Melden Sie sich bei Ihrem Cloud Control Panel an:
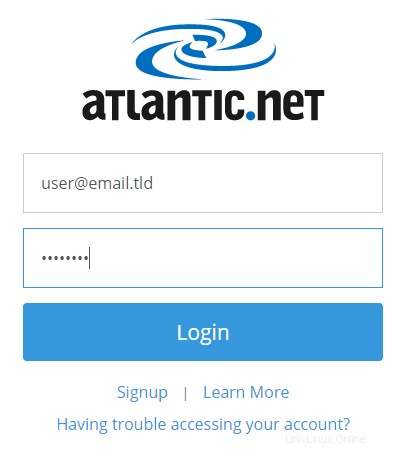
Beim Cloud Control Panel anmelden
Sobald Sie angemeldet sind, sehen Sie auf der linken Seite „Private IPs“.
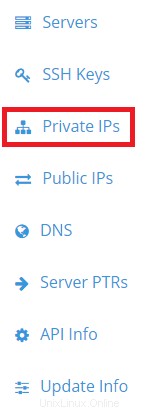
Navigieren zu Ihren privaten IPs
Auf der Seite „Private IP“ sehen Sie den Ihrem Konto zugewiesenen IP-Bereich. Unter „IP“ sind die privaten IPs verfügbar, die verwendet werden können.

Private IP-Seite
Sobald Sie den zu verwendenden privaten IP-Bereich haben, fügen wir ihn unserem Ubuntu-Server hinzu.
Hinzufügen der privaten IP-Adresse zu Ihrem Ubuntu-Server
Melden Sie sich bei Ihrem Server an und verwenden Sie Ihren Texteditor, um /etc/netplan/01-netcfg.yaml zu öffnen. In diesem Tutorial verwenden wir nano.
nano /etc/netplan/01-netcfg.yaml
Wir müssen die private IP-Adresse als zusätzliche IP hinzufügen. Sie können Ihre private IP-Adresse unterhalb der bestehenden öffentlichen IP-Adresse wie unten gezeigt eintragen:
network:
version: 2
renderer: networkd
ethernets:
eth0:
addresses:
- 208.117.86.35/24
- 10.129.15.10/24
gateway4: 208.117.86.1
nameservers:
addresses:
- 209.208.127.65
- 209.208.25.18
Speichern und schließen Sie die Datei und überprüfen Sie dann die Konfiguration mit dem folgenden Befehl:
netplan --debug generate
Wenn alles in Ordnung ist, sollten Sie die folgende Ausgabe erhalten:
DEBUG:command generate: running ['/lib/netplan/generate'] ** (generate:1251): DEBUG: 07:18:50.814: Processing input file /etc/netplan/01-netcfg.yaml.. ** (generate:1251): DEBUG: 07:18:50.814: starting new processing pass ** (generate:1251): DEBUG: 07:18:50.814: We have some netdefs, pass them through a final round of validation ** (generate:1251): DEBUG: 07:18:50.815: eth0: setting default backend to 1 ** (generate:1251): DEBUG: 07:18:50.815: Configuration is valid ** (generate:1251): DEBUG: 07:18:50.815: Generating output files.. ** (generate:1251): DEBUG: 07:18:50.815: NetworkManager: definition eth0 is not for us (backend 1) (generate:1251): GLib-DEBUG: 07:18:50.815: posix_spawn avoided (fd close requested)
Als nächstes starten Sie NetPlan neu, um die Änderungen zu übernehmen:
netplan apply
Sie können jetzt Ihre neue IP-Adresse mit dem folgenden Befehl überprüfen:
ip addr
Sie sollten die folgende Ausgabe erhalten:
1: lo: <LOOPBACK,UP,LOWER_UP> mtu 65536 qdisc noqueue state UNKNOWN group default qlen 1000
link/loopback 00:00:00:00:00:00 brd 00:00:00:00:00:00
inet 127.0.0.1/8 scope host lo
valid_lft forever preferred_lft forever
inet6 ::1/128 scope host
valid_lft forever preferred_lft forever
2: eth0: <BROADCAST,MULTICAST,UP,LOWER_UP> mtu 1500 qdisc fq_codel state UP group default qlen 1000
link/ether 00:00:d0:75:56:23 brd ff:ff:ff:ff:ff:ff
inet 208.117.86.35/24 brd 208.117.86.255 scope global eth0
valid_lft forever preferred_lft forever
inet 10.129.15.10/24 brd 10.129.15.255 scope global eth0
valid_lft forever preferred_lft forever
inet6 fe80::200:d0ff:fe75:5623/64 scope link
valid_lft forever preferred_lft forever
Sie haben Ihrem Ubuntu-Server erfolgreich eine private IP hinzugefügt! Vergessen Sie nicht, unsere vielen anderen Artikel zu lesen und schauen Sie immer wieder vorbei, um mehr zu erfahren. Atlantic.Net bietet eine Auswahl an branchenführenden Cloud-Servern für eine Vielzahl von Geschäftsanforderungen.