Tonido ist eine kostenlose Anwendung, mit der Sie über einen Webbrowser, Ihren Handheld oder ein beliebiges DLNA-fähiges Gerät auf Dateien auf Ihrem Computer zugreifen können. Der Tonido-Server ermöglicht es Ihnen, Dateien zwischen verschiedenen Geräten zu synchronisieren und sie sicher mit Ihren Freunden zu teilen, sodass Sie eine private und sichere Cloud haben.
Tonido ist für alle gängigen Betriebssysteme verfügbar, inkl. Linux, Mac und Windows, es gibt auch Apps für Android, Iphone und Blackberry. Tonido kann auch verwendet werden, um Dateien von Ihrem Telefon auf Ihrem Desktop zu sichern. Bitte beachten Sie, dass Tonido keine Open-Source-Software ist, aber es gibt kostenlose Versionen, die ich in diesem Tutorial behandeln werde.
In diesem Tutorial geht es um die Installation des Tonido-Servers unter Ubuntu Linux.
Tonido-Installation
Die folgende Installationsanleitung gilt für ein 64-Bit-System, für 32-Bit-Systeme bitte ich Sie, hier vorbeizuschauen.
Zuerst installiere ich den wget-Befehl, den ich für den Download der Software aus der Shell verwenden werde.
apt-get install wget
Starten Sie dann die Tonido-Installation, indem Sie das Verzeichnis:
erstellensudo mkdir /usr/local/tonido
Wechseln Sie nach dem Erstellen des Verzeichnisses in das Verzeichnis, indem Sie Folgendes eingeben:
cd /usr/local/tonido
Laden Sie jetzt die 64-Bit-Version von Tonido herunter, indem Sie Folgendes eingeben:
cd /usr/local/tonidosudo wget http://www.tonido.com/download.php?tonido64.tar.gz
Nachdem Sie die Datei heruntergeladen haben, können Sie den Inhalt mit dem tar-Befehl extrahieren:
sudo tar -zxvf tonido64.tar.gz
Nachdem Sie das oben Gesagte getan haben, können Sie Tonido einfach starten, indem Sie Folgendes eingeben:
./tonido.sh start
Nachdem Sie das oben Gesagte getan haben, halten Sie es einfach gedrückt, öffnen Sie http://127.0.0.1:10001/ in Ihrem Browser, es wird ein Bildschirm wie der folgende angezeigt:
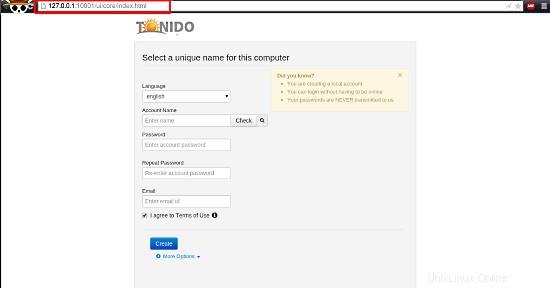
Konfiguration
Nachdem Sie die Tonido-Weboberfläche in Ihrem Browser geöffnet haben, ist es Zeit für die Kontoerstellung. Geben Sie einfach die erforderlichen Details ein und klicken Sie auf "Erstellen".
Dies führt Sie zu folgendem Bildschirm:
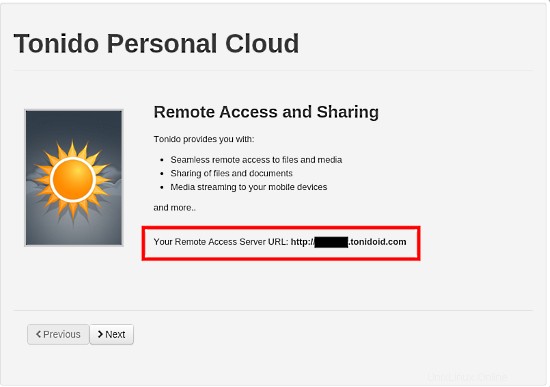
Notieren Sie sich die obige URL, die Ihre Fernzugriffs-URL sein wird. Danach sehen Sie die Option für den Remote-Ordnerzugriff, ob der Benutzer Zugriff auf alle Ordner oder nur auf einige freigegebene Ordner hat.
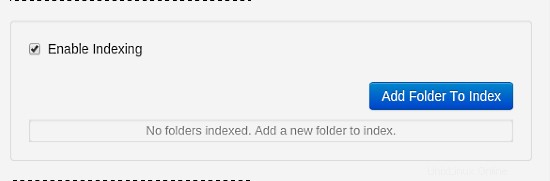
Fügen Sie hier alle Ordner hinzu, die Sie zur Verfügung stellen möchten. Wenn Sie die Indizierung aktivieren, löscht Tonido den Inhalt der Ordner und fügt alle Mediendateien zu seinem internen Index hinzu.
Nachdem alles erledigt ist, erhalten Sie einen Bildschirm wie diesen:
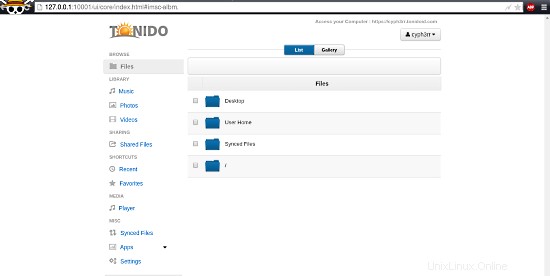
Manuelle Indexierung
Um einen zusätzlichen Ordner hinzuzufügen und ihn manuell zu indizieren, gehen Sie zu den Einstellungen und Sie finden diesen Bildschirm:
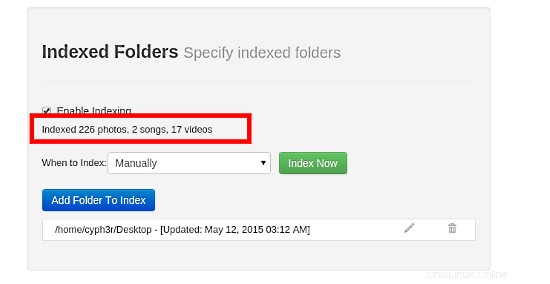
Wählen Sie die Option „Manually“ aus dem Dropdown-Feld und markieren Sie „Enable Indexing"-Option, stellen Sie sicher, dass Sie Ihren zusätzlichen Ordner über die Schaltfläche "Ordner hinzufügen" hinzufügen und klicken Sie auf "Jetzt indexieren", und Sie sind fertig.
Sie können bei Bedarf auch "Gast"-Benutzer hinzufügen.
Das wird es für das Tutorial sein. Bei Fragen können Sie gerne einen Kommentar abgeben.