TeamSpeak ist ein großartiger Chat-Server, den Sie frei in Ihrem Rechenzentrum bereitstellen können, damit Sie die Kommunikation innerhalb Ihres Unternehmens halten können. Jack Wallen führt Sie durch den Prozess.
Jedes Unternehmen muss seine Teams und Mitarbeiter in die Lage versetzen, einfach miteinander zu kommunizieren.
Pflichtlektüre für Entwickler
Viele Unternehmen entscheiden sich für Slack. Aber was ist, wenn Sie die gesamte Kommunikation lieber intern behalten möchten? Schließlich ist es unvermeidlich, dass sensible Informationen von Mitarbeiter zu Mitarbeiter weitergegeben werden. In diesem Fall möchten Sie möglicherweise nicht, dass diese Informationen über einen Drittanbieterdienst weitergegeben werden.
Wenn das nach einem Problem von Ihnen klingt, habe ich eine mögliche Lösung. TeamSpeak ist eine kostenlose Chat-Plattform, die Sie auf einem Linux-Server in Ihrem Rechenzentrum bereitstellen können. Obwohl TeamSpeak von Spielern weit verbreitet genutzt wird, ist es immer noch eine praktikable Plattform für die Geschäftskommunikation. Und Ihre Teams können nicht nur chatten, sondern den Dienst auch als VoIP-Voice-Chat-Dienst nutzen.
Ich möchte Sie durch den Prozess der Bereitstellung von TeamSpeak auf einem Ubuntu 20.04-Server führen. Sie sollten in der Lage sein, dies innerhalb weniger Minuten bereitzustellen.
Was Sie brauchen
Damit dies funktioniert, benötigen Sie eine laufende Instanz von Ubuntu 20.04 (oder neuer) und einen Benutzer mit sudo-Berechtigungen. Das ist es. Machen wir uns an die Arbeit.
Wie man einen neuen Benutzer erstellt und TeamSpeak herunterlädt
Als erstes erstellen wir einen neuen Benutzer, der vom TeamSpeak-Dienst verwendet wird. Melden Sie sich bei Ihrem Server an und geben Sie den Befehl ein:
sudo adduser teamspeak
Sie werden aufgefordert, Fragen zum Benutzer zu beantworten (einschließlich der Angabe eines Kennworts für den Benutzer). Stellen Sie sicher, dass Sie ein sicheres/eindeutiges Passwort erstellen.
Wechseln Sie in diesen Benutzer mit:
su - teamspeak
Laden Sie das TeamSpeak-Serverpaket herunter mit:
wget https://files.teamspeak-services.com/releases/server/3.13.5/teamspeak3-server_linux_amd64-3.13.5.tar.bz2
Entpacken Sie die neue Datei mit:
tar xvfj teamspeak3-server_linux_amd64-3.13.5.tar.bz2
Kopieren Sie das neue Verzeichnis und benennen Sie es mit dem Befehl:
um
cp teamspeak3-server_linux_amd64/* -R /home/teamspeak/
Entfernen Sie die unnötige Datei und das Verzeichnis mit:
rm -rf teamspeak3-server_linux_amd64 teamspeak3-server_linux_amd64-3.13.5.tar.bz2
Erstellen Sie eine leere Lizenzdatei:
touch .ts3server_license_accepted
Verlassen Sie den Teamspeak-Benutzer mit:
exit
So erstellen Sie eine systemd-Datei
Wir müssen jetzt eine systemd-Datei erstellen, damit wir den Dienst stoppen und starten können. Erstellen Sie die Datei mit dem Befehl:
sudo nano /lib/systemd/system/ts3server.service
Fügen Sie den folgenden Inhalt in diese Datei ein:
[Unit] Description=Teamspeak Service Wants=network.target
[Service] WorkingDirectory=/home/teamspeak User=teamspeak ExecStart=/home/teamspeak/ts3server_minimal_runscript.sh ExecStop=/home/teamspeak/ts3server_startscript.sh stop ExecReload=/home/teamspeak/ts3server_startscript.sh restart Restart=always RestartSec=15
[Install] WantedBy=multi-user.target
Speichern und schließen Sie die Datei.
Laden Sie den systemd-Daemon neu mit:
sudo systemctl daemon-reload
Starten und aktivieren Sie den TeamSpeak-Dienst mit:
sudo systemctl enable --now ts3server
Überprüfen Sie den Status des Servers mit dem Befehl:
sudo systemctl status ts3server
Wenn Sie den obigen Befehl ausführen, sollten Sie in der Ausgabe einen Abschnitt WICHTIG sehen (Abbildung A ), die den Berechtigungsschlüssel enthält.
Abbildung A
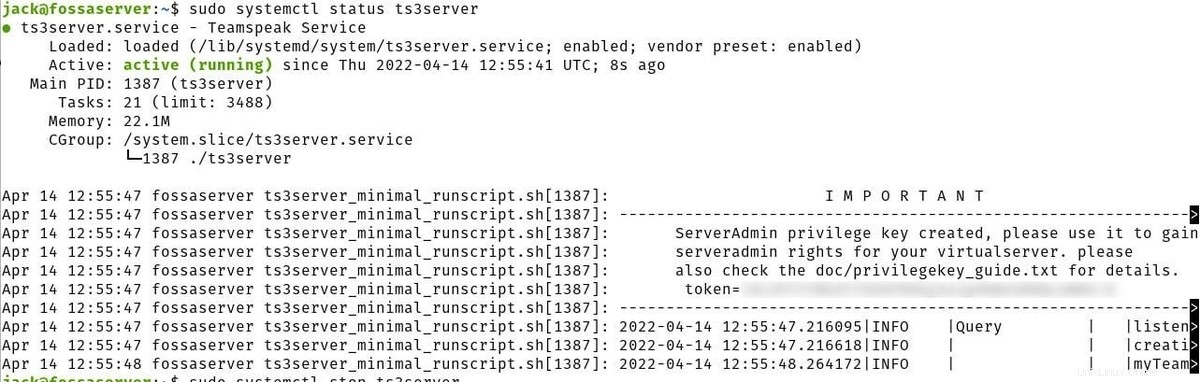
Kopieren Sie diesen Schlüssel, da Sie ihn benötigen, wenn Sie sich zum ersten Mal mit einem Client mit dem Dienst verbinden.
Zu diesem Zeitpunkt ist Ihr TeamSpeak-Server betriebsbereit. Was Sie dann tun müssen, ist, sich von einem Client aus damit zu verbinden. Offizielle Clients finden Sie auf der TeamSpeak-Downloadseite, oder Sie können einen aus dem App Store Ihres Betriebssystems installieren. Wenn Sie sich zum ersten Mal mit einem Client mit dem Server verbinden, werden Sie aufgefordert, Ihren Berechtigungsschlüssel einzugeben. Sobald Sie das eingegeben haben, kann Ihr Server von jedem Client in Ihrem LAN (oder außerhalb Ihres LANs, wenn Ihr Hosting-Server von außerhalb Ihres Netzwerks zugänglich ist) verbunden werden.
Abonnieren Sie TechRepublic Wie man Technik auf YouTube zum Laufen bringt für die neuesten technischen Ratschläge für Geschäftsleute von Jack Wallen.
Quelllink