Diese Schritt-für-Schritt-Anleitung zeigt, wie Sie den Ubuntu 18.04 LTS-Server über eine SSH-Verbindung oder anderweitig auf 20.04 LTS aktualisieren.
Ubuntu 20.04 LTS wird mit neuem Kernel und neuen Funktionen veröffentlicht. Wenn Sie einen Ubuntu-Server betreiben, fragen Sie sich vielleicht, ob Sie ein Upgrade auf den Ubuntu 20.04 LTS-Server durchführen sollten.
In diesem Tutorial zeige ich Ihnen die Schritte zum Upgrade der Ubuntu-Serverversion von 18.04 auf 20.04 LTS.
Upgrade auf Ubuntu 20.04 LTS-Server von 18.04

Bevor Sie mit dem Upgrade Ihres Servers fortfahren, sollten Sie einige Dinge beachten.
Der Server-Upgrade-Vorgang kann eine halbe Stunde oder länger dauern und führt zu Ausfallzeiten. Wenn Sie einen Webdienst wie WordPress oder einen anderen öffentlich zugänglichen Dienst ausführen, seien Sie darauf vorbereitet, dass Ihre Dienste für einige Zeit offline sind.
Aus diesem Grund sollten Sie nur dann auf die neue Version upgraden, wenn es wirklich kritisch ist.
Zweitens ist es, ein Backup Ihres Servers zu erstellen. Ich verwende die Linode Cloud-Plattform für meine Server und das Erstellen eines Backups des gesamten Server-Images ist nur eine Frage von wenigen Klicks.
Lassen Sie uns vor diesem Hintergrund sehen, wie Sie auf den Ubuntu 20.04-Server aktualisieren.
Ich verwende root, um die Befehle auszuführen. Wenn Sie nicht als Root angemeldet sind, sollten Sie über sudo-Rechte verfügen und diese Befehle mit sudo ausführen.
Schritt 1:Aktualisieren Sie Ihr System
Melden Sie sich bei Ihrem Ubuntu-Server an. Wenn es sich um ein Remote-System handelt, melden Sie sich mit SSH an. Ich meine, Sie wissen bereits, wie Sie auf Ihren Server zugreifen, oder?
Aktualisieren Sie zuerst Ihren Ubuntu-Server für ausstehende Software-Updates:
apt update && apt dist-upgrade -yWenn Sie zum Neustart aufgefordert werden, müssen Sie Ihren Ubuntu-Server neu starten. Andernfalls wird der Upgrade-Vorgang nicht gestartet.
Checking for a new Ubuntu release
You have not rebooted after updating a package which requires a reboot. Please reboot before upgrading.Schritt 2:Update Manager konfigurieren
Ubuntu bietet ein wichtiges Tool namens Update Manager, um Ihr System auf eine neuere Version zu aktualisieren.
Normalerweise sollte es bereits installiert sein, aber vergewissern Sie sich, dass auf Ihrem Ubuntu-Server das Update-Manager-Tool installiert ist:
apt install update-manager-coreAls nächstes sollten Sie den Inhalt der Datei /etc/update-manager/release-upgrades überprüfen und sicherstellen, dass die letzte Zeile Prompt=lts lautet und nicht auskommentiert ist.
Das bedeutet, dass Ihr Ubuntu-System auf eine neue stabile LTS-Version aktualisiert wird. Es sieht in etwa so aus:
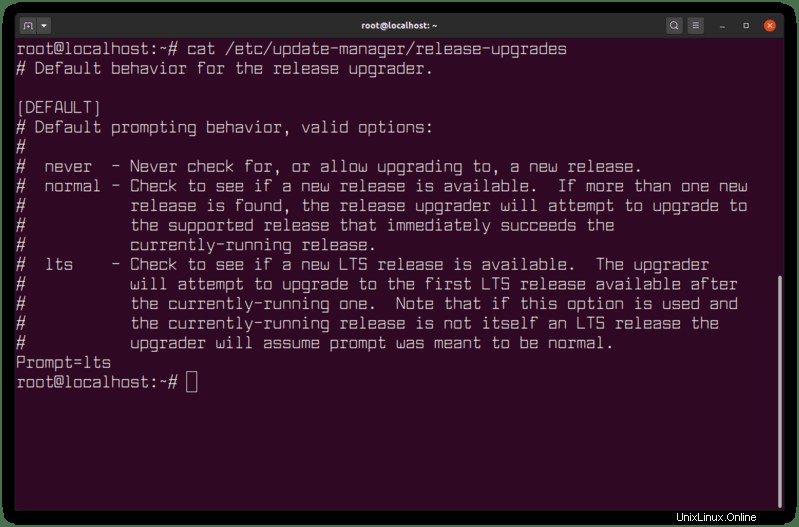
Schritt 3:Aktualisieren Sie den Ubuntu-Server auf eine neue LTS-Version
Sobald Sie dies sichergestellt haben, können Sie Ihren Ubuntu 18.04-Server mit diesem Befehl auf Ubuntu 20.04 LTS aktualisieren:
do-release-upgradeMöglicherweise sehen Sie eine Meldung wie diese, die besagt, dass keine neue Version zum Aktualisieren gefunden werden kann.
Es wird nach einer neuen Ubuntu-Version gesucht
Es ist keine Entwicklungsversion eines LTS verfügbar.
So führen Sie ein Upgrade auf die neueste Nicht-LTS-Entwicklungsversion durch
Setzen Sie Prompt=normal in /etc/update-manager/release-upgrades.
Wenn Sie dies tun, können Sie das Upgrade mit der Option -d wie folgt erzwingen:
do-release-upgrade -dDie Option -d erzwingt die Suche nach der Entwicklungsversion, die derzeit 20.04 ist.
Der Rest der Prozedur besteht im Grunde darin, die Eingabetaste zu drücken, was verlangt wird.
Ubuntu-Server über SSH-Verbindung aktualisieren? Achtung!
Wenn Sie SSH verwenden, um sich bei Ihrem System anzumelden, sollte eine Warnmeldung wie diese angezeigt werden:
Diese Sitzung scheint unter ssh ausgeführt zu werden. Es wird derzeit nicht empfohlen, ein Upgrade über ssh durchzuführen, da es im Fehlerfall schwieriger ist, es wiederherzustellen.
Sehen Sie, das Versions-Upgrade-Verfahren erfordert Ihre Eingabe in mehreren Schritten. Wenn Sie es über SSH tun und Ihre Verbindung getrennt wird, was passiert mit dem Upgrade? Wird es hängen? Wie erhält es die kritischen Benutzereingaben, um mit dem Upgrade fortzufahren?
Mach dir keine Sorgen. Ubuntu ist intelligent. Dafür sorgt das Tool do-release-upgrade. Es öffnet automatisch eine neue SSH-Sitzung an Port 1022 mit Bildschirm. Wenn Sie eine benutzerdefinierte Firewall haben, müssen Sie den Port 1022 öffnen.
iptables -I INPUT -p tcp --dport 1022 -j ACCEPTWenn Sie vom Server getrennt werden Während des Upgrades können Sie die Sitzung erneut verbinden und wiederherstellen, indem Sie sich über ssh mit Ihrem Server verbinden, aber an Port 1022 wie folgt:
ssh [email protected]_ip_address -p 1022Wenn der Upgrade-Vorgang nicht ausgeführt wird, verwenden Sie den Bildschirmbefehl wie folgt:
screen -xFolgen Sie den Anweisungen auf dem Bildschirm und Sie sollten in etwa 20-30 Minuten (oder sogar noch weniger) auf den neuen Server aktualisiert werden.
Mir ist aufgefallen, dass es bei dem Schritt, in dem LXD aktualisiert wird, einige Zeit gedauert hat. Ich dachte fast, meine SSH-Verbindung sei hängengeblieben.
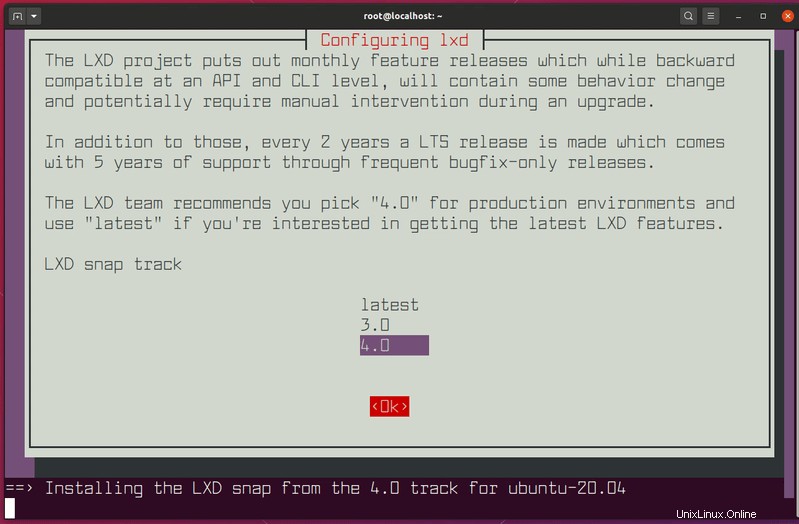
Und wenn Sie Bildschirme wie den obigen sehen, auf denen Sie eine Auswahl treffen müssen, drücken Sie die Tabulatortaste, um zwischen den Auswahlmöglichkeiten zu wechseln, und die Eingabetaste, um Ihre Eingabe zu bestätigen.
Nachdem das Upgrade abgeschlossen ist, müssen Sie Ihren Ubuntu-Server neu starten. Sie können mit dem Befehl lsb_release -a überprüfen, ob Sie Ubuntu 20.04 verwenden:
lsb_release -a
No LSB modules are available.
Distributor ID: Ubuntu
Description: Ubuntu 20.04 LTS
Release: 20.04
Codename: focalIch hoffe, Ihnen hat dieses schnelle kleine Tutorial gefallen, das beim Upgrade auf den Ubuntu 20.04 LTS-Server hilfreich war.
Habe Fragen? Bitte zögern Sie nicht zu fragen.