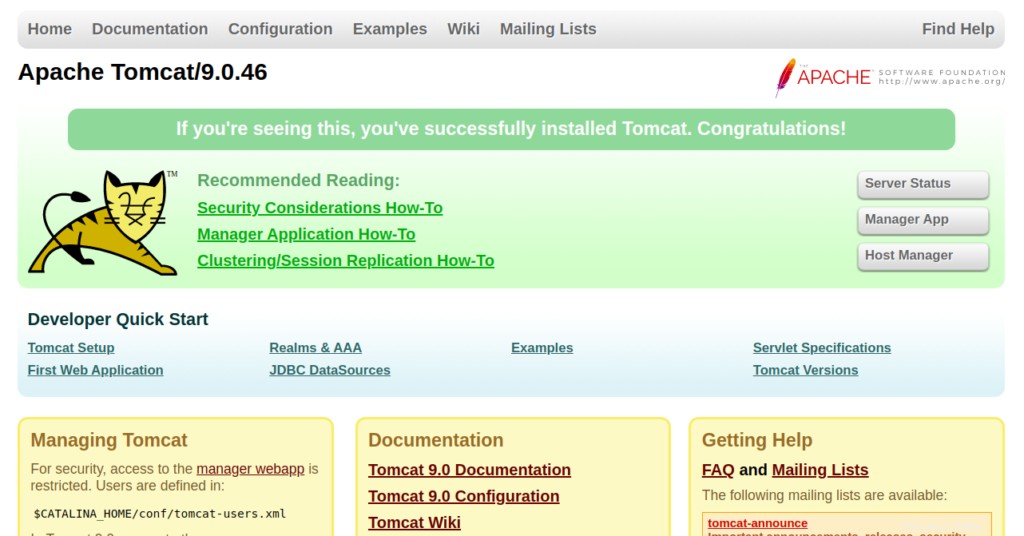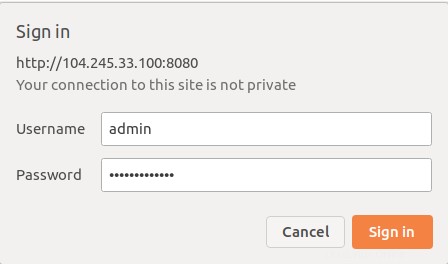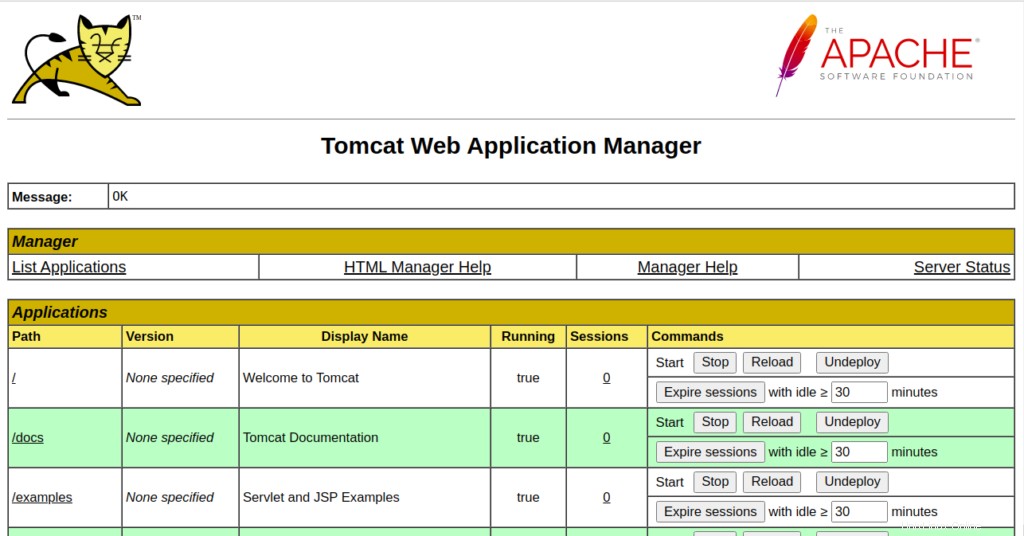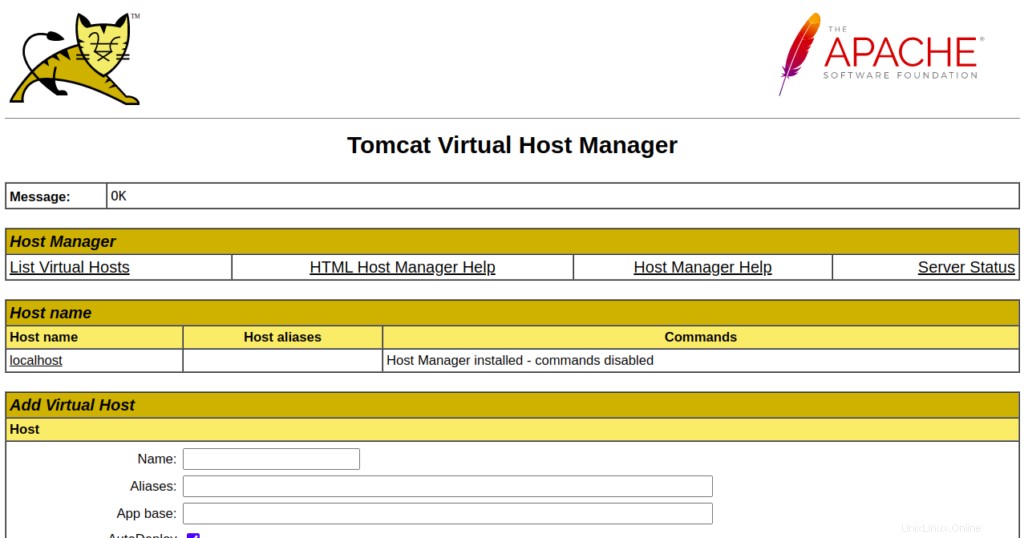Illustration von Walker Cahall
Einführung
Dieses Tutorial führt Sie durch die Installation von Tomcat 9 auf CentOS 8 x86_64. Tomcat ist ein Anwendungsserver, der zum Ausführen von Java-Servlets und zum Veröffentlichen von Webseiten mit Java-Codierung verwendet wird. Für Tomcat muss Java installiert sein, was in diesem Tutorial behandelt wird.
Voraussetzungen
- Ein frischer CentOS 8-Server auf der Atlantic.Net Cloud Platform
- Ein auf Ihrem Server konfiguriertes Root-Passwort
Schritt 1 – Atlantic.Net Cloud-Server erstellen
Melden Sie sich zunächst bei Ihrem Atlantic.Net Cloud Server an. Erstellen Sie einen neuen Server und wählen Sie CentOS 8 als Betriebssystem mit mindestens 2 GB RAM. Stellen Sie über SSH eine Verbindung zu Ihrem Cloud-Server her und melden Sie sich mit den oben auf der Seite hervorgehobenen Anmeldeinformationen an.
Sobald Sie sich bei Ihrem CentOS 8-Server angemeldet haben, führen Sie den folgenden Befehl aus, um Ihr Basissystem mit den neuesten verfügbaren Paketen zu aktualisieren.
dnf update -y
Schritt 2 – Java installieren
Tomcat ist eine Java-basierte Anwendung, daher muss Java auf Ihrem Server installiert sein. Wenn es nicht installiert ist, können Sie es mit dem folgenden Befehl installieren:
dnf install java-11-openjdk-devel
Überprüfen Sie nach der Installation von Java die Java-Version mit dem folgenden Befehl:
java --version
Ausgabe:
openjdk 11.0.11 2021-04-20 LTSOpenJDK Runtime Environment 18.9 (Build 11.0.11+9-LTS)OpenJDK 64-Bit Server VM 18.9 (Build 11.0.11+9-LTS, gemischter Modus, Freigabe)Schritt 3 – Laden Sie Tomcat herunter
Zuerst müssen Sie einen Benutzer erstellen, um Tomcat auszuführen. Sie können es mit dem folgenden Befehl erstellen:
useradd -m -U -d /opt/tomcat -s /bin/false TomcatAls nächstes müssen Sie nur Tomcat herunterladen. Die neueste Version von Tomcat finden Sie auf der Tomcat-Website. Zum Zeitpunkt dieses Artikels ist die neueste Version von Tomcat 9 Tomcat 9.0.46. Sie können es herunterladen, indem Sie Folgendes ausführen:
wget https://downloads.apache.org/tomcat/tomcat-9/v9.0.46/bin/apache-tomcat-9.0.46.tar.gzSobald der Download abgeschlossen ist, extrahieren Sie die heruntergeladene Datei mit dem folgenden Befehl:
tar -xvf apache-tomcat-9.0.46.tar.gzVerschieben Sie als Nächstes den Inhalt aus dem extrahierten Verzeichnis nach /opt/Tomcat:
mv apache-tomcat-9.0.46/* /opt/tomcat/Legen Sie als Nächstes die richtige Berechtigung und den Besitz für das /opt/tomcat-Verzeichnis fest:
chown -R Tomcat:/opt/tomcatchmod -R 755 /opt/TomcatSchritt 4 – Erstellen Sie eine Systemd-Dienstdatei für Tomcat
Als Nächstes müssen Sie einen systemd-Dienst erstellen, um den Tomcat-Dienst zu verwalten. Sie können es mit dem folgenden Befehl erstellen:
nano /etc/systemd/system/tomcat.serviceFügen Sie die folgenden Zeilen hinzu:
[Unit]Description=Tomcat 9 Servlet containerAfter=network.target[Service]Type=forkingUser=tomcatGroup=tomcatEnvironment="JAVA_HOME=/usr/lib/jvm/jre"Environment="JAVA_OPTS=-Djava.security.egd =file:///dev/urandom"Environment="CATALINA_BASE=/opt/tomcat/"Environment="CATALINA_HOME=/opt/tomcat/"Environment="CATALINA_PID=/opt/tomcat//temp/tomcat.pid"Umgebung ="CATALINA_OPTS=-Xms512M -Xmx1024M -server -XX:+UseParallelGC"ExecStart=/opt/tomcat/bin/startup.shExecStop=/opt/tomcat/bin/shutdown.sh[Install]WantedBy=multi-user.targetSpeichern und schließen Sie die Datei und laden Sie dann den systemd-Daemon mit dem folgenden Befehl neu:
systemctl daemon-reloadStarten Sie als Nächstes den Tomcat-Dienst und aktivieren Sie ihn so, dass er beim Systemneustart gestartet wird:
systemctl enable --now tomcatSie können den Status des Tomcat-Dienstes auch mit dem folgenden Befehl überprüfen:
Systemctl-Status-TomcatAusgabe:
● tomcat.service – Tomcat 9-Servlet-Container Geladen:geladen (/etc/systemd/system/tomcat.service; aktiviert; Herstellervoreinstellung:deaktiviert) Aktiv:aktiv (läuft) seit Di 2021-06-01 00:59 :30 EDT; Vor 4s Prozess:1661 ExecStart=/opt/tomcat/bin/startup.sh (code=exited, status=0/SUCCESS) Haupt-PID:1668 (java) Tasks:30 (limit:12524) Arbeitsspeicher:155,5 MB CGroup:/ system.slice/tomcat.service └─1668 /usr/lib/jvm/jre/bin/java -Djava.util.logging.config.file=/opt/tomcat//conf/logging.properties -Djava.util.logging .manager=o>01. Juni 00:59:30 Centos systemd[1]:Tomcat 9-Servlet-Container gestartet...01. Juni 00:59:30 Centos systemd[1]:Tomcat 9-Servlet-Container gestartet.Schritt 5 – Tomcat konfigurieren
Als nächstes müssen Sie das Tomcat-Admin-Passwort und den Benutzer für Admin-GUI und Manager-GUI festlegen. Sie können es einstellen, indem Sie die Datei tomcat-users.xml bearbeiten:
nano /opt/tomcat/conf/tomcat-users.xmlFügen Sie die folgenden Zeilen über der letzten Zeile hinzu:
Speichern und schließen Sie die Datei, wenn Sie fertig sind.
Um die Manager-App zu konfigurieren, bearbeiten Sie die Datei context.xml:
nano /opt/tomcat/webapps/manager/META-INF/context.xmlEntfernen Sie die folgenden Zeilen:
Speichern und schließen Sie die Datei.
Um die Host-Manager-App zu konfigurieren, bearbeiten Sie die Datei context.xml:
nano /opt/tomcat/webapps/host-manager/META-INF/context.xmlEntfernen Sie die folgenden Zeilen:
Speichern und schließen Sie die Datei und starten Sie dann den Tomcat-Dienst neu, um die Änderungen zu übernehmen:
systemctl startet Tomcat neuSchritt 6 – Greifen Sie auf die Tomcat-Web-Benutzeroberfläche zu
Öffnen Sie nun Ihren Webbrowser und greifen Sie über die URL HTTP://your-server-ip:8080 auf den Tomcat zu. Sie sollten die folgende Seite sehen:
Klicken Sie jetzt auf die Manager-App. Sie sollten die folgende Seite sehen:
Geben Sie Ihren Admin-Benutzernamen und Ihr Passwort ein und klicken Sie auf die Schaltfläche Anmelden. Sie sollten die folgende Seite sehen:
Gehen Sie jetzt wieder zum Haupt-Dashboard von Tomcat und klicken Sie auf Host Manager. Sie sollten die folgende Seite sehen:
Herzliche Glückwünsche! Sie haben gerade Tomcat und Java auf Ihrem CentOS 8 Cloud Server installiert. Vielen Dank, dass Sie dieser Anleitung folgen, und schauen Sie bei uns nach, ob es neue Updates gibt. Möglicherweise möchten Sie den Anleitungen zum Ändern des CentOS 8-Hostnamens folgen. Kontaktieren Sie uns noch heute für eine Beratung für weitere Informationen zu unseren zuverlässigen VPS-Hosting-Lösungen und VPS-Hosting-Preisen.