Einführung
In diesem Tutorial zeigen wir Ihnen, wie Sie Webmin, eine webbasierte Schnittstelle für die Systemverwaltung, auf einem Server installieren, auf dem ein CentOS 7-Basisserver ausgeführt wird. Mit Webmin können Sie bestimmte Benutzerkonten, Websites über Apache, Ihr DNS lokal und mehr einrichten. Webmin beseitigt die Notwendigkeit, Konfigurationsdateien manuell zu bearbeiten, und ermöglicht Ihnen die Verwaltung des Systems über eine GUI (Graphical User Interface.)
Voraussetzungen
Für unser Tutorial benötigen Sie lediglich einen Server mit CentOS 7 und Zugang zum Internet. Wenn Sie keinen CentOS-Server haben, bietet Atlantic.Net schnelle virtuelle private SSD-Server, die in 30 Sekunden verfügbar sind.
Webmin über Repo auf CentOS 7 installieren
Das erste, was Sie für die Installation tun müssen, ist, Ihr eigenes Repo oder Repository zu erstellen, für das Sie die Webmin-Dateien ziehen können. Sobald Sie sich beim Server angemeldet haben, führen Sie das Folgende aus, um ein neues Repo zu öffnen.
nano /etc/yum.repos.d/webmin.repo
Kopieren Sie dann Folgendes in die Datei. Wenn Sie fertig sind, schließen und speichern Sie die Datei.
[Webmin] name=Webmin Distribution Neutral #baseurl=http://download.webmin.com/download/yum mirrorlist=http://download.webmin.com/download/yum/mirrorlist enabled=1
Sie müssen nun einen Asc-Schlüssel herunterladen und importieren und ihn in RPM importieren.
wget http://www.webmin.com/jcameron-key.asc rpm --import jcameron-key.asc
Aktualisieren Sie als Nächstes den Repository-Cache mit dem folgenden Befehl:
yum update
Wir können jetzt Webmin über yum installieren.
yum install webmin
Wenn Sie eine aktivierte Firewall auf Ihrem CentOS 7-Server mit Firewalld haben, sollten Sie eine Regel hinzufügen, um den TCP-Port 1000 durchzulassen, da dies der Port wäre, auf dem die Webmin-GUI läuft.
firewall-cmd --zone=public --add-port=10000/tcp --permanent firewall-cmd --reload
Und das ist es! Sie können jetzt auf Ihr Webmin-Portal zugreifen, indem Sie zu https://Your_IP_Address:10000 navigieren und sich mit dem Root-Benutzernamen und dem Kennwort Ihres Servers anmelden. Wenn Sie angemeldet sind, sollte es wie unten aussehen. Bitte beachten Sie, dass beim Wechseln zu HTTPS eine Warnung bezüglich unsicherem Zugriff angezeigt wird. Dies liegt an einem selbstsignierten Zertifikat auf dem Server und ist normal.
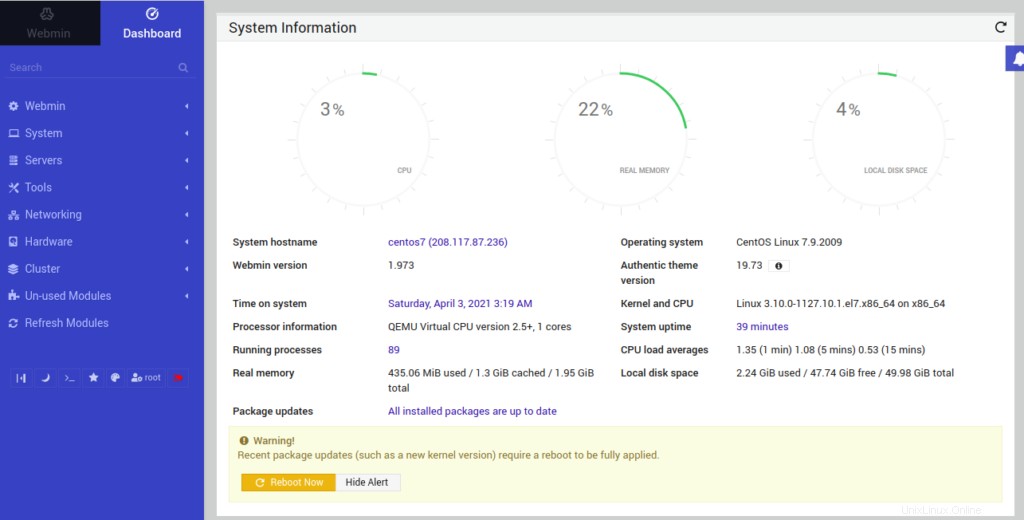
Vielen Dank, dass Sie dieser Anleitung gefolgt sind! Bitte schauen Sie hier wieder vorbei, um weitere Updates zu erhalten und mehr über unsere VPS-Hosting-Lösungen zu erfahren.