Privoxy ist ein kostenloser und nicht zwischenspeichernder Web-Proxy-Server. Ein Webbrowser verwendet diesen Proxy-Server, bevor er sich direkt mit dem Internet verbindet. Privoxy wird hauptsächlich aus Sicherheitsgründen und zur Verbesserung der Effizienz durch seine erweiterten Caching-Funktionen verwendet. Privoxy verfügt über erweiterte Filterfunktionen, einschließlich Werbeblockierung, Filtern von Webinhalten, Ändern von Webseitendaten und HTTP-Zugriff, Steuern des Zugriffs und Blockieren unerwünschter Websites und mehr.
Es ist einfach, leicht zu konfigurieren und hochgradig anpassbar. P>
In diesem Beitrag zeigen wir Ihnen, wie Sie den Privoxy-Server auf CentOS 8 VPS installieren und konfigurieren.
Voraussetzungen
- Ein frischer CentOS 8-Server auf der Atlantic.Net Cloud Platform
- Ein auf Ihrem Server konfiguriertes Root-Passwort
Schritt 1 – Atlantic.Net Cloud-Server erstellen
Melden Sie sich zunächst bei Ihrem Atlantic.Net Cloud Server an. Erstellen Sie einen neuen Server und wählen Sie CentOS 8 als Betriebssystem mit mindestens 2 GB RAM. Stellen Sie über SSH eine Verbindung zu Ihrem Cloud-Server her und melden Sie sich mit den oben auf der Seite hervorgehobenen Anmeldeinformationen an.
Sobald Sie sich bei Ihrem CentOS 8-Server angemeldet haben, führen Sie den folgenden Befehl aus, um Ihr Basissystem mit den neuesten verfügbaren Paketen zu aktualisieren.
dnf update -y
Schritt 2 – Privoxy installieren
dnf install epel-release -y
Sobald EPEL installiert ist, können Sie den Privoxy-Server mit dem folgenden Befehl installieren:
dnf install privoxy -y
Der Privoxy-Server speichert alle seine Konfigurationsdateien unter /etc/privoxy/. Sie können sie mit dem folgenden Befehl überprüfen:
ls -l /etc/privoxy/
Sie sollten die folgende Ausgabe sehen:
-rw-r--r-- 1 root root 84868 Mar 1 12:22 config -rw-r--r-- 1 root root 109864 Mar 1 12:22 default.action -rw-r--r-- 1 root root 43970 Feb 25 12:54 default.filter -rw-r--r-- 1 root root 600 Feb 25 12:54 match-all.action -rw-r--r-- 1 root root 42259 Feb 25 12:54 regression-tests.action drwxr-xr-x 2 root root 4096 May 26 02:29 templates -rw-r--r-- 1 root root 3565 Feb 25 12:54 trust -rw-r--r-- 1 root root 9012 Feb 25 12:54 user.action -rw-r--r-- 1 root root 0 Mar 1 12:22 user.filter
Schritt 3 – Konfigurieren Sie Privoxy
nano /etc/privoxy/config
Suchen Sie die folgende Zeile:
listen-address 127.0.0.1:8118
Ändern Sie es mit der folgenden Zeile:
listen-address your-server-ip:8118
Kommentieren Sie als Nächstes die folgenden Zeilen aus:
logdir /var/log/privoxy
logfile logfile
debug 1 # Log the destination for each request. See also debug 1024.
debug 2 # show each connection status
debug 4 # show tagging-related messages
debug 8 # show header parsing
debug 16 # log all data written to the network
debug 32 # debug force feature
debug 64 # debug regular expression filters#
debug 128 # debug redirects
debug 256 # debug GIF de-animation
debug 512 # Common Log Format
debug 1024 # Log the destination for requests Privoxy didn't let through, and the reason why.
debug 2048 # CGI user interface#
debug 4096 # Startup banner and warnings.
debug 8192 # Non-fatal errors
debug 32768 # log all data read from the network
debug 65536 # Log the applying actions
Speichern und schließen Sie die Datei und starten Sie dann den Privoxy-Dienst mit dem folgenden Befehl:
systemctl start privoxy
Sie können den Status des Privoxy mit dem folgenden Befehl überprüfen:
systemctl status privoxy
Sie sollten die folgende Ausgabe erhalten:
● privoxy.service - Privoxy Web Proxy With Advanced Filtering Capabilities
Loaded: loaded (/usr/lib/systemd/system/privoxy.service; disabled; vendor preset: disabled)
Active: active (running) since Wed 2021-05-26 02:34:04 EDT; 5s ago
Process: 41499 ExecStart=/usr/sbin/privoxy --pidfile /run/privoxy.pid --user privoxy /etc/privoxy/config (code=exited, status=0/SUCCESS)
Main PID: 41500 (privoxy)
Tasks: 1 (limit: 12524)
Memory: 1.4M
CGroup: /system.slice/privoxy.service
└─41500 /usr/sbin/privoxy --pidfile /run/privoxy.pid --user privoxy /etc/privoxy/config
May 26 02:34:03 centos8 systemd[1]: Starting Privoxy Web Proxy With Advanced Filtering Capabilities...
May 26 02:34:04 centos8 systemd[1]: Started Privoxy Web Proxy With Advanced Filtering Capabilities.
An diesem Punkt wird der Privoxy-Server gestartet und lauscht auf Port 8118. Sie können dies mit dem folgenden Befehl überprüfen:
ss -antpl | grep 8118
Sie sollten die folgende Ausgabe sehen:
LISTEN 0 128 104.245.32.188:8118 0.0.0.0:* users:(("privoxy",pid=41500,fd=7))
Schritt 4 – Konfigurieren Sie den Webbrowser für die Verwendung von Privoxy Proxy
Als Nächstes müssen Sie Ihren Webbrowser für den Privoxy-Server als Proxy-Server konfigurieren.
Gehen Sie zuerst zum Client-System und öffnen Sie Ihren Firefox-Webbrowser => und klicken Sie auf Bearbeiten => Einstellungen . Sie sollten die folgende Seite sehen:
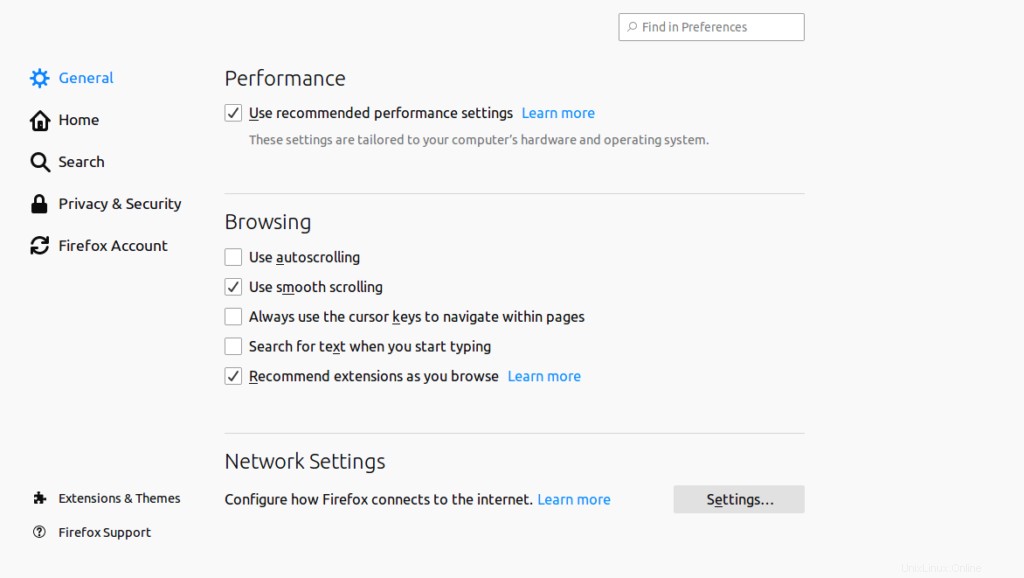
Klicken Sie jetzt auf Netzwerkeinstellungen => Einstellungen . Sie sollten die folgende Seite sehen:
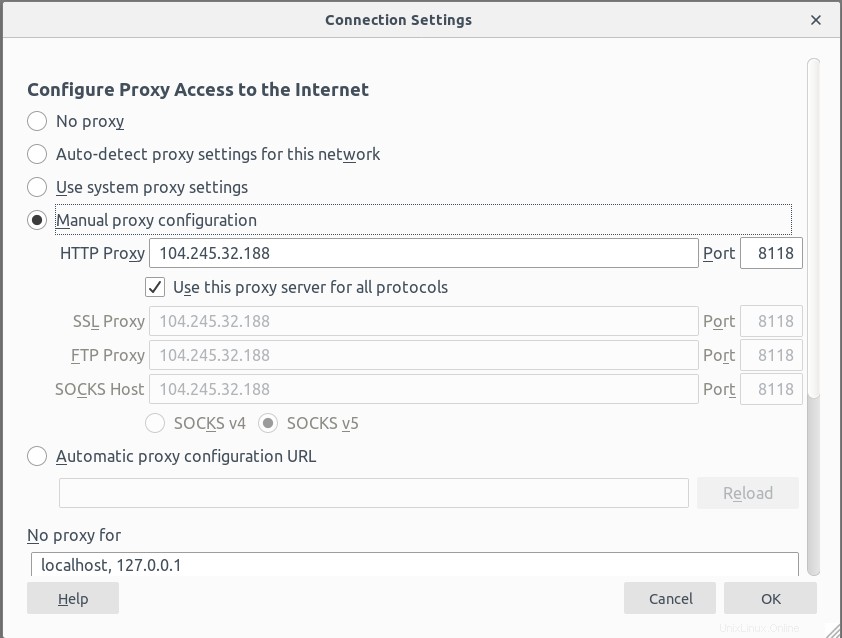
Geben Sie nun die IP und den Port Ihres Privoxy-Servers an und klicken Sie auf Ok Schaltfläche, um die Änderungen zu speichern.
Zu diesem Zeitpunkt ist Ihr Webbrowser so konfiguriert, dass er den Privoxy-Server verwendet, bevor er sich mit dem Internet verbindet.
Öffnen Sie nun Ihren Webbrowser und greifen Sie auf die URL https://www.whatismyip.com zu um Ihre öffentliche IP-Adresse zu überprüfen. Wenn alles in Ordnung ist, sollten Sie Ihre Privoxy-Server-IP auf der folgenden Seite sehen:
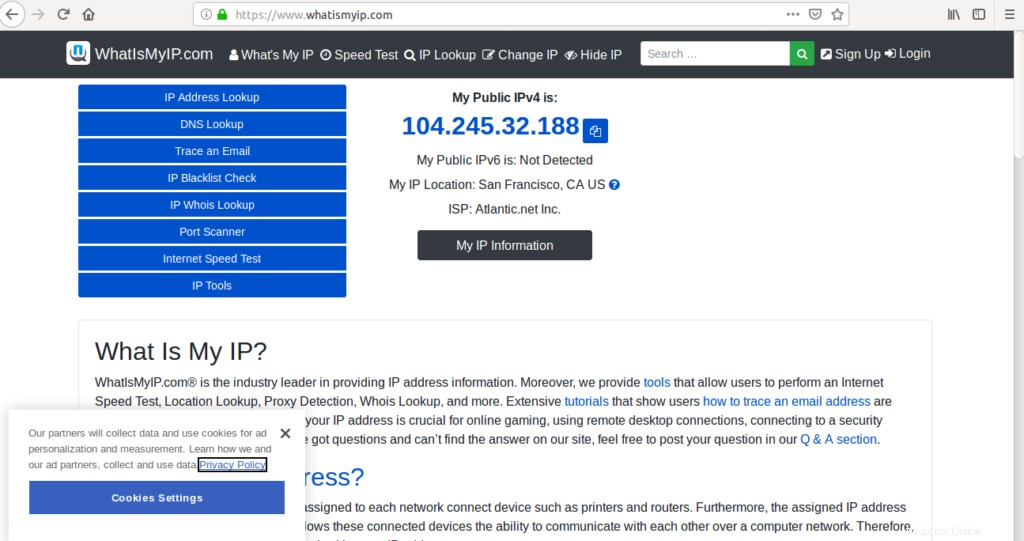
Schlussfolgerung
Herzliche Glückwünsche! Sie haben den Privoxy-Server erfolgreich auf Ihrem CentOS 8 Virtual Private Server installiert und konfiguriert. Sie können jetzt einige erweiterte Filter auf dem Privoxy-Server verwenden und Ihre gewünschten Inhalte blockieren.