Einführung
In diesem Leitfaden werden wir die grundlegenden Konfigurationsoptionen bei der ersten Initialisierung Ihres cPanel- und WHM-Servers besprechen. Es werden einige wesentliche Bereiche untersucht, die möglicherweise von Ihnen angepasst werden müssen, um das gesamte Erlebnis und Ihre Bedürfnisse aus cPanel &WHM herauszuholen.
Voraussetzungen
Ein neu bereitgestellter Cloud CentOS 7.x cPanel &WHM-Server. Wenn Sie noch keinen Server haben, sollten Sie VPS-Hosting von Atlantic.Net in Betracht ziehen.
Erstkonfiguration von cPanel &WHM auf CentOS 7.x
Sobald Sie Ihren cPanel- und WHM-Server bereitgestellt haben, sollten Sie sich beim Server anmelden. Nach der erneuten Anmeldung sollte Ihnen eine Lizenzseite für die Endbenutzervereinbarung wie die folgende angezeigt werden. Klicken Sie nach der Überprüfung auf die blaue Schaltfläche „I Agree/Go to Step 2.“
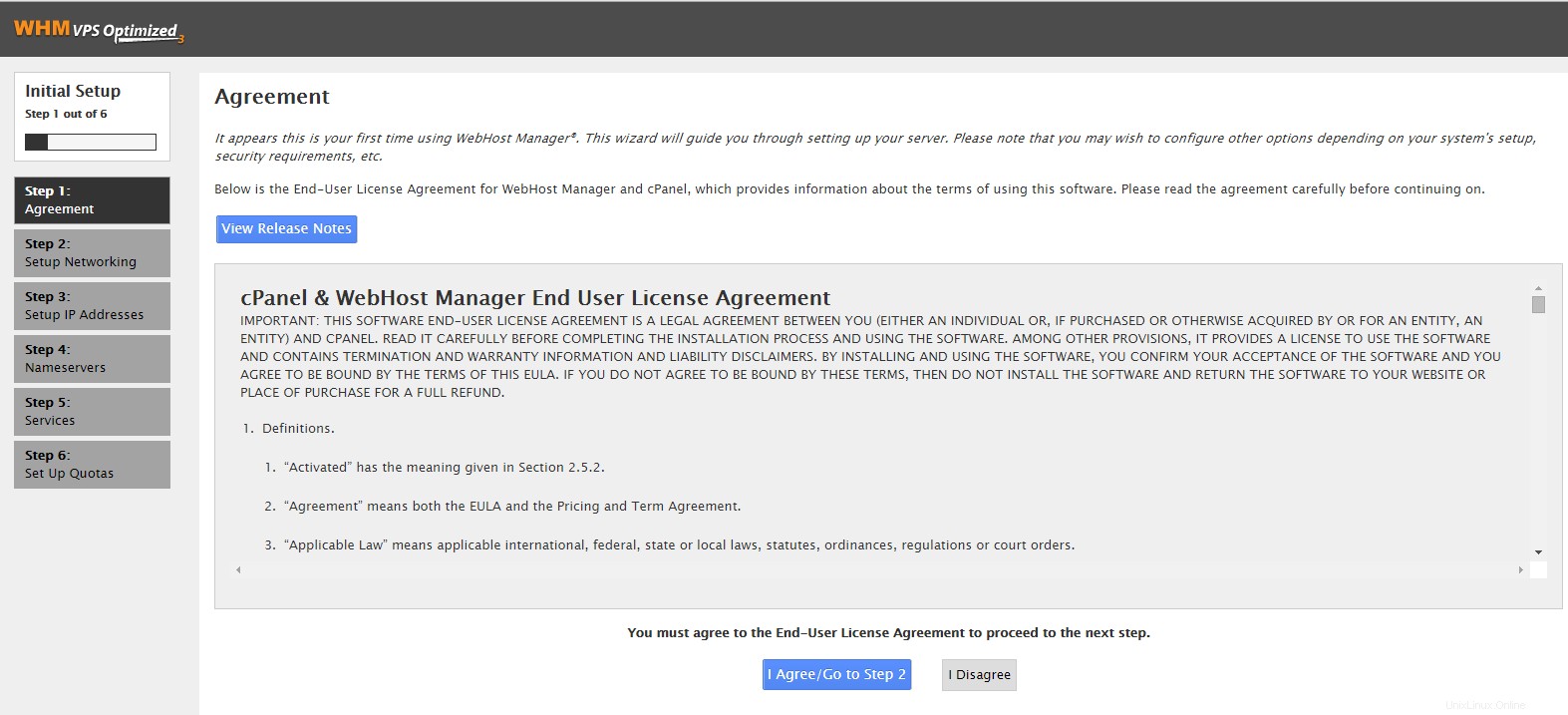
Lizenzvertrag
Auf dieser nächsten Seite werden Sie aufgefordert, das Netzwerk einzurichten. Der erste Abschnitt auf dieser Seite sind die Kontaktinformationen. Dies sind Informationen, damit der Server weiß, wie er Sie kontaktieren kann, falls etwas schief geht. Dieser Abschnitt sieht wie folgt aus und die Bereiche 1, 2, 3 und 4 werden wie folgt beschrieben:
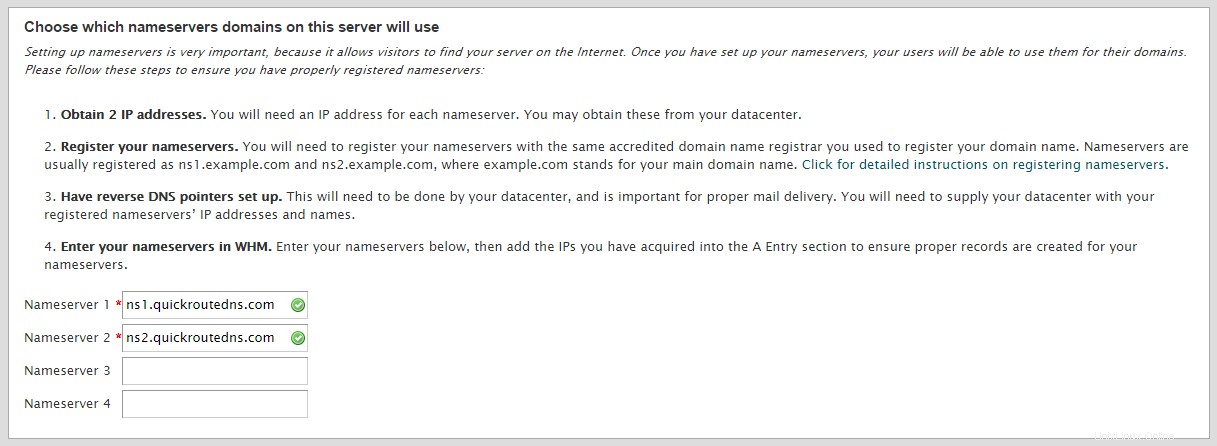
Kontaktinformationen
1. „Server-Kontakt-E-Mail-Adresse“ – Dieser erste Bereich ist die Server-Kontakt-E-Mail-Adresse. Dies wäre die E-Mail-Adresse, an die der Server eine E-Mail sendet, falls etwas schief geht. Es wird empfohlen, dass Sie eine Kontaktadresse eingeben, die Sie häufig überprüfen, da es sich um ein Pflichtfeld handelt.
2. „SMS-Adresse des Serverkontakts“ – Dies ist ein optionales Feld zum Eingeben einer Telefon- oder Pager-E-Mail, die SMS empfangen kann.
3. „AIM-Name des Serverkontakts“ – Dies ist ein optionales Feld zur Verwendung eines AIM-Benutzernamens für den Server, an den eine Nachricht gesendet werden soll. Sie werden zur Eingabe eines Benutzernamens und Passworts aufgefordert, falls Sie dies aktivieren.
4. „Server-Kontakt-ICQ-Nummer“ – Dies ist ein optionales Feld für eine ICQ-Nummer, und Sie werden nach der Nummer und dem Passwort gefragt, wenn Sie dies aktivieren.
Der nächste Abschnitt ist der Abschnitt Hostname, der standardmäßig das folgende Bild enthält. Für dieses Feld möchten Sie NICHT Ihre Basisdomain/Website verwenden. Sie möchten eine Subdomain Ihrer Domain verwenden. So etwas wie „server1.domain.tld“ oder „webserver.domain.tld“, wobei domain.tld Ihre Domain/Website ist. Wenn Sie keine Domain haben, können Sie eine Subdomain erfinden/erstellen, aber bitte beachten Sie, dass dieser Wert niemals aufgelöst wird, wenn es keine DNS-Einträge dafür gibt. Als zusätzlichen Hinweis verwenden Sie hier bitte einen Wert, für den Sie entweder einen A-Eintrag oder einen anderen Typ von DNS-Eintrag haben oder erstellen werden. Dadurch können Sie einfach auf Ihren Server zugreifen, indem Sie diese Subdomain verwenden.
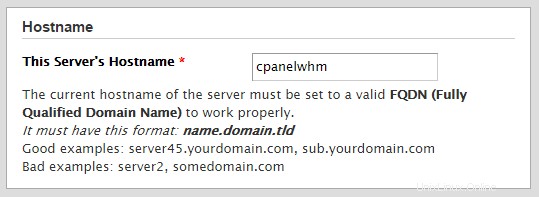
Hostname
Der dritte Abschnitt auf dieser Seite ist für Resolver. Diese sind wichtig, da sie behandeln, wie Ihr Server den Datenverkehr auflöst und wohin er geht. Diese sollten auf den Standardwerten 209.208.127.65 und 209.208.25.18 belassen werden. Es gibt keinen dritten Resolver, den unsere Server verwenden können.
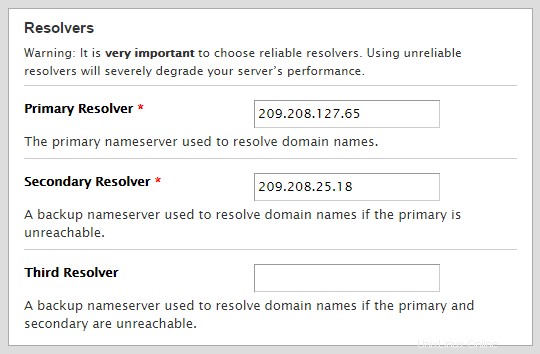
Resolver
Der letzte Abschnitt ist das Hauptnetzwerkgerät. Dieses Feld sollte auch auf dem Standardwert belassen werden, da eth0 das primäre Netzwerkgerät ist. Wenn Sie fertig sind, können Sie auf „Speichern und zu Schritt 3 gehen.“
klicken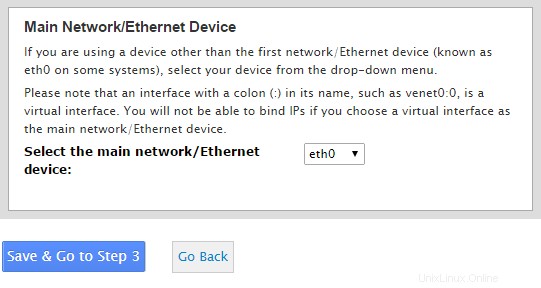
Ethernet-Gerät
Die nächste Seite ist die Seite „IP-Adressen einrichten“. Sie müssen hier nichts tun, es sei denn, Sie haben diesem Server bereits eine zusätzliche IP reserviert und zugewiesen. Wenn nicht, können Sie auf „Diesen Schritt überspringen und Standardeinstellungen verwenden“ klicken. Wenn Sie eine zusätzliche IP-Adresse haben, fügen Sie sie dem Feld hinzu und klicken Sie auf „IP(s) hinzufügen.“
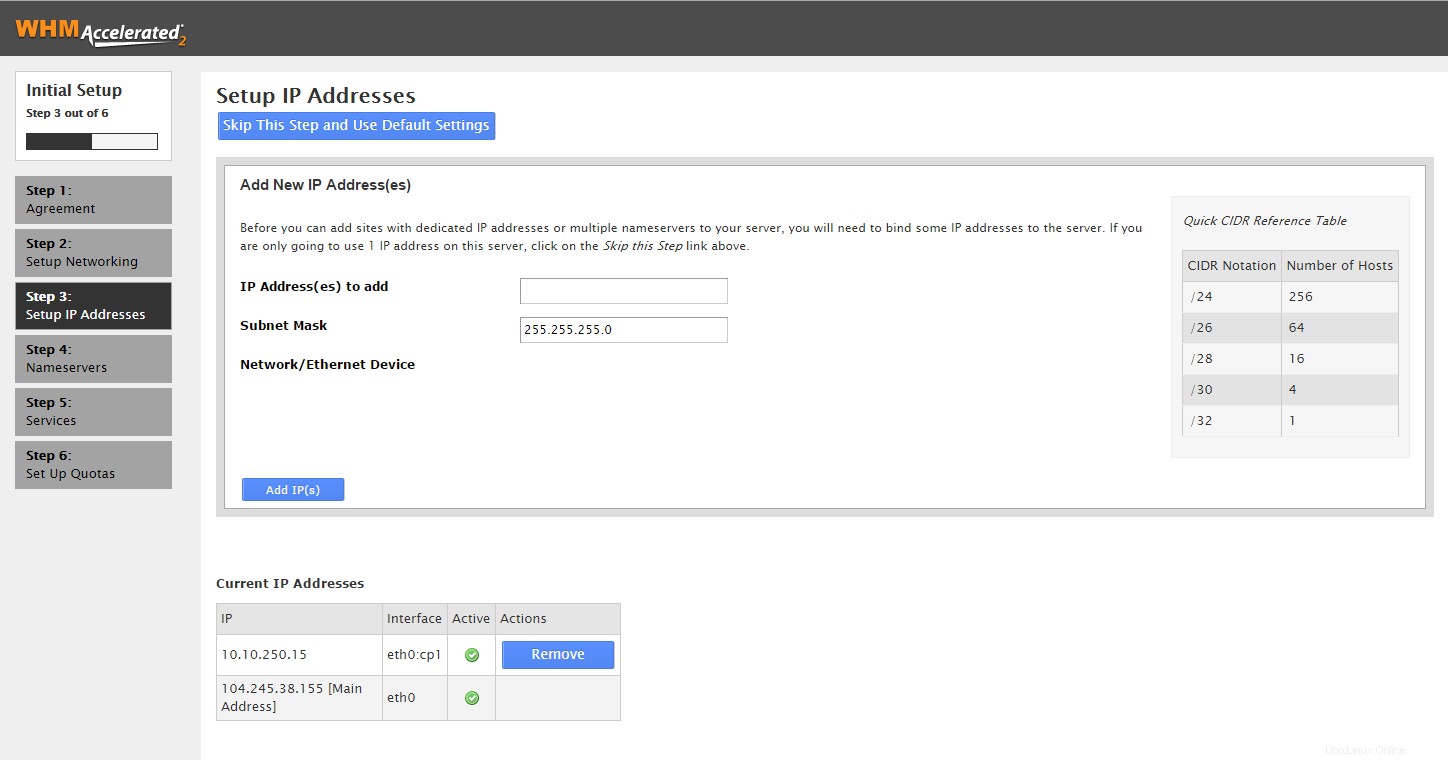
IP-Adresse einrichten
Die nächste Seite bringt Sie direkt zu einer Nameserver-Seite. Das erste Feld hier ist die Nameserver-Konfiguration. Es ist wichtig zu beachten, dass Sie die Option „Deaktiviert“ wählen sollten, wenn Sie Ihren Server NICHT zum Hosten Ihres eigenen privaten oder öffentlichen DNS verwenden. Wenn Sie Ihre eigenen Nameserver verwenden, wählen Sie die Nameserver-Option, die am besten zu Ihnen passt. In den meisten Fällen wird das standardmäßige BIND für Ihre Anforderungen funktionieren.
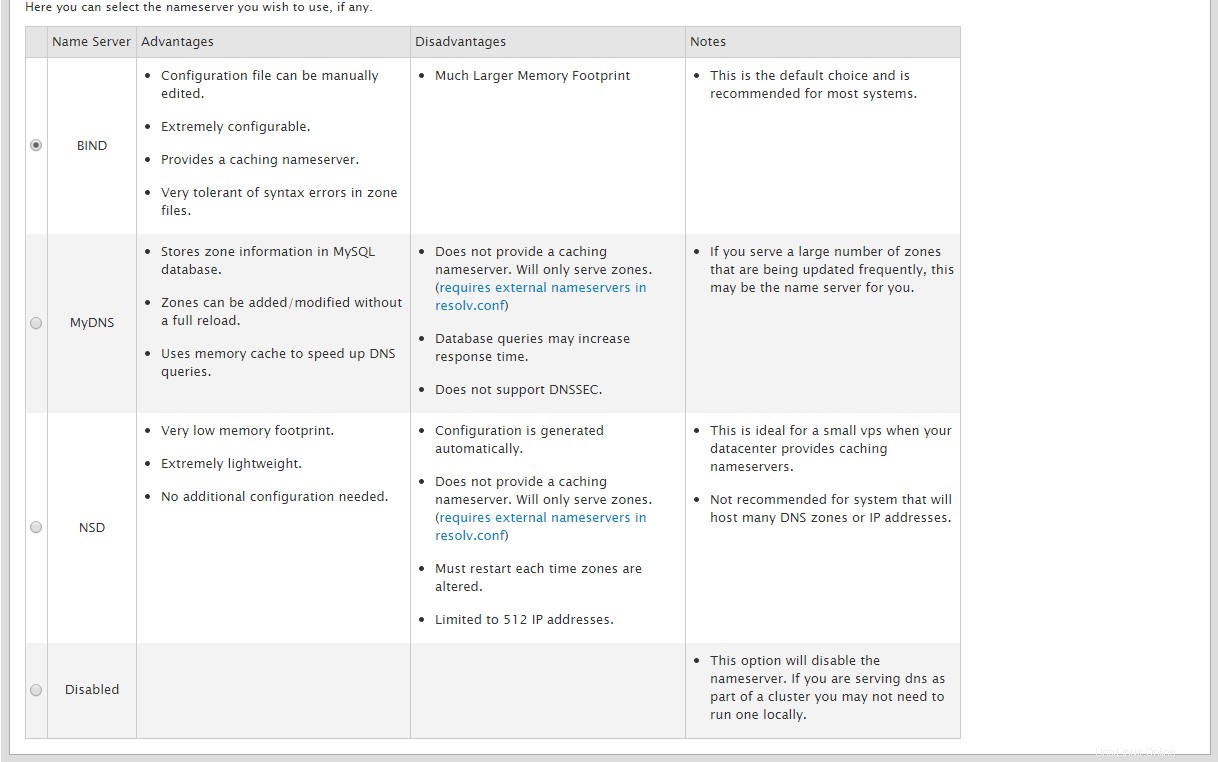
Nameserver
Danach gibt es einen Abschnitt zur Auswahl der Nameserver, die von Domains auf diesem Server verwendet werden. Wenn Sie Ihre eigenen Nameserver verwenden, werden Sie diese hier hinterlegen. Belassen Sie NICHT die Standardwerte. Wenn Sie unser Cloud-DNS für Ihre Domains verwenden, sollten Sie ns1.quickroutedns und ns2.quickroutedns verwenden, wie das Bild unten zeigt.
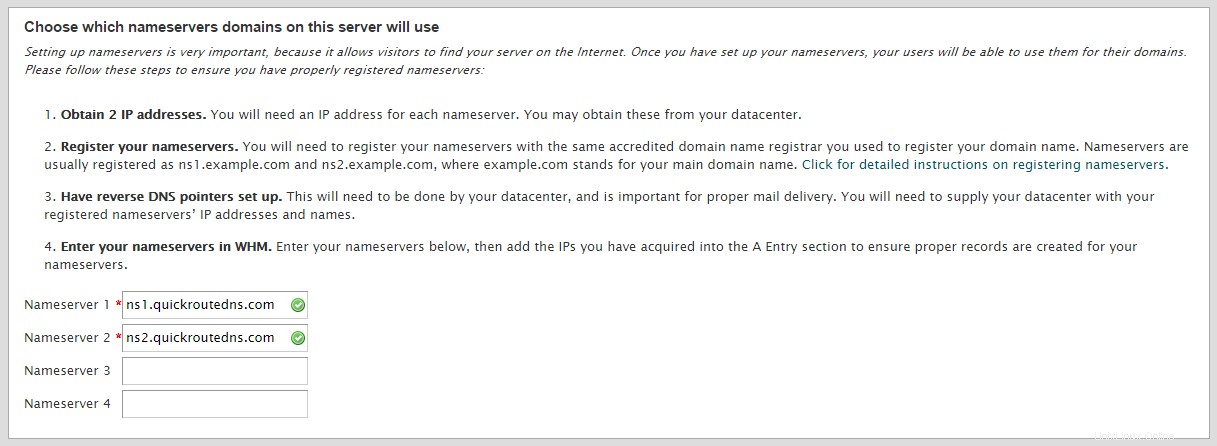
Autorisierender DNS
Im nächsten Abschnitt sollten Sie es so belassen und auf „Speichern und zu Schritt 5 gehen“ klicken.
Auf der nächsten Seite geht es um FTP-, Mail- und cPHulk-Dienste. Im ersten Abschnitt für FTP können Sie den Standard beibehalten, der auf Pure-FTPD eingestellt ist. Wenn Sie lieber ProFTPD verwenden möchten, können Sie dies tun. Wenn Sie FTP nicht benötigen, können Sie es deaktivieren, aber wenn Sie vorhaben, Dateien hochzuladen, wählen Sie am besten zwischen Pure und Pro FTPD.
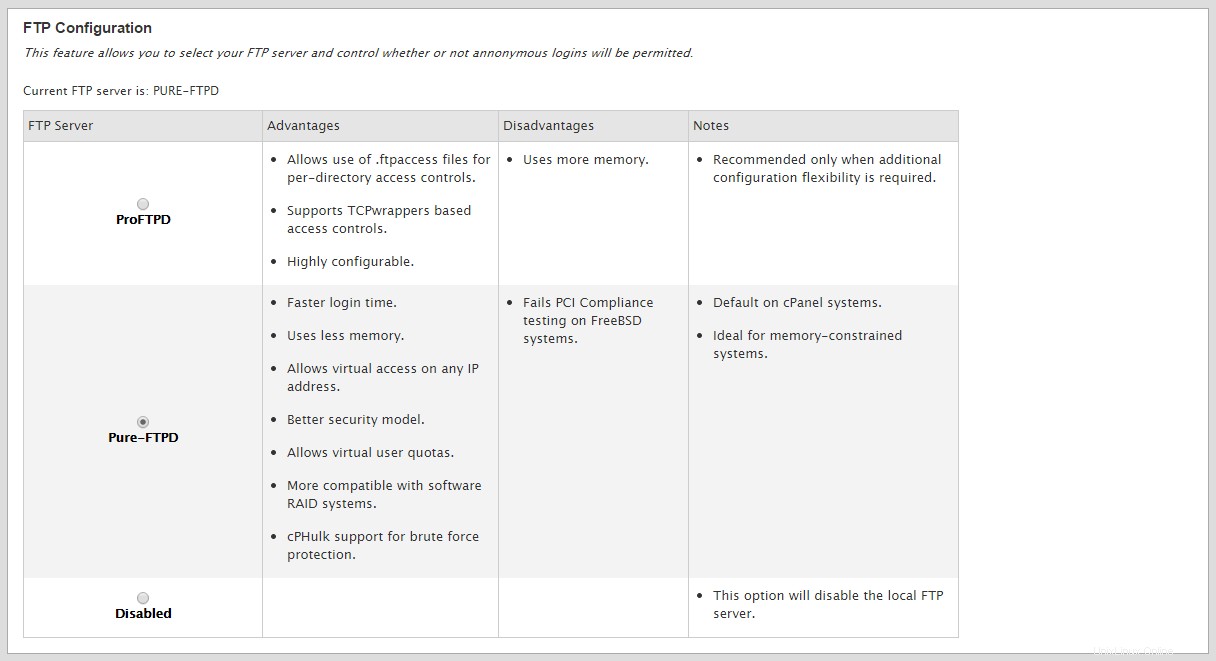
FTP-Konfiguration
Der folgende Abschnitt befasst sich mit E-Mail und was Sie für Ihre E-Mails auf dem Server verwenden möchten. Wenn Sie keine E-Mail verwenden, können Sie dies deaktivieren. Ansonsten ist der Standard Dovecot eine ausgezeichnete Wahl. Sie können Kurier verwenden, wenn Sie dies bevorzugen. Es gibt auch das Kontrollkästchen für Mailbox-Format konvertieren. Sie können dies aktiviert lassen und es wird nur verwendet, wenn Sie E-Mails von einem anderen Server migrieren.
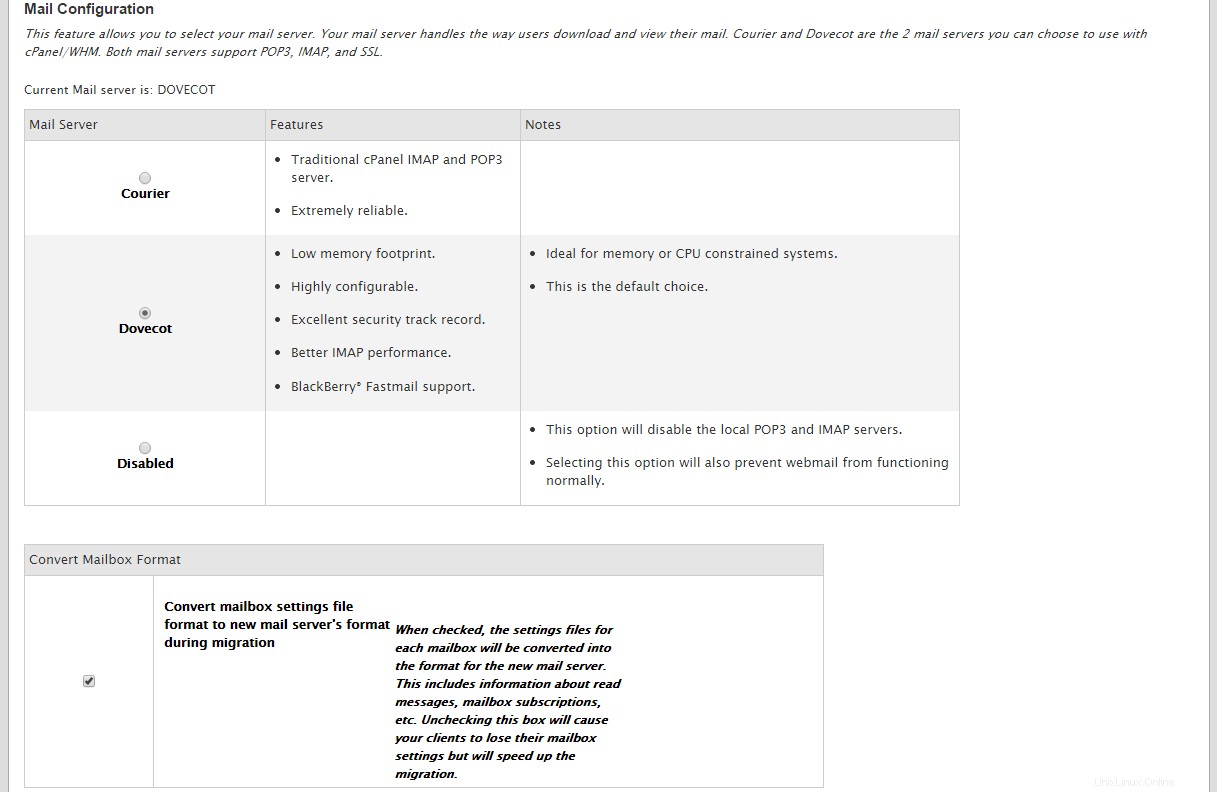
E-Mail-Konfiguration
Die folgenden Abschnitte befassen sich mit cPHulk- und Perl-Modulen. cPHulk ist ein in cPanel und WHM integrierter Brute-Force-Schutz. Es ist eine großartige Idee, dies zu aktivieren und auf der Standardeinstellung zu belassen. Denken Sie daran, Ihre IP-Adresse zur Whitelist für den Dienst hinzuzufügen, sobald diese Konfiguration abgeschlossen ist. Der Standardsatz von Perl-Modulen wird verwendet, wenn Sie Perl-Module verwenden, die auf /usr/bin/perl verweisen. Andernfalls wird es nicht benötigt. Wenn Sie hier fertig sind, können Sie auf „Speichern und zu Schritt 6 gehen“ klicken.
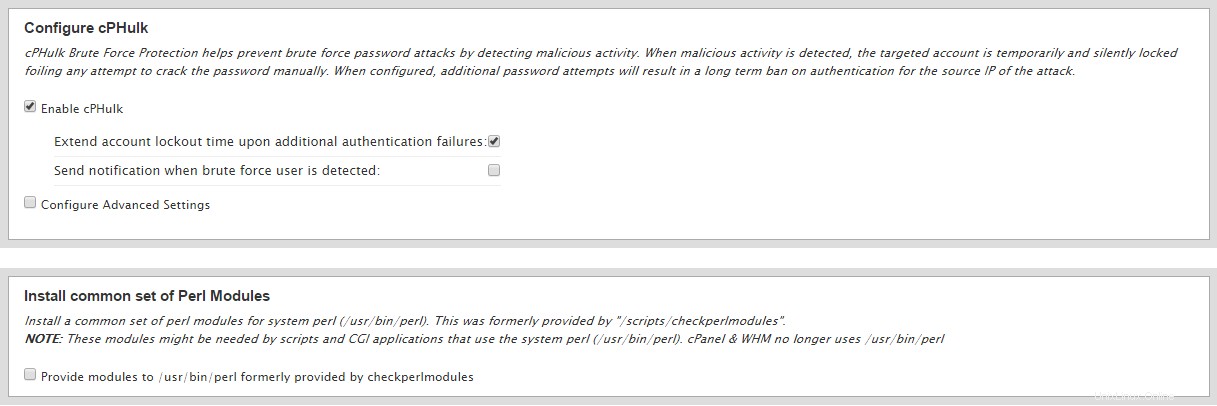
cPHulk
Die letzte Seite ist für Quoten. Auf dieser Seite können Sie festlegen, ob Sie Kontingente verwenden möchten oder nicht. Wenn Sie dies nicht tun, können Sie die Kontingente der Website oder die E-Mail-Kontingente nicht verfolgen. Wenn Sie sich entschieden haben, klicken Sie auf „Setup-Assistenten abschließen“ und wir sind mit der Ersteinrichtung fertig. Dadurch gelangen Sie zur nächsten Seite namens Feature Showcase.
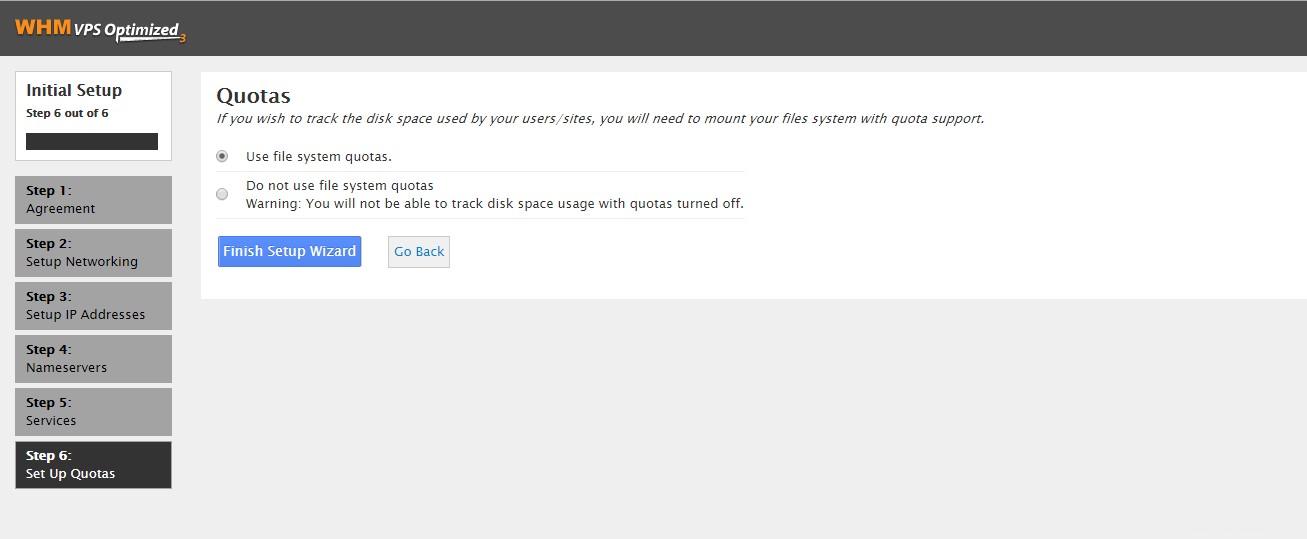
Zitate
Der erste Abschnitt auf der Feature-Showcase-Seite befasst sich mit den empfohlenen Features. Es wird empfohlen, diese aktiviert zu lassen, aber Sie haben die Wahl.
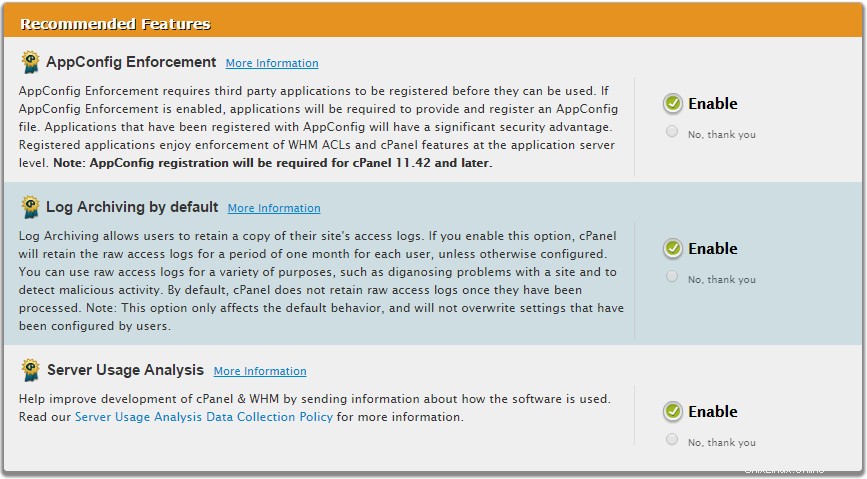
Empfohlene Funktionen
Danach ist die Liste der neuen Funktionen. Dies sind Funktionen, die Sie aktivieren oder deaktivieren können. Sie beschäftigen sich hauptsächlich mit E-Mail. Wenn Sie E-Mail-Clients anweisen möchten, eine Kopie der Nachrichten zu speichern, aktivieren Sie die Archivierung. Wenn Sie möchten, dass Benutzer die automatische Erkennung in ihrem E-Mail-Client für E-Mail-Einstellungen verwenden, aktivieren Sie die Option „Automatische Erkennung“. Die Abfrage von Apache nach „nobody“-Absendern wird dringend empfohlen. Dadurch können Sie kompromittierte E-Mail-Konten leichter aufspüren. Wir empfehlen auch die SMTP-Einschränkungsoptionen, um Kompromittierungen zu blockieren. Trust X-PHP-Script sollte nur verwendet werden, wenn Sie sicher sind, dass niemand auf Ihrem System Daten sendet oder kompromittiert wird. Dies sollte selten aktiviert werden. Wenn Sie fertig sind, klicken Sie auf die Schaltfläche „Einstellungen speichern“. Dadurch wird die gesamte Konfiguration abgeschlossen, die für die Verwendung von cPanel &WHM erforderlich ist.
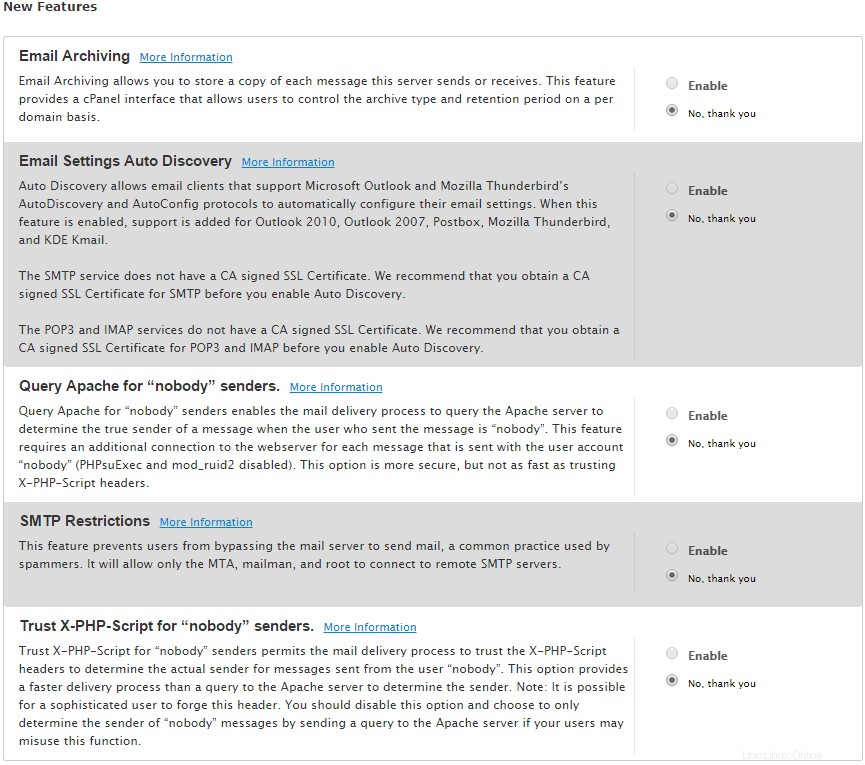
Neue Funktionen
Erfahren Sie mehr über unsere VPS-Hosting-Services und den VPS-Hosting-Preis.