Wenn Sie ein Benutzer sind, der kürzlich von Windows oder macOS auf Linux umgestiegen ist, dann Linux Mint Ulyana Desktop ist die beste Option für Sie, da es seinen Benutzern neue Funktionen und eine benutzerfreundliche GUI bietet. Wenn Sie bereits mit Linux vertraut sind und in der Vergangenheit Ubuntu 20.04 verwendet haben, ist dieses hier ähnlich, aber mit einigen zusätzlichen und besseren Funktionen.
Linux Mint 20 „Ulyana“ bietet seinen Benutzern drei verschiedene Desktop-Looks, nämlich Cinnamon, MATE und Xfce, von denen Cinnamon der bevorzugte und beliebteste der Benutzer ist. Aber wenn Sie nach einer leichten Version suchen, sollten Sie unbedingt zu Xfce greifen.
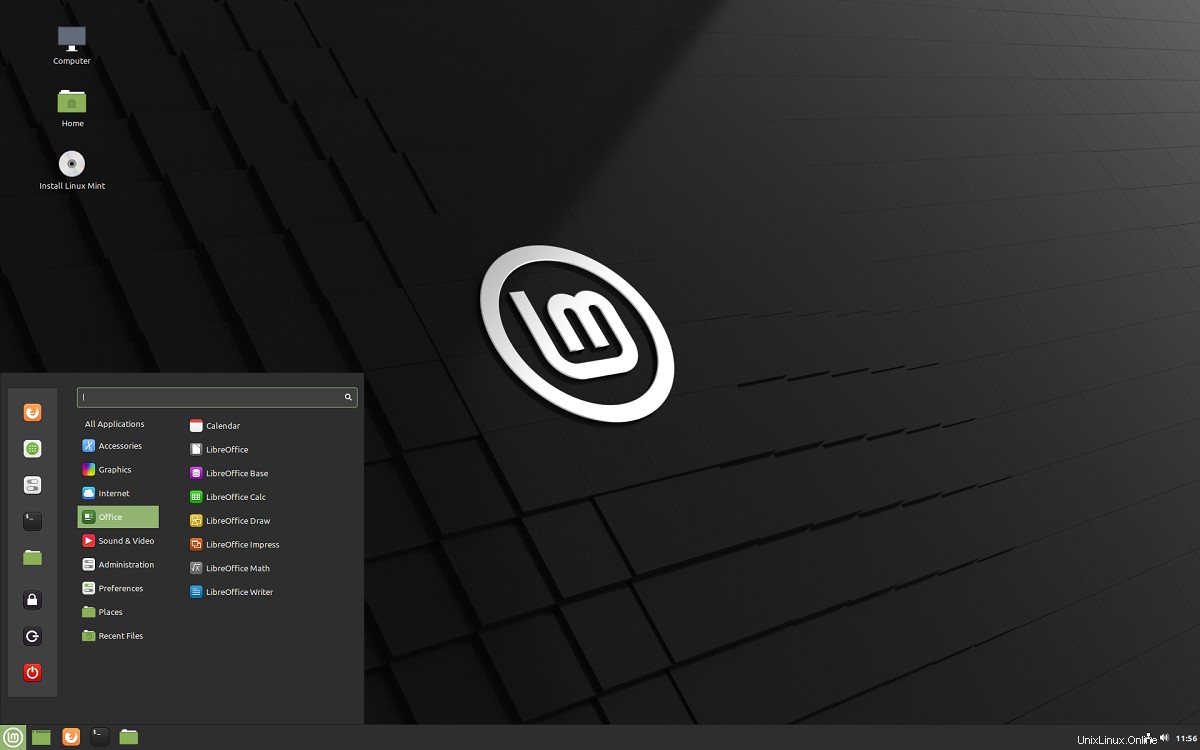
Hier in diesem Artikel wird die neue vielseitige Version von Linux Mint 20 „Ulyana“ verwendet und wir werden Ihnen alle neuen Funktionen und Updates und Dinge mitteilen, die Sie tun müssen, wenn Sie Linux Mint 20 installiert haben. Diese Einstellungen lassen sich leicht aktualisieren gefolgt von jedem Neuling, um sein System produktiver und benutzerfreundlicher zu machen.
1. Update und Upgrade
Das erste und wichtigste, was Sie nach der Installation von Linux Mint 20 tun sollten, ist, nach Updates und Upgrades zu suchen. Dadurch werden alle im System verfügbaren Bibliotheken und Pakete aktualisiert, sodass das System stabil bleibt und bei zukünftigen Installationen keine Fehler auftreten.
Sie können entweder die GUI verwenden, um nach Updates zu suchen, oder einfach das Terminal öffnen und die folgenden Codezeilen ausführen:
sudo apt update && sudo apt upgrade
2. Snap Store installieren
Wenn Sie zuvor Ubuntu 20.04 verwendet haben, sind Sie bereits mit Snap Stores vertraut. Es ist ein Softwarespeicher, der alle Arten von Software enthält, die einfach über die Befehlszeile installiert werden können. Dies macht die Installation problemlos, da Sie vor der Installation einer bestimmten Software nicht verschiedene Repositories hinzufügen müssen
Um Snap Store in Linux Mint 20 zu installieren, müssen wir zuerst /etc/apt/preferences.d/nosnap.pref entfernen und dann können wir Snap Store installieren, also muss dafür folgender Befehl ausgeführt werden:
sudo rm /etc/apt/preferences.d/nosnap.pref
Diese Datei blockiert die Installation des Snap Stores in Linux Mint und muss daher entfernt werden. Nachdem wir dies entfernt haben, installieren wir Snap Store und führen dazu den unten angegebenen Befehl aus:
sudo apt install snapd
Danach wird der Snap Store erfolgreich auf Ihrem System installiert.
3. Installation von Multimedia-Plugins
Sie können problemlos auf verschiedene Mediaplayer zugreifen, ohne jeden einzeln über Multimedia-Plugins installieren zu müssen. Alles, was Sie tun müssen, ist den folgenden Befehl auszuführen, damit Sie Zugriff auf all Ihre Lieblingsfilme und -musik haben:
sudo apt install mint-meta-codecs
4. Schalten Sie die Firewall ein
Eine Firewall sollte immer eingeschaltet sein, um Ihre Systeme vor verschiedenen Angreifern zu schützen. Linux Mint wird mit einer Firewall namens ufw geliefert, die standardmäßig deaktiviert ist und Benutzer müssen sie über die Befehlszeile aktivieren, und zu diesem Zweck müssen Sie die folgende Codezeile ausführen:
sudo ufw enable
Um den Firewall-Status anzuzeigen, geben Sie Folgendes ein:
sudo ufw status verbose
Um die Firewall zu deaktivieren, geben Sie Folgendes ein:
sudo ufw disable
5. Energieverwaltung des Systems
Obwohl das Linux Mint-System schnell ist und Benutzern die beste Erfahrung bietet, werden Systeme manchmal langsam und die Arbeit an ihnen wird mühsam. Um die Systemleistung zu verbessern, können Sie Laptop Mode Tools und TLP installieren, die die Leistung Ihres Systems steigern. Führen Sie daher die folgenden Befehle aus, um das Repository für TLP auf Ihrem Linux Mint hinzuzufügen:
sudo add-apt-repository ppa:linrunner/tlp
Aktualisieren Sie nun das System-Repository und installieren Sie tlp, indem Sie die folgenden Befehle ausführen:
sudo apt install tlp tlp-rdw
Starten Sie danach einfach das TLP, indem Sie den folgenden Befehl ausführen:
sudo tlp start
6. Installation von Dienstprogrammen
Notwendige Dienstprogramme sind im Linux Mint-System vorinstalliert, die für alle grundlegenden Arbeiten vorgesehen sind, aber Sie können jederzeit zusätzliche Dienstprogramme und Anwendungen hinzufügen. Im Folgenden sind einige neue Anwendungen aufgeführt, die Sie in Linux Mint 20 ausprobieren müssen:
- p7zip-rar: Dienstprogramm zur Dateikomprimierung, um Zip- und Rar-Dateien zu verarbeiten.
- Wels: Ein Dienstprogramm für die Dateisuche.
Um diese zu installieren, können Sie den folgenden Befehl ausführen:
sudo apt install p7zip-rar catfish
7. Installation von Schriftarten
Da das Linux-Mint-System den Benutzern bereits eine freundliche, moderne GUI bietet, können Sie zur Verbesserung immer verschiedene Schriftarten installieren, um ein anpassbares Aussehen zu erzielen. Es gibt eine Reihe von Schriftarten, die Sie über die Befehlszeile installieren können, wie unten angegeben:
sudo apt install fonts-crosextra-carlito fonts-crosextra-caladea
Dies sind die beiden Schriftarten, die Sie installieren können, um Ihr System frischer und individueller aussehen zu lassen.
8. Beste Software für Linux Mint
Es gibt verschiedene Software, die Sie einfach über die Befehlszeile oder mithilfe von Snap Stores installieren können. Einige der unverzichtbaren Software auf Ihren Systemen werden unten zusammen mit dem Befehl zu ihrer Installation bereitgestellt, einige davon werden über den Snap Store installiert, also stellen Sie sicher, dass Sie Snap auf Ihrem Linux Mint installiert haben:
- Bester Bildschirmrecorder:Kazam
Kazam ist einer der besten verfügbaren Videorekorder für Linux-Systeme, der verschiedene Dateiformate unterstützt. Um ihn zu installieren, können Sie den folgenden Befehl ausführen:sudo apt install kazam - Bester Multimedia-Player:VLC
VLC gilt als das beste Multimedia-Tool für verschiedene Plattformen, einschließlich Linux. Sie können es verwenden, um Videos anzusehen oder Audio anzuhören, und es bietet eine Option für die Bildschirmaufnahme. Um vlc auf Ihrem System zu installieren, können Sie den folgenden Befehl ausführen:sudo snap install vlc - Bester FTP-Client:FileZilla
Eines der besten Dateiübertragungsprotokolle, das sowohl unter Windows als auch unter Linux verfügbar ist, ist FileZilla, mit dem Sie Dateien zwischen verschiedenen Betriebssystemen übertragen und mit dem folgenden Befehl auf Ihrem System installieren können.sudo apt install -y vsftpd - Bester Code-Editor:Atom
Atom ist einer der besten verfügbaren Code-Editoren für Linux und andere Plattformen und Sie können ihn mit dem folgenden Befehl installieren:sudo snap install atom --classic - Beste Notizen-App:SimpleNote
Heutzutage verwenden die Menschen Technologie für verschiedene Zwecke, z. B. zum Schreiben von Notizen, und für diese Anwendung gibt es unter Linux den Namen SimpleNote, das Sie mit dem folgenden Befehl installieren können:sudo snap install simplenote - Bester PDF-Editor:LibreOffice Draw
PDF-Editor ist immer nützlich und der beste unter Linux ist LibreOffice Draw, den Sie installieren können, indem Sie den folgenden Befehl ausführen:sudo apt install libreoffice
9. Installieren Sie Lernsoftware
Es gibt verschiedene Software für Bildungszwecke, die Sie entweder aus dem Software-Store oder über das Terminal installieren können. Hier unten werden einige der besten Software für Bildungszwecke bereitgestellt, die Sie installieren können, indem Sie die bereitgestellten Befehle ausführen:
- Kig: Um Geometrie durch 2D- und 3D-Zeichnen zu lernen, müssen Sie diese Software auf Ihrem System installieren.
sudo apt install kig - KAlgebra: Um Algebra und Mathematik zu lernen, müssen Sie diese Software installieren
sudo apt install kalgebra - Marmor: Eine Google Earth-ähnliche Anwendung, mit der Benutzer mehr über die 3D-Erdkugel erfahren können, ohne eine Verbindung zum Internet herzustellen.
sudo apt install marble
10. Linux Mint aufräumen
Nachdem Sie alle Updates, Upgrades und die Installation verschiedener Software durchgeführt haben, muss Ihr System bereinigt werden. Dazu können Sie den folgenden Befehl ausführen:
Um bestimmte Pakete von Ihrem System zu entfernen, müssen Sie den folgenden Befehl ausführen:
sudo apt autoclean
Um ungenutzte Abhängigkeiten von Ihrem System zu bereinigen, können Sie den folgenden Befehl verwenden:
sudo apt autoremove
Um apt-cache automatisch zu bereinigen, können Sie den folgenden Befehl in Ihrem Terminal ausführen:
sudo apt clean
Jetzt können Sie die Linux Mint 20-Version mit verschiedener Software und Schriftarten verwenden, die Sie installiert haben, um sie anpassbarer zu machen.
Schlussfolgerung
Linux Mint 20 Ulyana Desktop bietet seinem Benutzer eine erstaunliche Erfahrung durch verschiedene Funktionen. Es ist die beste Option für diejenigen, die neu im Linux-Betriebssystem sind, da seine GUI für jeden Anfänger einfach zu bedienen ist. In diesem Artikel haben wir Sie durch die Dinge geführt, die Sie nach der Installation von Linux Mint 20 tun sollten.
Diese Schritte und Befehle machen Ihr System schneller, die Aktivierung der Firewall schützt Ihr System vor Angreifern und die Installation verschiedener Software hilft Ihnen beim Einstieg in das System. Alle Befehle zur Installation der besten Software und Schriftarten finden Sie im Artikel, die Sie für eine fehlerfreie Installation verwenden können.