Die meisten Leute denken bei Linux an ein Betriebssystem, aber es ist eigentlich ein Kernel; Ein Kernel ist eine Brücke zwischen der Software und der Hardware eines Computers. Linux-basierte Betriebssysteme werden eigentlich als Linux-Distributionen bezeichnet, die normalerweise den Linux-Kernel zusammen mit Softwarepaketmanagern, Software und grafischer Benutzeroberfläche enthalten.
Es ist wichtig, immer die Kernel- und Betriebssystemversion Ihres Systems zu kennen, insbesondere wenn Sie Administrator sind. Wenn Sie die Version Ihres Kernels und Betriebssystems kennen, können Sie feststellen, welchen Paketmanager Sie zum Installieren neuer Software verwenden und ob diese Software von Ihrem System unterstützt wird oder nicht. Es kann auch bei der Installation von Sicherheitspatches und der Identifizierung der in Ihrem System verfügbaren Funktionen helfen.
Die Betriebssystemversion einer Linux-Distribution kann sowohl über die Befehlszeilenschnittstelle als auch über eine grafische Benutzeroberfläche ermittelt werden. Unter Linux wird die CLI gegenüber der GUI bevorzugt, da sie mehr Kontrolle über das Betriebssystem bietet. In diesem Artikel konzentrieren wir uns hauptsächlich auf die Befehlszeilenmethoden, mit denen die Betriebssystemversion einer Linux-Distribution überprüft werden kann.
Es gibt eine Reihe verschiedener Methoden, mit denen die Version eines Linux-basierten Betriebssystems mithilfe der Befehlszeilenschnittstelle ermittelt werden kann.
So überprüfen Sie die Version des Linux-Betriebssystems mit lsb_release
lsb_release ist ein vorinstalliertes Dienstprogramm in den wichtigsten Linux-Distributionen, das verwendet werden kann, um die Linux Standard Base-Informationen auf der Befehlszeilenschnittstelle anzuzeigen. Verwenden Sie den unten angegebenen Befehl, um die Betriebssystemversion Ihres Systems zu ermitteln:
lsb_release -a
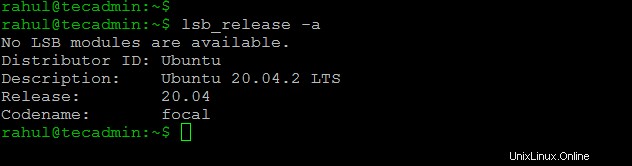
Wenn es in Ihrem Betriebssystem nicht vorinstalliert ist, können Sie dieses Dienstprogramm mit Ihrem Paketmanager installieren:
sudo apt install lsb-release
Das apt ist der Paketmanager in Debian-basierten Systemen.
Wenn Sie statt der gesamten LSB-Informationen nur die Versionsnummer wünschen, verwenden Sie den folgenden Befehl:
lsb_release -d

Überprüfen Sie die Linux-Version in /etc/issue Datei
Die /etc/issue ist eine einfache Textdatei, die die Identifikationsinformationen des Systems enthält. Diese Informationen werden vor der Anmeldeaufforderung auf dem Bildschirm ausgedruckt. Verwenden Sie den unten angegebenen Befehl, um den Inhalt der Datei auf der Befehlszeilenschnittstelle anzuzeigen:
cat /etc/issue

Überprüfen Sie die Version des Linux-Betriebssystems aus /etc/os-release Datei
Die Datei /etc/os-release enthält alle Informationen zum Betriebssystem. Es ist eine Konfigurationsdatei, die nur im systemd-Paket der neuesten Linux-Distributionen enthalten ist.
Um den Inhalt der /etc/os-release anzuzeigen Datei auf der CLI verwenden Sie den unten angegebenen Befehl.
cat /etc/os-release
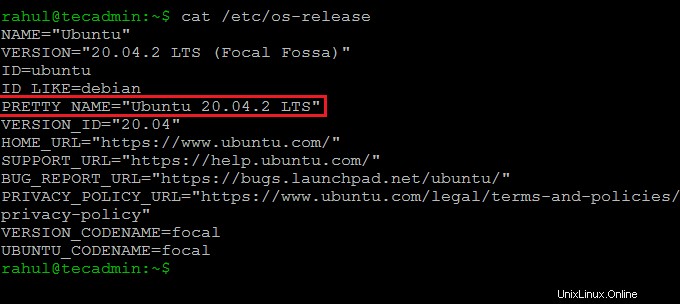
.
Überprüfen Sie die Linux-Version mit dem Befehl hostnamectl
Der Hauptzweck des Befehls hostnamectl besteht darin, den Hostnamen zu ändern oder zu überprüfen; aber dieser Befehl kann auch verwendet werden, um die OS- und Kernel-Version des Systems zu überprüfen:
hostnamectl
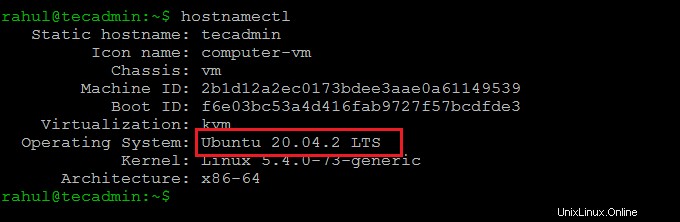
So überprüfen Sie die Betriebssystemversion auf einem alten Linux-System
Wenn Sie eine sehr alte Linux-Distribution ausführen, können Sie möglicherweise keinen der oben genannten Befehle verwenden. Verwenden Sie den folgenden Befehl, um die Betriebssystemversion auf Ihrem alten System zu ermitteln:
cat /etc/*release
So überprüfen Sie die Linux-Kernel-Version des Systems mit dem Befehl uname
Mit dem Befehl uname kann die Kernel-Version Ihres Systems auf dem Terminal angezeigt werden:
uname -srm
Output: Linux 5.4.0-73-generic x86_64
Schlussfolgerung
Es ist wichtig, die Betriebssystem- und Kernel-Version Ihres Systems zu kennen, da Sie so über die aktualisierten Funktionen Ihres Systems informiert sind. Die Betriebssystemversion kann auch über die GUI überprüft werden, wenn Ihre Linux-Distribution über eine Desktop-Umgebung verfügt.
In dieser Anleitung haben wir gelernt, die Version einer Linux-Distribution mithilfe einer Befehlszeilenschnittstelle zu überprüfen. Wir haben auch gelernt, die Kernel-Version des Systems zu überprüfen.