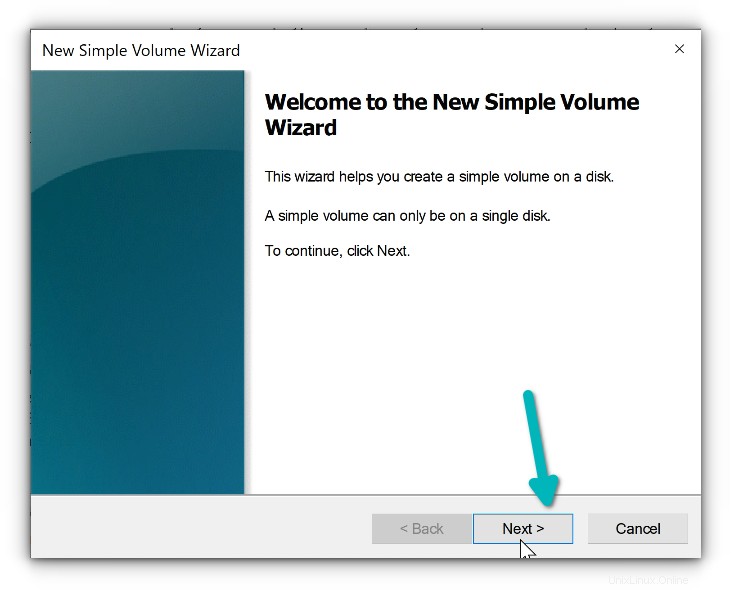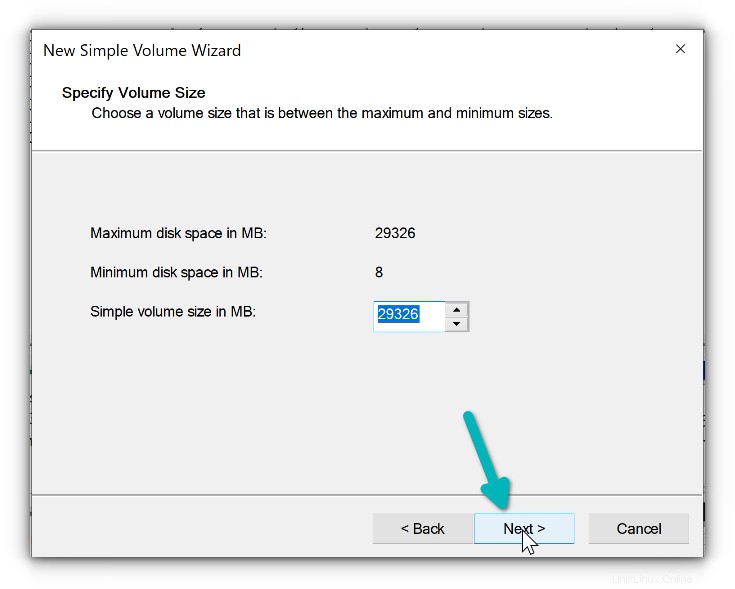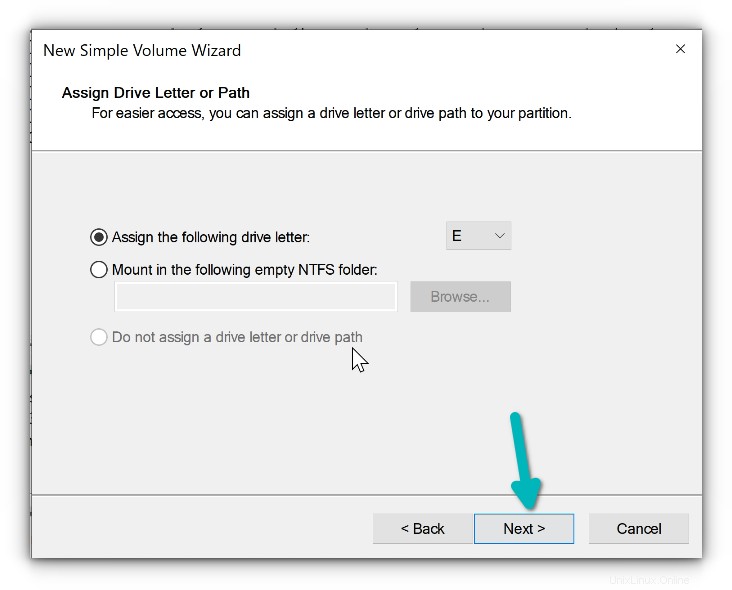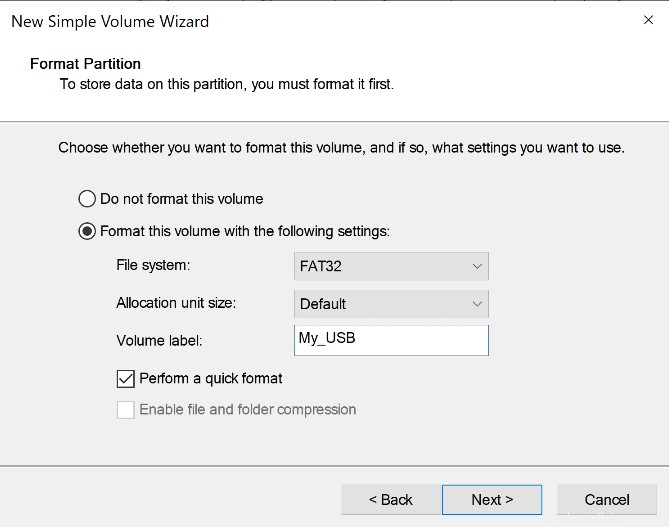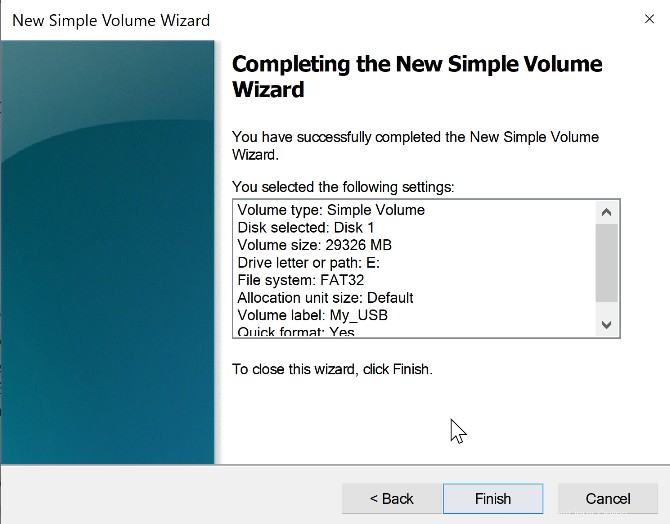Hier ist das Szenario. Sie haben Etcher- oder Rufus-Tools verwendet, um einen bootfähigen Live-Linux-USB in Windows oder vielleicht in Linux zu erstellen.
Sie haben es verwendet, um Linux zu installieren, und der Zweck des USB ist erfüllt. Jetzt möchten Sie diesen USB formatieren und ihn für die normale Datenübertragung oder -speicherung verwenden.
Sie schließen es an Ihr Windows-System an und zu Ihrer Überraschung beträgt die Festplattenkapazität des USB nur 4 MB.
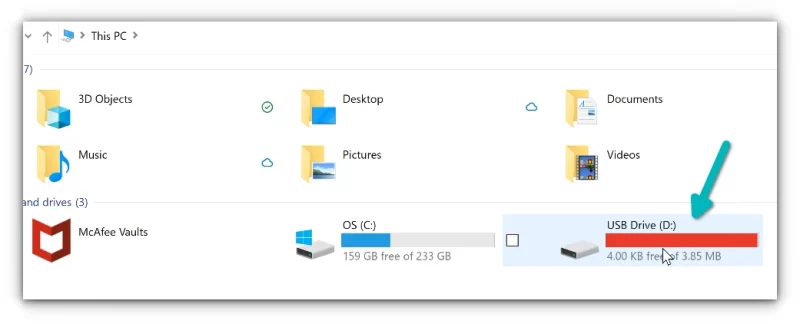
Sie versuchen, es zu formatieren, und das lässt Sie wahrscheinlich nicht zu. Selbst wenn Sie es schaffen, es zu formatieren, ist die Größe des USB-Sticks jetzt von den üblichen 8 GB, 16 GB oder 32 GB auf nur noch 4 MB geschrumpft.
Haben Sie Ihren USB verloren? Nicht wirklich. Ihr USB wird nicht vollständig zerstört. Mit einem kleinen Trick kannst du es trotzdem formatieren und komfortabel verwenden.
Lassen Sie mich zeigen, wie Sie den bootfähigen USB sowohl unter Windows als auch unter Linux in einen verwendbaren Zustand zurückversetzen.
Formatieren des Live-Linux-USB, der von Rufus oder Etcher [unter Windows] erstellt wurde
In Windows werden nur 4 MB Speicherplatz angezeigt. Wissen Sie, warum? Denn beim Erstellen des Live-Linux-USB erstellt das Tool eine 4 MB große EFI-Partition im FAT 32-Dateisystem. Die andere(n) Partition(en) befinden sich im Ext4-Dateisystem von Linux, das von Windows nicht erkannt wird.
Aus diesem Grund sieht Ihr Windows-System nur die EFI-Partition von 4 MB und zeigt die USB-Größe mit 4 MB an.
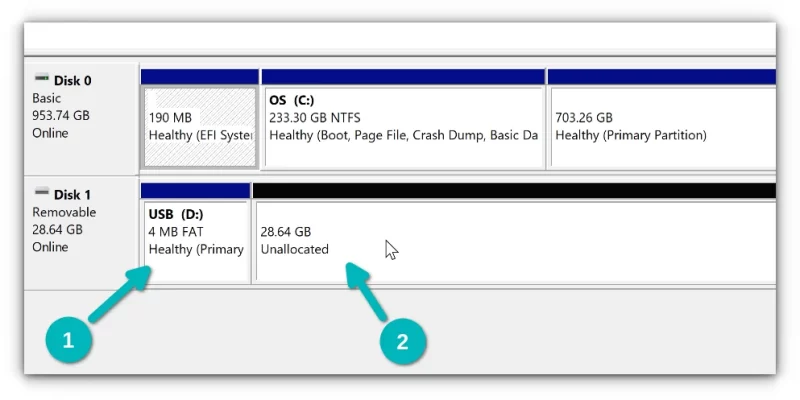
Alles in allem müssen Sie alle Partitionen auf der USB-Festplatte löschen und eine neue NTFS- oder FAT32-Partition aus dem freien Speicherplatz erstellen, den Sie durch das Löschen der vorhandenen Partitionen erhalten haben. Das ist es.
Lassen Sie mich die Schritte im Detail zeigen.
Schritt 1:
Gehen Sie zum Windows-Menü und suchen Sie nach dem Datenträgerverwaltungstool.
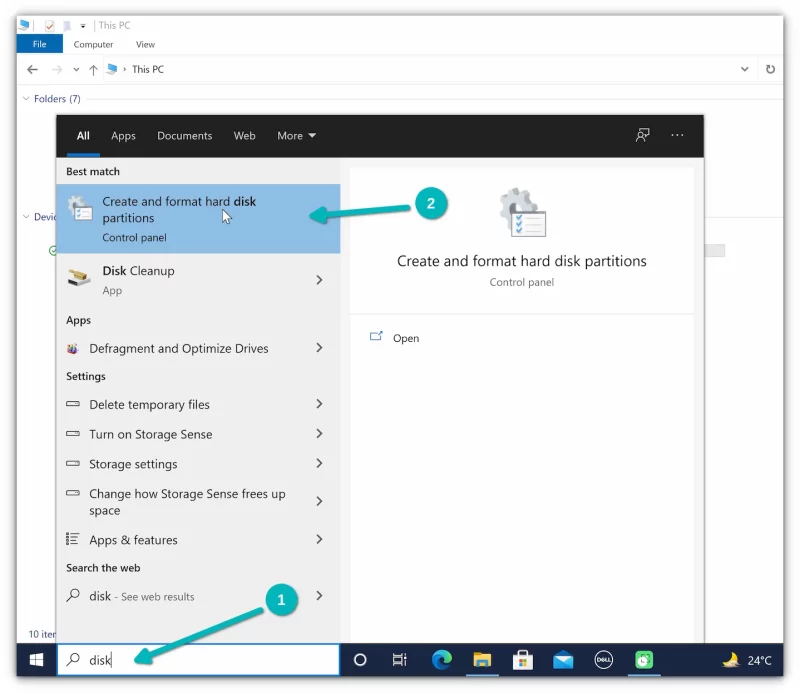
Starten Sie dieses Tool und es zeigt alle auf Ihrem Computer vorhandenen Festplatten an. Dazu gehört natürlich auch der eingesteckte USB.
Dies ist sehr wichtig, um die richtige Festplatte auszuwählen . Identifizieren Sie anhand der Größe des USB-Laufwerks oder anhand des „Removable“-Tags, um welches es sich handelt.
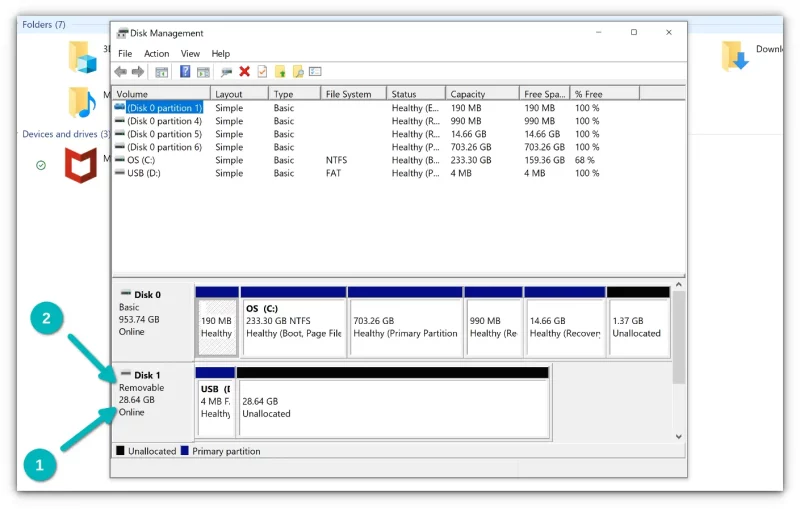
Schritt 2:
Die Idee ist, alle vorhandenen Partitionen auf der USB-Festplatte zu löschen. Der nicht zugeordnete Speicherplatz kann nicht gelöscht werden, aber das ist in Ordnung.
Klicken Sie mit der rechten Maustaste auf die Partition und klicken Sie auf Volume löschen .
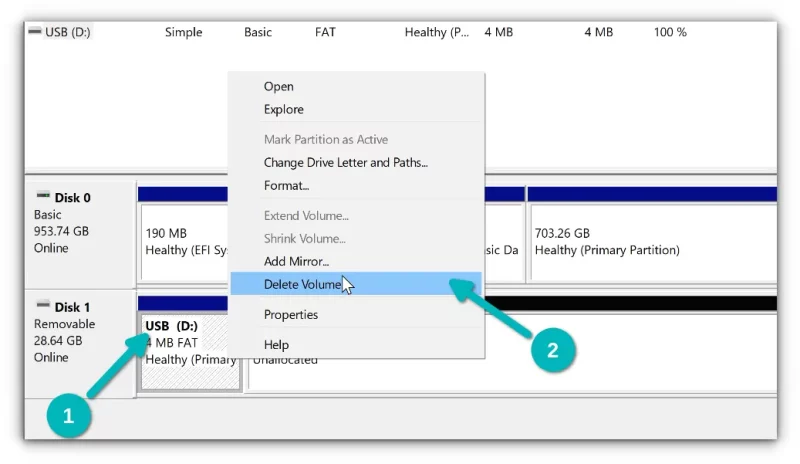
Wenn Sie um Ihre Bestätigung gebeten werden, drücken Sie Ja.
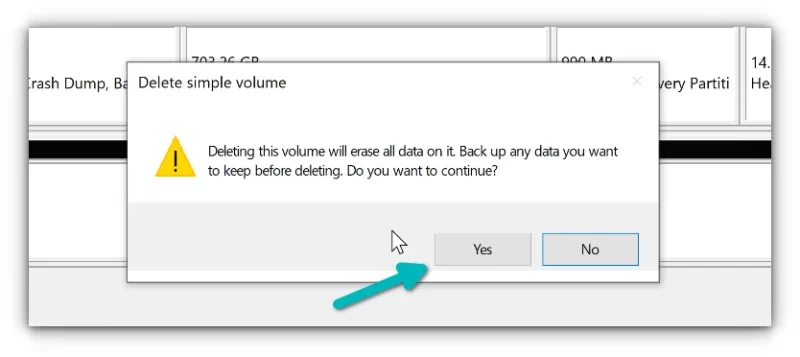
Ihr Ziel ist es, nur einen einzigen Block nicht zugeordneten Speicherplatzes zu haben. Wenn Sie das sehen, klicken Sie mit der rechten Maustaste darauf und klicken Sie auf „Neues einfaches Volume“, um eine Partition zu erstellen.
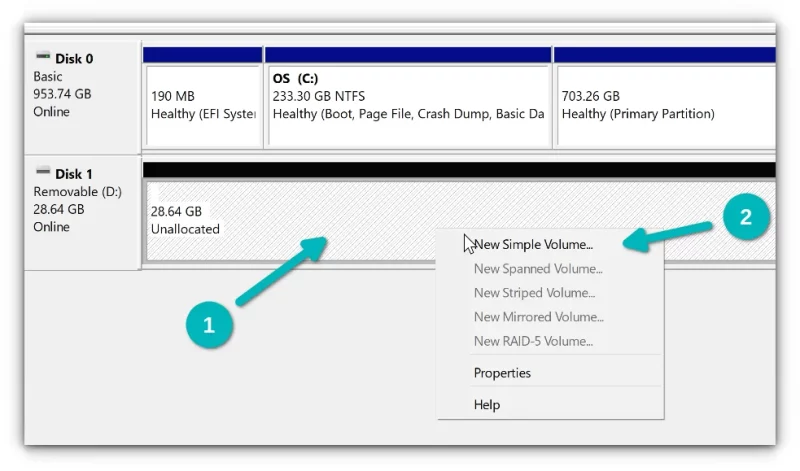
Die nächsten Schritte sind einfach. Klicken Sie auf Weiter, wählen Sie den gesamten verfügbaren Speicherplatz aus, weisen Sie ihm einen Buchstaben zu, wählen Sie das Dateisystem (FAT 32 oder NTFS) und formatieren Sie es.
Sobald dies erledigt ist, sehen Sie, dass der USB in den normalen Zustand zurückgekehrt ist, und Sie können mit dem Kopieren und Einfügen von Daten beginnen.
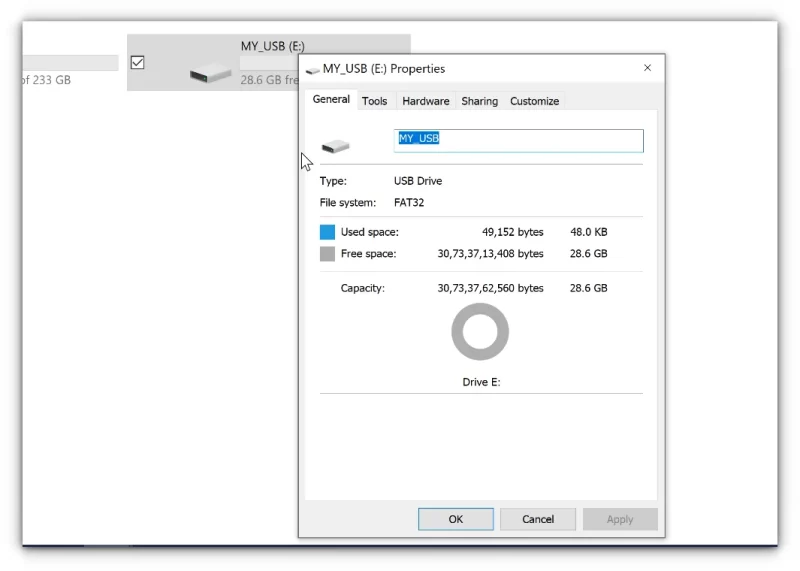
Sie können Ihren USB jetzt wie bisher verwenden.
Diese Schritte waren für Windows. Was ist, wenn Sie Linux verwenden?
Live-Linux-USB unter Linux formatieren
Mir ist aufgefallen, dass von Etcher und solchen Tools erstellte Live-USB-Dateien häufig nicht richtig formatiert werden können, wenn Sie mit der rechten Maustaste auf die Formatierungsoption im Dateimanager klicken.
Alternativ können Sie tun, was Sie in Windows getan haben:vorhandene Partitionen löschen und eine neue Partition mit dem gesamten freien Speicherplatz erstellen.
Verwenden Sie hier das GNOME Disks-Tool. Es ist bereits auf Ubuntu und vielen anderen Linux-Distributionen installiert.
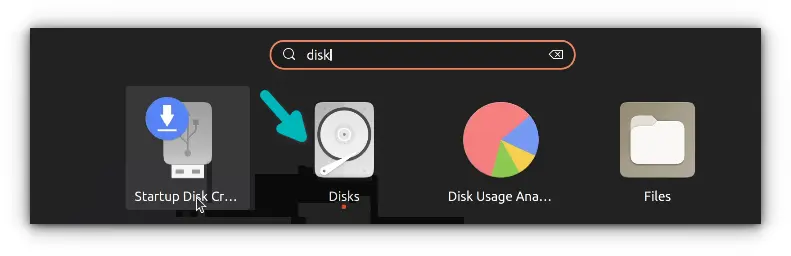
Vergewissern Sie sich erneut, dass Sie hier das externe USB-Laufwerk ausgewählt haben.
Sie sehen verschiedene Partitionen auf der USB-Festplatte. Versuchen Sie, die Festplatte über das obige Menü zu formatieren.
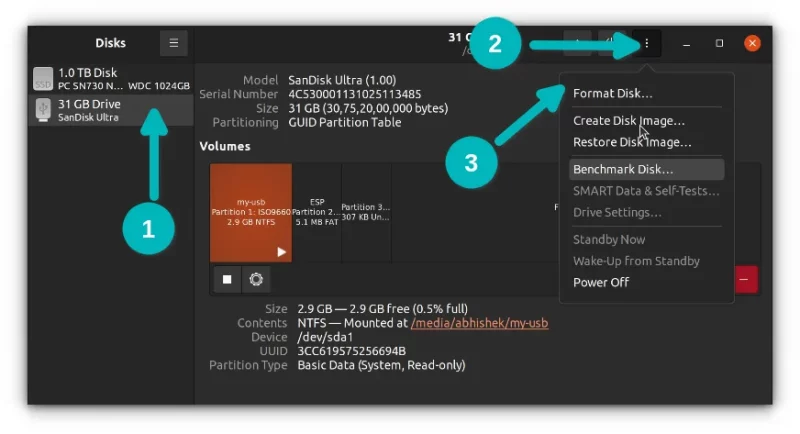
Wenn das nicht funktioniert, löschen Sie die Partitionen einzeln einen nach dem anderen und dann den gesamten USB als freien Speicherplatz machen.
Wenn Sie den gesamten freien Speicherplatz erstellt haben, klicken Sie auf das +-Zeichen, um darauf eine Partition im NTFS- oder FAT32-Dateisystem zu erstellen.
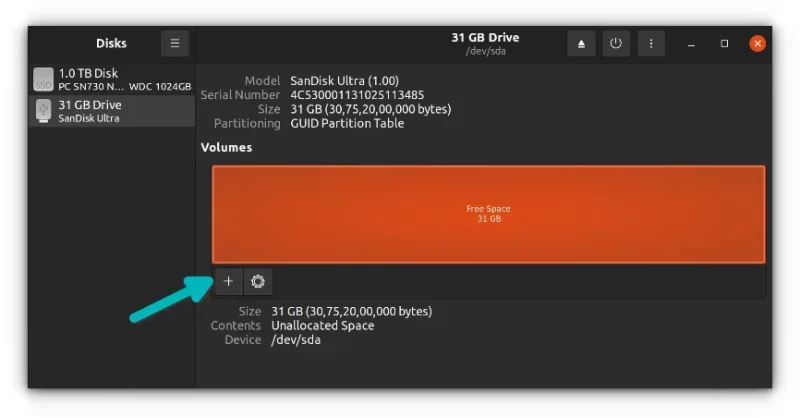
Erstellen Sie die Partition mit NTFS (oder FAT 32), benennen Sie sie passend und dann können Sie den USB wie zuvor genießen.
Schlussfolgerung
Tools wie Rufus und Etcher zerstören Ihren USB nicht wirklich. So funktionieren sie, indem sie ein anderes Dateisystem auf der Festplatte erstellen. Aber dann versteht es das Betriebssystem nicht richtig.
Das Gute ist, dass es mit nur wenig Aufwand behoben werden kann. Ich hoffe du konntest es auch beheben. Wenn nicht, teilen Sie mir Ihr Problem mit und ich werde versuchen zu helfen.