Kurz:Dieses Tutorial zeigt Ihnen, wie Sie eine USB-Festplatte im exFAT-Format auf Linux-Systemen formatieren. Es wurden sowohl GUI- als auch Befehlszeilenmethoden besprochen.
Lange Zeit war FAT das Standarddateisystem zum Formatieren von Festplatten. Es ist mit so ziemlich allen wichtigen Betriebssystemen kompatibel.
Das einzige große Problem mit dem FAT-Dateisystem besteht darin, dass Sie keine Datei mit mehr als 4 GB übertragen können. Das heißt, selbst wenn Ihr USB-Laufwerk über 32 GB freien Speicherplatz verfügt, schlägt die Übertragung fehl, wenn Sie versuchen, ein ISO-Image oder eine andere Datei mit einer Größe von mehr als 4 GB zu übertragen.
Dies führt zu einem Problem in Situationen wie dem Erstellen eines bootfähigen USB-Sticks von Windows unter Linux. Sie können NTFS nicht verwenden und das FAT-Dateisystem hat eine Größenbeschränkung von 4 GB.
Um die Einschränkungen des FAT-Dateisystems zu überwinden, hat Microsoft das exFAT-Dateisystem entwickelt. Und in diesem Tutorial zeige ich Ihnen, wie Sie eine USB-Festplatte im exFAT-Dateisystem formatieren.
- Festplatte mit dem grafischen Tool als exFAT formatieren
- Festplatte als exFAT über die Befehlszeile formatieren
P Voraussetzung
Ab dem Linux-Kernel 5.4 ist die Unterstützung des exFAT-Dateisystems im Linux-Kernel selbst aktiviert. Überprüfen Sie, welche Linux-Kernel-Version Sie ausführen. Wenn es sich um Kernel 5.4 oder höher handelt, sollte alles in Ordnung sein.
Andernfalls müssen Sie die exFAT-Unterstützung explizit aktivieren. In Ubuntu-basierten Distributionen können Sie zu diesem Zweck diese Pakete verwenden:
sudo apt install exfat-fuse exfat-utils
Methode 1:Festplatte mit dem GNOME Disks-Tool als exFAT formatieren
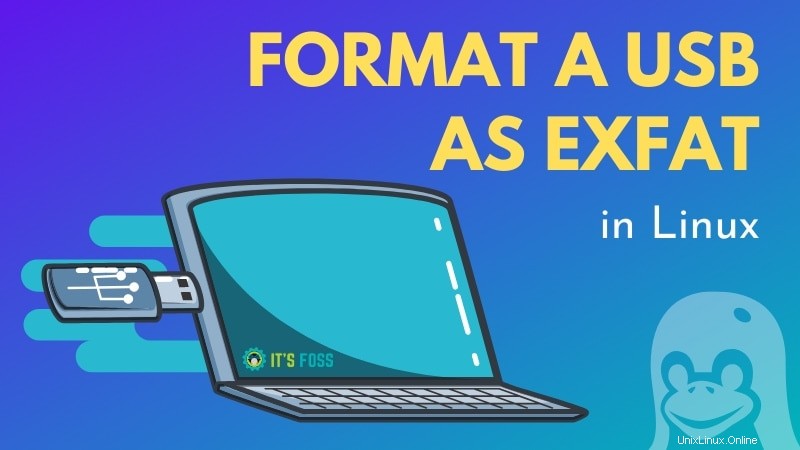
Das Formatieren eines Laufwerks mit GNOME Disks ist eine einfache Aufgabe. Es ist in einer Reihe von Linux-Distributionen vorinstalliert.
Schließen Sie Ihre externe USB-Festplatte an. Suchen Sie nun im Menü nach Disks und öffnen Sie die Anwendung GNOME Disks. Wählen Sie als ersten Schritt das Laufwerk aus, das Sie formatieren möchten, und folgen Sie den Schritten mit mir.
Warnung:Achten Sie auf die Festplatte, die Sie zum Formatieren auswählen. Formatieren Sie Ihre Hauptfestplatte nicht versehentlich.
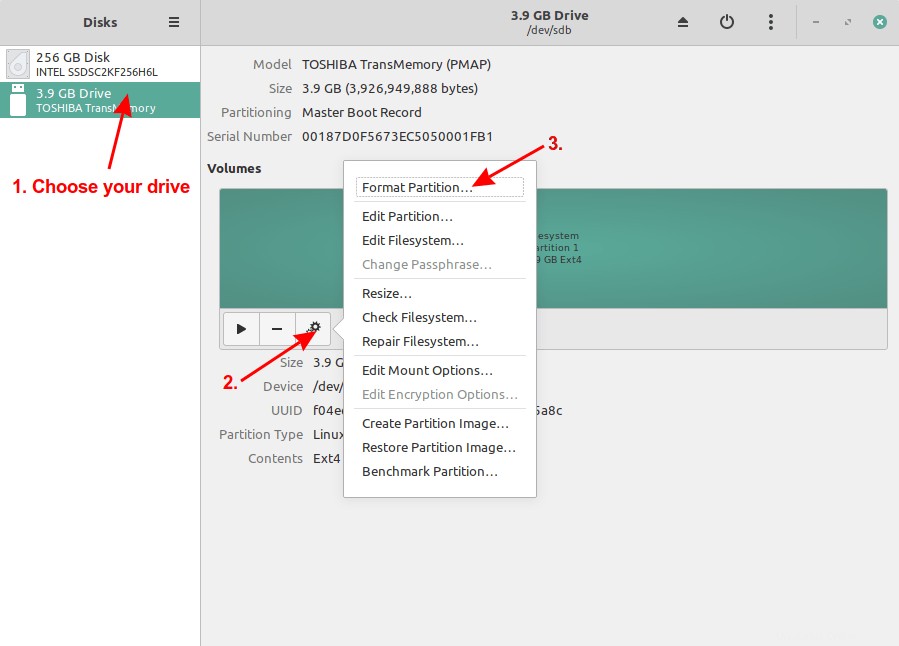
Die häufig verwendeten Dateisysteme wie Ext4, NTFS, FAT werden zuerst angezeigt. Um exFAT zu verwenden, wählen Sie „Andere “ und klicken Sie dann auf „Weiter“. “.
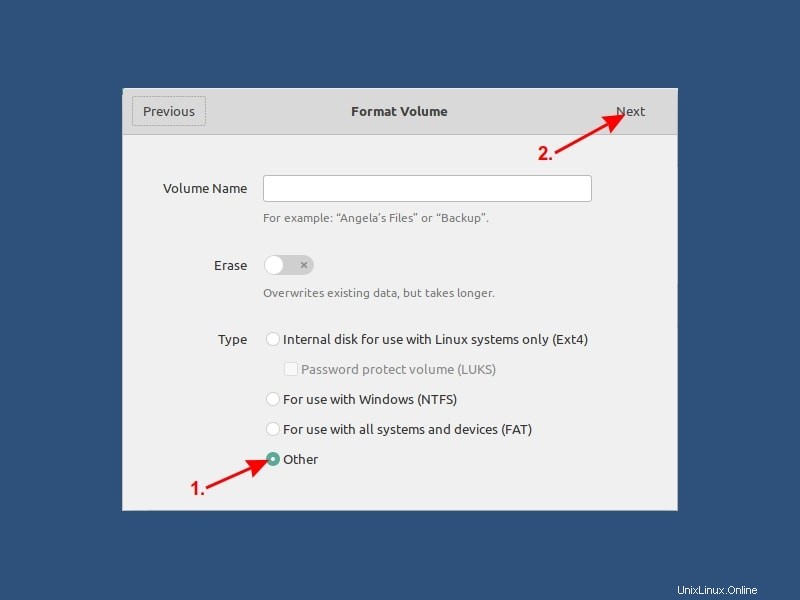
Letzter Schritt:Wählen Sie auf diesem Bildschirm das exFAT-Dateisystem und klicken Sie dann auf Erstellen . Arbeit erledigt!
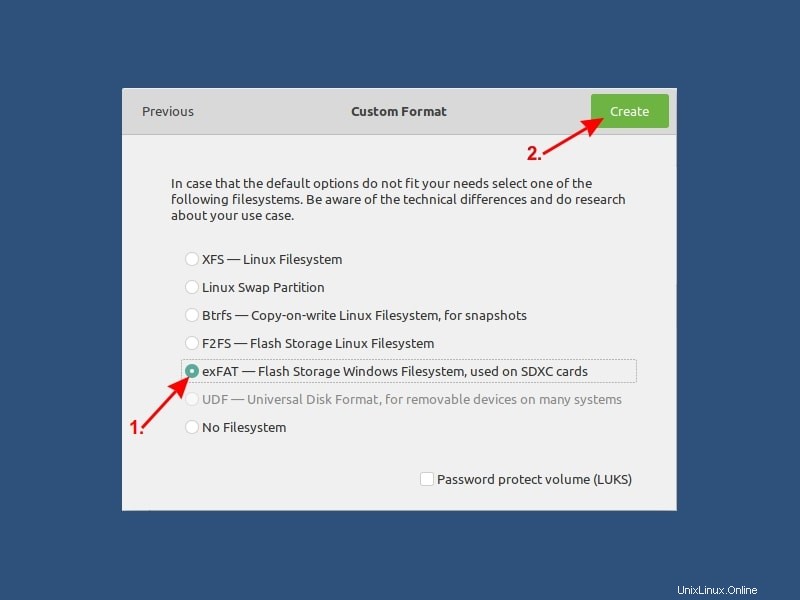
Sehen Sie, wie einfach es war, eine exFAT-Festplatte grafisch unter Linux zu erstellen? Lassen Sie mich Ihnen nun auch die Terminalmethode zeigen.
Methode 2:Festplatte als exFAT in der Linux-Befehlszeile formatieren (für fortgeschrittene Benutzer)
fdisk ist ein dialoggesteuertes Befehlszeilendienstprogramm, das Partitionstabellen und Partitionen auf einer Festplatte erstellt und manipuliert. Tatsächlich gilt es als eines der besten Partitionierungstools für Linux.
Schließen Sie Ihre externe Festplatte an und geben Sie den folgenden Befehl im Terminal ein:
sudo fdisk -l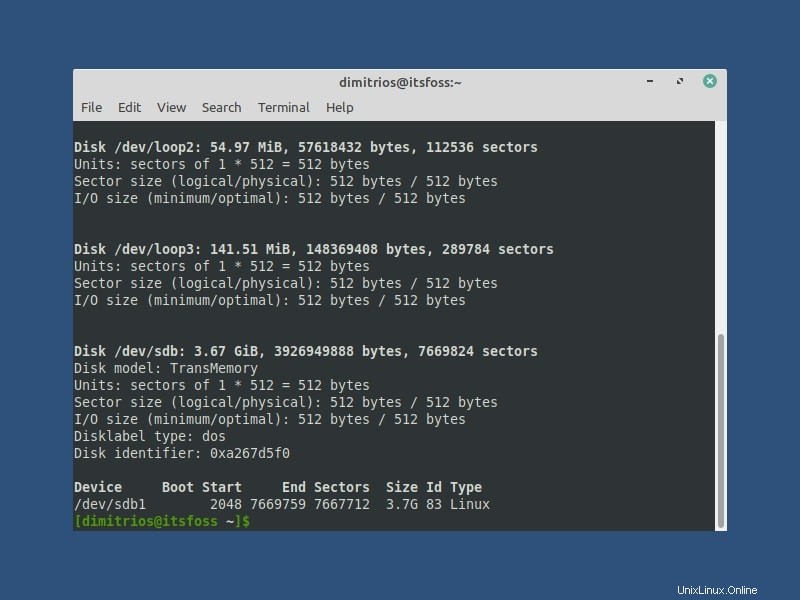
Dadurch werden alle Festplatten und Partitionen in Ihrem Computer aufgelistet. Identifizieren Sie die Partition, die Sie auf Ihrer externen Festplatte formatieren möchten. Die Größe der Festplatten sollte Ihnen einen Hinweis geben. Für mich war die USB-Festplatte als /dev/sdb1 gekennzeichnet.
Nachdem Sie Ihre USB-Festplatte identifiziert haben, formatieren Sie sie mit dem folgenden Befehl als exfat. Ersetzen Sie /dev/sdXn durch die Geräte-ID Ihrer Festplatte. LABEL ist im Grunde der Name, den Sie Ihrer Festplatte geben möchten, wie Data, MyUSB usw.
sudo mkfs.exfat -n LABEL /dev/sdXn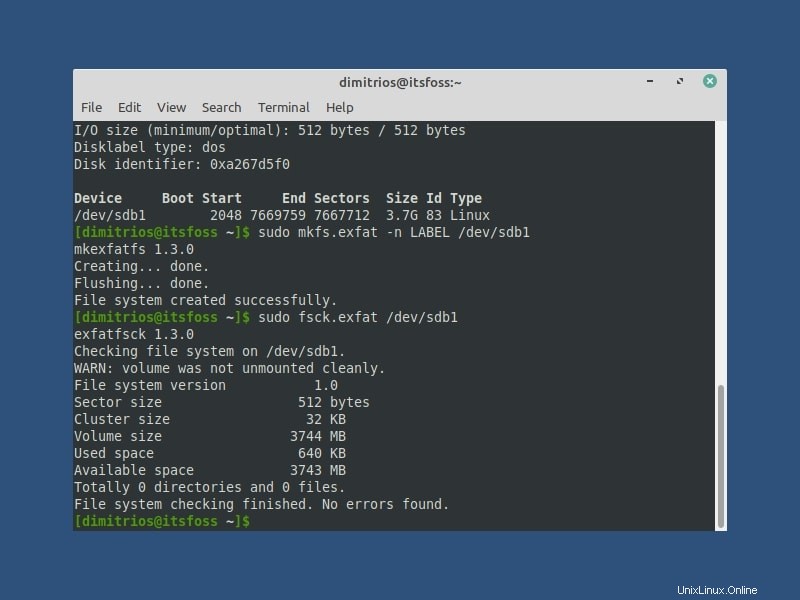
Führen Sie optional fsck check aus, um sicherzustellen, dass die Formatierung richtig durchgeführt wurde.
sudo fsck.exfat /dev/sdXnDas ist es. Genießen Sie die exFAT-Festplatte.
Konnten Sie erfolgreich eine exFAT-Festplatte erstellen?
Ich hoffe, Sie finden dieses Tutorial einfach genug und einen Schritt nach vorne, um eine solide Wissensgrundlage für die Partitionierung aufzubauen.
Manchmal machen einfache Tipps und Tricks Sie langfristig zu einem besseren Linux. Unsere regelmäßigen Leser wissen das aus erster Hand, aber wenn Sie It’s FOSS kürzlich entdeckt haben, können Sie die Gelegenheit nutzen, unsere praktischen Tutorials zu erkunden.
Vergessen Sie nicht, sich anzumelden und mir Ihre Fragen und Vorschläge in den Kommentaren unten mitzuteilen.