Es stehen mehrere grafische Tools zum Erstellen von Live-USB zur Verfügung. Etcher unter Linux ist wahrscheinlich das beliebteste. Ubuntu hat zu diesem Zweck ein eigenes Startup Disk Creator-Tool.
Fortgeschrittene Linux-Benutzer schwören jedoch auf den Komfort und die Schnelligkeit, Live-USBs im Linux-Terminal mit dem dd-Befehl zu erstellen.
Der Befehl dd ist ein CLI-Tool, das Ihnen leistungsstarke Funktionen zum Kopieren und Konvertieren von Dateien bietet.
Ein häufiger Anwendungsfall, für den Leute dd verwenden, ist das Schreiben von ISO-Dateien auf ein externes Speichergerät wie ein USB-Laufwerk, das zum Beispiel zum Installieren einer neuen Linux-Distribution auf einem Computer oder Laptop verwendet werden kann.
Das werde ich in diesem Tutorial zeigen. Ich werde die Befehle durchgehen, die Sie ausführen müssen, unser USB-Laufwerk vom Terminal finden und dann schließlich das eigentliche Flashen der ISO-Datei durchführen.
Live-USB von ISO mit dd-Befehl erstellen
Bevor ich Ihnen die Schritte zeige, lassen Sie mich kurz den Befehl durchgehen, den Sie verwenden werden, und erklären, was er tut.
Hier ist der Beispielbefehl zum Flashen der ISO:
dd if="./filename.iso" of="/dev/sdb" status="progress" conv="fsync"Sehen wir uns an, was dieser dd-Befehl genau macht.
Den obigen dd-Befehl verstehen
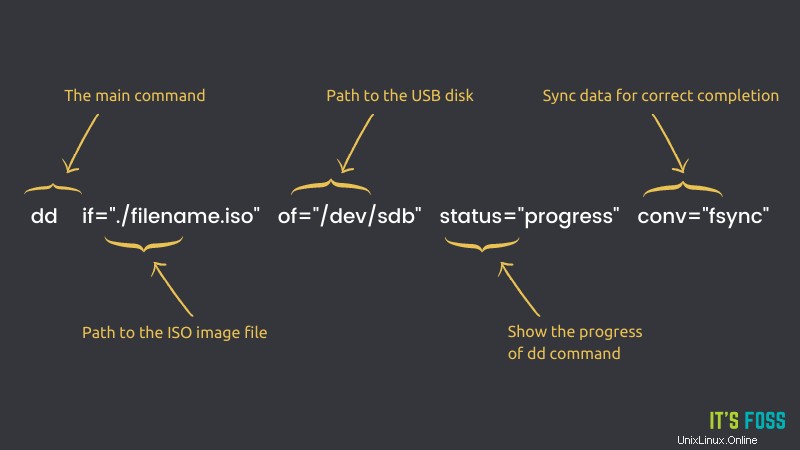
Zuerst geben Sie dd ein . Wie erwartet ist dies nur der Name des Programms, das Sie ausführen werden.
Als nächstes geben Sie if="./filename.iso" an . if steht für Eingabedatei, die dd mitteilt welche Datei Sie auf das externe Speicherlaufwerk schreiben werden.
Danach geben Sie of="/dev/sdb" ein . Wie bei if , of steht einfach für Ausgabedatei.
Denken Sie daran, dass die Ausgabedatei technisch gesehen keine Datei auf Ihrem System sein muss. Sie können auch Dinge wie den Pfad zu einem externen Gerät angeben (wie im Beispiel gezeigt), das nur aussieht wie eine normale Datei auf Ihrem System, zeigt aber tatsächlich auf ein Gerät, das mit Ihrem Computer verbunden ist.
status kann auf drei Optionen eingestellt werden:none , noxfer und progress.
Der progress Option, die Sie einstellen, veranlasst dd, regelmäßige Statistiken darüber anzuzeigen, wie viel von der ISO auf das Speicherlaufwerk übertragen wurde, sowie eine Schätzung, wie lange es dauern wird, bis dd fertig ist.
Wenn Sie none gesetzt hätten stattdessen würde dd nur Fehlermeldungen während des Schreibens der ISO ausgeben und so Dinge wie den Fortschrittsbalken entfernen.
Der noxfer verbirgt einige Informationen, die nach Abschluss einer Übertragung gedruckt werden, z. B. wie lange es von Anfang bis Ende gedauert hat.
Zuletzt legen Sie den conv fest Option zu fsync . Dies führt dazu, dass dd keinen erfolgreichen Schreibvorgang meldet, bis die gesamte ISO auf das USB-Laufwerk geschrieben wurde.
Wenn Sie diese Option weglassen, wird dd immer noch gut schreiben (und scheint tatsächlich schneller zu laufen), aber Sie werden feststellen, dass Ihr System eine ganze Weile braucht, bevor es Ihnen sagt, dass es sicher ist, das USB-Laufwerk zu entfernen, da es das Schreiben der ISOs abschließen wird Inhalte im Hintergrund, sodass Sie in der Zwischenzeit andere Dinge tun können.
Jetzt, da Sie wissen, was Sie tun müssen, sehen wir uns an, wie es geht.
Warnung
Die Kommandozeile ist ein zweischneidiges Schwert. Seien Sie besonders vorsichtig, wenn Sie einen Befehl wie dd ausführen. Sie müssen sicherstellen, dass Sie das richtige Gerät für das Ziel der Ausgabedatei verwenden. Ein falscher Schritt und Sie können Ihre Hauptsystemfestplatte formatieren und Ihr Betriebssystem verlieren.
Schritt 0:Laden Sie das gewünschte ISO herunter
Es versteht sich von selbst, dass Sie eine ISO-Image-Datei benötigen, um sie auf einem USB-Stick zu flashen.
Ich werde Ubuntu 20.04 ISO (hier herunterladbar) verwenden, um den zuvor gezeigten dd-Befehl zu testen.
Schritt 1:Besorgen Sie sich das USB-Laufwerkslabel
Schließen Sie Ihr USB-Laufwerk an.
Der spezifische Pfad, den ich für of eingegeben habe war /dev/sdb . Die USB-Festplatten sind normalerweise mit /dev/sdb gekennzeichnet, aber das ist keine feste Regel.
Dieser Pfad kann auf Ihrem System abweichen, aber Sie können den Pfad des Laufwerks mit lsblk bestätigen Befehl. Suchen Sie einfach nach einer Auflistung, die der Größe Ihres USB-Laufwerks entspricht, und das war's.
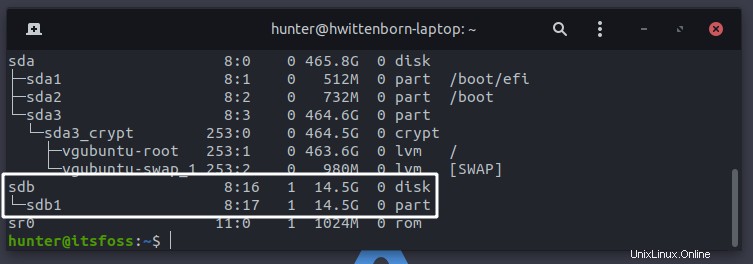
Wenn Sie mit GUI-Programmen vertrauter sind, können Sie den Pfad des Laufwerks auch mit Tools wie GNOME Disks finden.
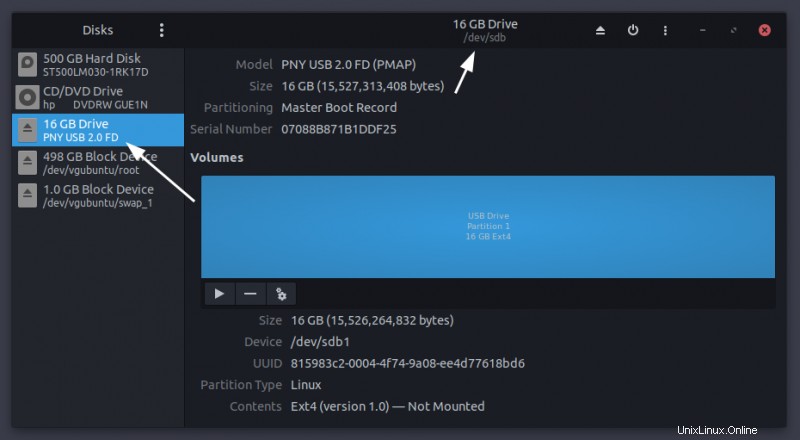
Nachdem Sie nun den Pfad zu unserem externen Laufwerk eingerichtet haben, erstellen wir den Live-USB.
Schritt 2:Schreiben der ISO-Datei auf die USB-Festplatte
Öffnen Sie ein Terminal in dem Verzeichnis, in das die ISO-Datei heruntergeladen wurde, und führen Sie Folgendes aus (denken Sie daran, /dev/sdb zu ersetzen mit dem Namen Ihres Speichergeräts, falls es sich um einen anderen handelt):
sudo dd if="./ubuntu-20.04.2.0-desktop-amd64.iso" of="/dev/sdb" status="progress" conv="fsync"Danach lassen Sie dd einfach seine Sache machen, und es wird eine Abschlussmeldung ausgeben, sobald es fertig ist:
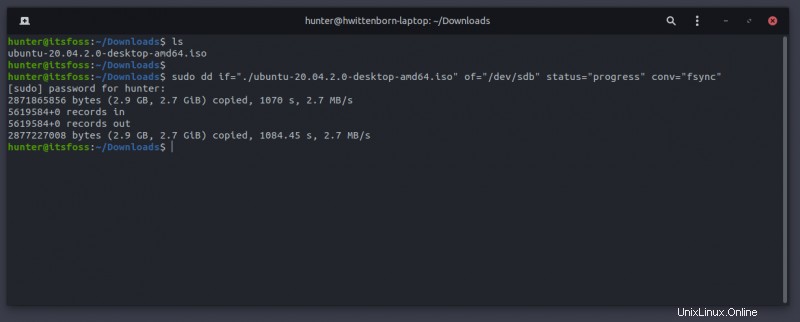
Und schon haben Sie ein ISO mit dem Befehl dd im Linux-Terminal geflasht!
Abschluss
Jetzt sind Sie auf dem Weg, noch mehr Dinge über das Terminal zu erledigen, sodass Sie Dinge schneller und schneller erledigen können, als Sie es vielleicht zuvor getan haben.
Haben Sie noch Fragen zum dd-Befehl oder etwas funktioniert einfach nicht richtig? Fühlen Sie sich frei, etwas davon im Kommentarbereich unten zu hinterlassen.