Möglicherweise möchten Sie aus verschiedenen Gründen einen bootfähigen USB-Stick von Ubuntu selbst erstellen. Einige davon sind:
- Ubuntu installieren/aktualisieren
- Die Erfahrung des Ubuntu-Desktops haben, ohne Ihre Systemkonfigurationen einzubeziehen
- Verwenden des USB-Sticks zum Beheben eines Konfigurationsproblems mit den Standardtools, die im Ubuntu-ISO-Paket enthalten sind
Es gibt viele Möglichkeiten, einen bootfähigen USB-Stick in Ubuntu zu erstellen. Einige beinhalten die Verwendung der Systemwerkzeuge, während andere von der Installation externer Pakete abhängen. In diesem Artikel suchen wir die Hilfe des Dienstprogramms Etcher, um einen USB-Stick mit einem ISO-Image des Ubuntu-Pakets zu brennen.
Etcher heißt jetzt balenaEtcher ist eine kostenlose Open-Source-Anwendung zum Brennen von ISO- und IMG-Dateien sowie von gezippten Ordnern auf USB-Laufwerken und SD-Karten. Dieses Tool ist für Linux, Windows und MacOS verfügbar und das auch mit der gleichen Benutzeroberfläche, sodass Sie überall die gleiche Benutzererfahrung erhalten. Wann immer Sie also ein Flash-Laufwerk oder sogar eine microSD-Karte brennen möchten, können Sie sich auf Etcher als Ihr Werkzeug verlassen. Wir haben versucht, einen Schritt-für-Schritt-Prozess für die Installation und Verwendung von Etcher zu erklären, damit der USB-Brenn-/Flash-Vorgang für Sie noch einfacher wird. Wir nehmen die Ubuntu 18.04 LTS Desktop ISO-Datei, die aus dem Internet heruntergeladen wurde, um den gesamten Prozess für Sie zu beschreiben.
Wir haben die in diesem Artikel erwähnten Befehle und Prozeduren auf einem Ubuntu 18.04 LTS
ausgeführtSystem.
Laden Sie die Ubuntu 18.04 LTS ISO-Datei herunter
Öffnen Sie die offizielle Ubuntu-Website über einen beliebigen installierten Webbrowser und laden Sie die Ubuntu-ISO über den folgenden Download-Link herunter:
https://ubuntu.com/#download
Klicken Sie auf ein beliebiges Ubuntu-Paket, das Sie installieren möchten. Ich klicke unter Ubuntu Desktop auf den Link 18.04 LTS. Dies öffnet den folgenden Dialog:
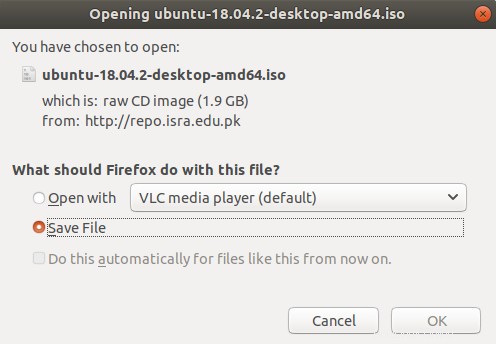
Wählen Sie die Option Datei speichern und klicken Sie dann auf OK. Das .iso-Paket wird in Ihrem Downloads-Ordner gespeichert.
Etcher installieren
Bitte befolgen Sie diese Schritte, um den Etcher auf Ihrem System zu installieren:
Schritt 1:Laden Sie die Etcher-ZIP-Datei herunter
Das Etcher-Downloadpaket ist auf der offiziellen Balena-Website unter diesem Link verfügbar:
https://www.balena.io/etcher/
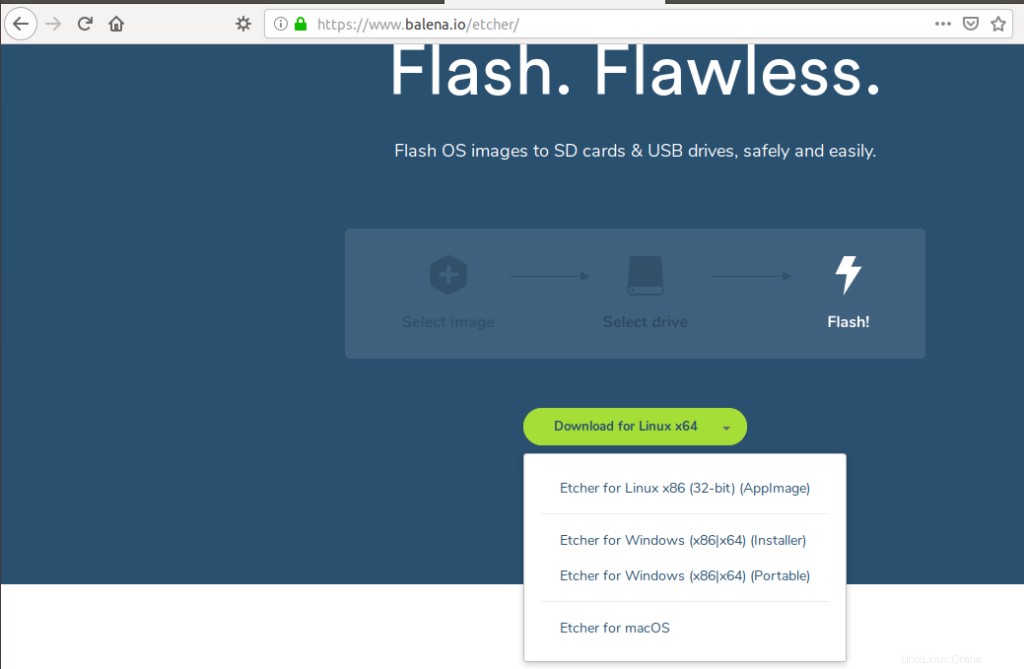
Die Website bietet Appimages sowohl für 64-Bit- als auch für 32-Bit-Varianten von Ubuntu.
Sie können den lscpu-Befehl verwenden, um Ihre Linux-Variante zu überprüfen. Es holt Details aus den Dateien sysfs und /proc/cpuinfo:
$ lscpu
Dieser Befehl zeigt die folgende Ausgabe an:
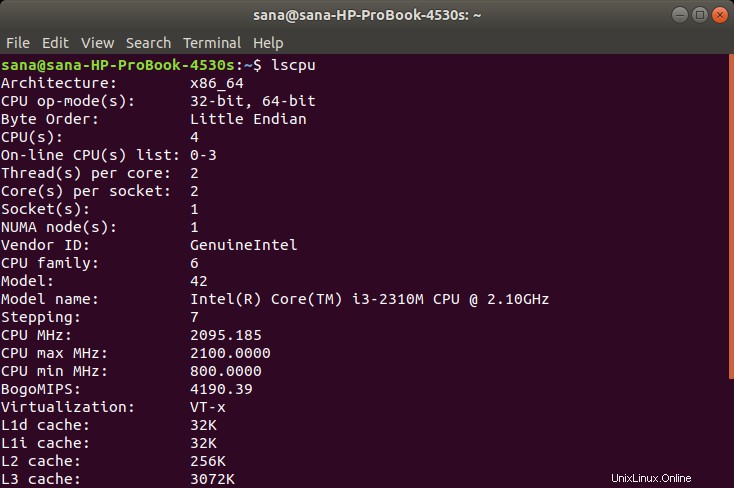
Der Eintrag CPU op-mode(s) informiert Sie über die Variante von Ubuntu, die Sie auf Ihrem System ausführen. 32-Bit bedeutet, dass Sie ein 32-Bit-Linux-Betriebssystem ausführen, 32-Bit, 64-Bit bedeutet, dass Sie ein 64-Bit-Betriebssystem ausführen.
Da es sich bei meinem um ein 64-Bit-System handelt, klicke ich auf den Link „Download für Linux x64“. Das folgende Dialogfeld wird angezeigt:
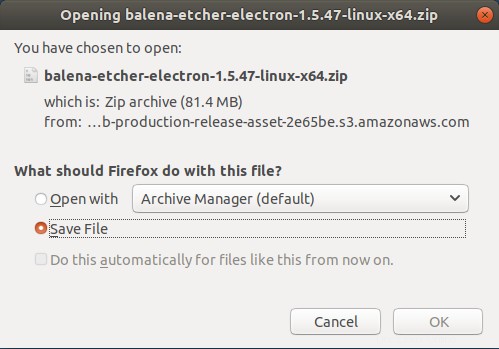
Wählen Sie die Option Datei speichern und klicken Sie dann auf OK. Das .zip-Paket wird in Ihrem Downloads-Ordner gespeichert.
Schritt 2:AppImage aus der heruntergeladenen ZIP-Datei extrahieren
Das Etcher-Paket, das wir gerade heruntergeladen haben, liegt im .zip-Format vor. Wir müssen jetzt die AppImage-Datei extrahieren, damit wir die Software installieren und verwenden können.
Öffnen Sie Ihre Ubuntu-Befehlszeile, das Terminal, entweder über die Ubuntu Application Launcher-Suche oder mit der Tastenkombination Strg+Alt+t.
Verwenden Sie dann den folgenden Befehl zum Entpacken, um die AppImage-Datei aus dem Download-Ordner in Ihren aktuellen (Home-) Ordner zu extrahieren:
$ unzip ~/Downloads/balena-etcher-electron-1.5.47-linux-x64.zip

Verwenden Sie den Befehl ls, um zu überprüfen, ob sich die AppImage-Datei jetzt in Ihrem aktuellen Verzeichnis befindet.
Erstellen Sie einen bootfähigen Ubuntu USB
Schritt 1:Führen Sie das Etcher AppImage aus
Sie können Etcher jetzt einfach ausführen, indem Sie sein AppImage ausführen. Sie können dies mit dem folgenden Befehl tun:
./balenaEtcher-1.5.47-x64.AppImage
Dadurch wird die Etcher-Anwendung in der folgenden Ansicht geöffnet:
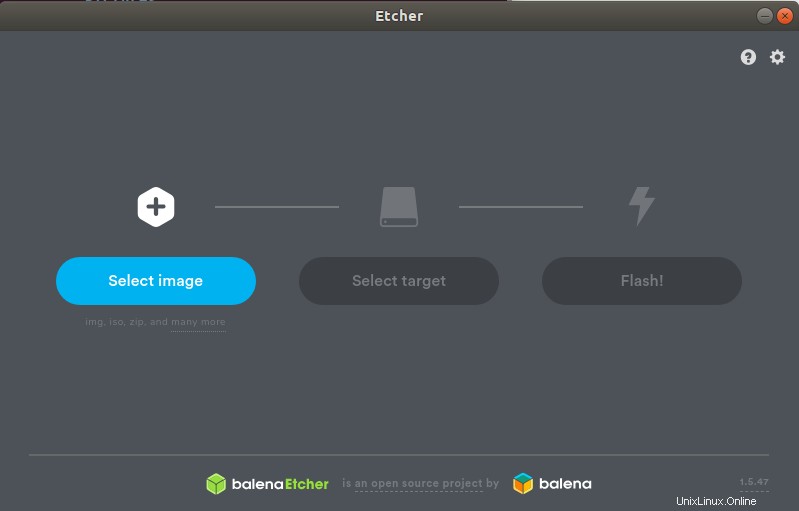
Hinweis: Wann immer Sie Etcher von Ihrem System deinstallieren möchten, löschen Sie einfach dieses AppImage. Sie müssen keine weiteren Download-Vorgänge mit AppImages durchführen.
Schritt 2:Ubuntu-ISO-Datei auf USB-Laufwerk schreiben
Klicken Sie auf die Schaltfläche Bild auswählen; Auf diese Weise können Sie zu dem ISO-Image navigieren, das Sie zum Schreiben auswählen möchten. Ich habe das ISO-Image von Ubuntu 18.04 ausgewählt, das von der offiziellen Ubuntu-Website heruntergeladen wurde.
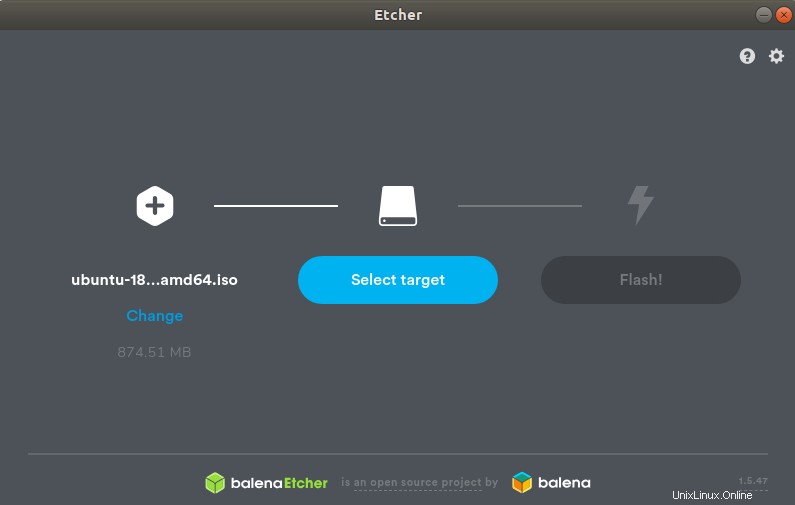
Jetzt sehen Sie die hervorgehobene Schaltfläche Ziel auswählen. Stecken Sie ein USB-Laufwerk ein; Wenn ein einzelnes Gerät mit Ihrem System verbunden ist, wird es wie folgt ausgewählt:
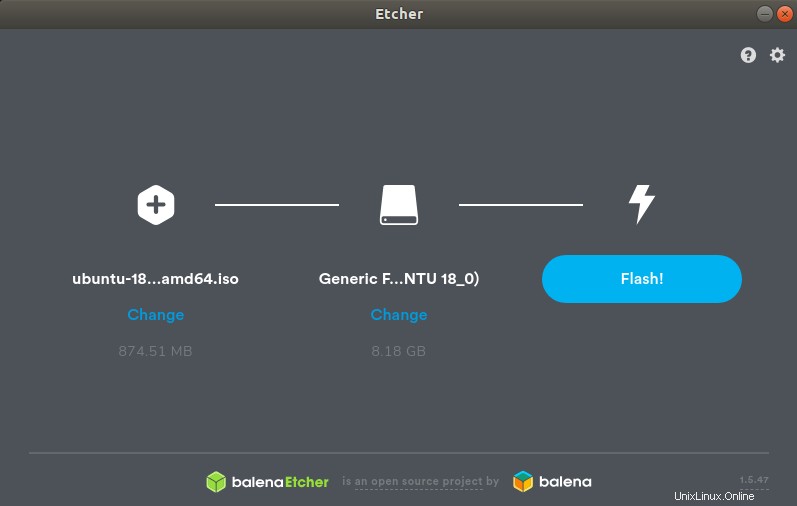
Andernfalls haben Sie die Möglichkeit, aus den verfügbaren Geräten auszuwählen. Sie sehen dann die Flash-Schaltfläche hervorgehoben. Klicken Sie darauf, damit Etcher beginnt, die ISO-Datei auf den USB zu schreiben. Außerdem wird Ihnen ein Authentifizierungsdialogfeld angezeigt, da nur ein autorisierter Benutzer einen USB-Stick flashen kann.
Der Schreibvorgang beginnt und Sie können einen Fortschrittsbalken wie folgt sehen:
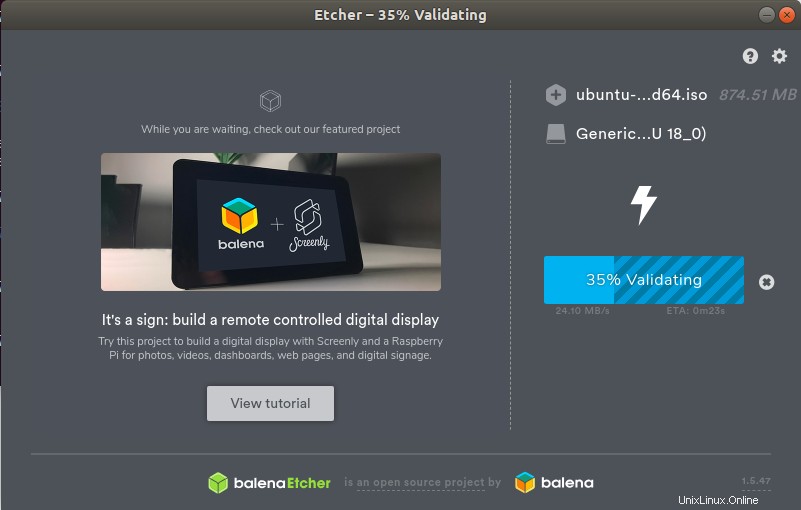
Nach erfolgreichem Abschluss des Bildschreibens können Sie die folgende Ansicht sehen:

Schließen Sie das Fenster und Ihr Vorgang ist abgeschlossen!
So können Sie dieses effiziente Flash-Tool nutzen, um einen bootfähigen USB zu erstellen. Der Vorgang ist ziemlich gleich, wenn Sie Bilder auf eine SD-Karte schreiben.