Kurz:Erfahren Sie, wie Sie einen bootfähigen Live-USB-Stick von Manjaro Linux unter Windows und Linux erstellen.
Manjaro Linux hat seit seiner Einführung einen langen Weg zurückgelegt. Es ist eine der beliebtesten Linux-Distributionen und eine der angesehensten. Sie gilt sogar als eine der besten Linux-Distributionen für Anfänger.
Als ersten Schritt, um Manjaro Linux auszuprobieren, musste ich einen Live-USB erstellen. Ein Live-USB ermöglicht es Ihnen im Grunde, Linux direkt vom USB zu verwenden, ohne das Betriebssystem auf dem System installieren zu müssen. Dies ist eine bequeme Möglichkeit, eine Linux-Distribution vor der Installation zu testen. Wenn Ihnen die Linux-Distribution gefallen hat, können Sie denselben Live-USB verwenden, um die Linux-Distribution zu installieren.
Und in diesem Tutorial zeige ich Ihnen, wie Sie einen Live-USB-Stick von Manjaro Linux sowohl unter Windows als auch unter Linux erstellen .
Live-USB von Manjaro Linux in Windows erstellen
Das Erstellen eines Live-USB oder einer Live-Festplatte ist wirklich einfach. Führen Sie die folgenden Schritte aus:
Schritt 1:Manjaro Linux ISO herunterladen
Laden Sie das ISO-Image von Manjaro von der Download-Seite herunter. Basierend auf den Desktop-Umgebungen sind drei Hauptversionen verfügbar. Wählen Sie, was Sie bevorzugen. Ich habe mich für GNOME entschieden.
Laden Sie Manjaro Linux herunterSchritt 2:ISO-Brenntool herunterladen
Jetzt brauchen wir ein Tool, um dieses ISO-Image auf einen USB/Datenträger zu schreiben. Es gibt viele solcher Anwendungen, die kostenlos verfügbar sind. Manjaro empfiehlt Rufus.
Win32DiskImager ist ebenfalls eine Option – wird aber nicht mehr aktiv gepflegt. Daher würde ich die Verwendung von Rufus empfehlen. Es ist einfach zu bedienen und bietet auch erweiterte Optionen. Daher bleiben wir dabei.
Rufus herunterladenSchritt 3:USB vorbereiten
Nachdem Sie Rufus heruntergeladen und installiert haben, stecken Sie den USB-Stick oder die Festplatte ein und starten Sie Rufus.
Es sollte das angeschlossene USB-Laufwerk automatisch erkennen. Stellen Sie jedoch sicher, dass es das richtige Laufwerk ist, bevor Sie die Daten auf dem ausgewählten Gerät löschen.
Sobald Sie sicher sind, dass das Gerät wie im Bild unten ausgewählt ist, können Sie auf „AUSWÄHLEN klicken ” und holen Sie sich dann die ISO-Datei von Ihrem Computer.
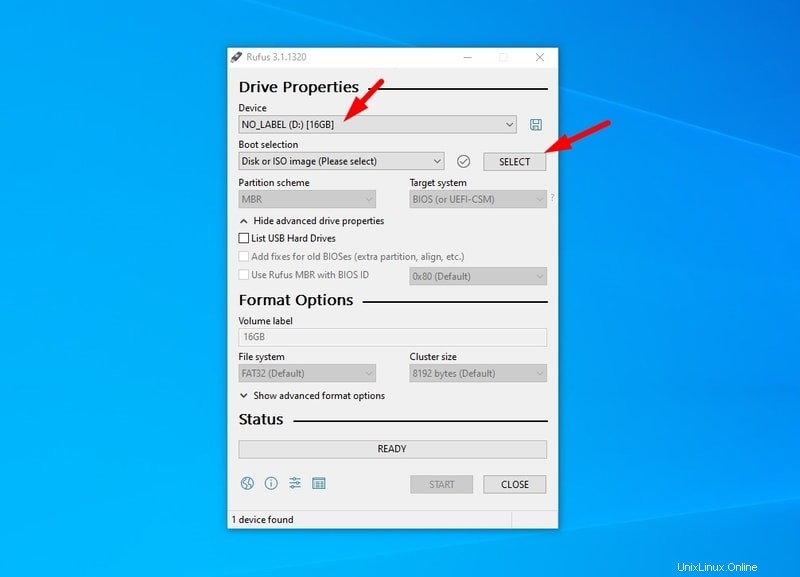
Es wählt automatisch das Standard-Partitionsschema und das Zielsystem (BIOS und UEFI). Sie können es optimieren, wenn Sie sie ändern möchten. Es sollte kein Problem sein, wenn Sie die Einstellungen nicht ändern – aber ich empfehle Ihnen, mehr über das Festplattenpartitionsschema und Ihr Zielsystem zu erfahren, falls Sie keine Ahnung davon haben.
Wenn Sie sich mit den Einstellungen sicher sind, klicken Sie einfach auf "START". ” um loszulegen.
Schritt 4:Schreiben Sie das ISO-Image auf den USB-Stick
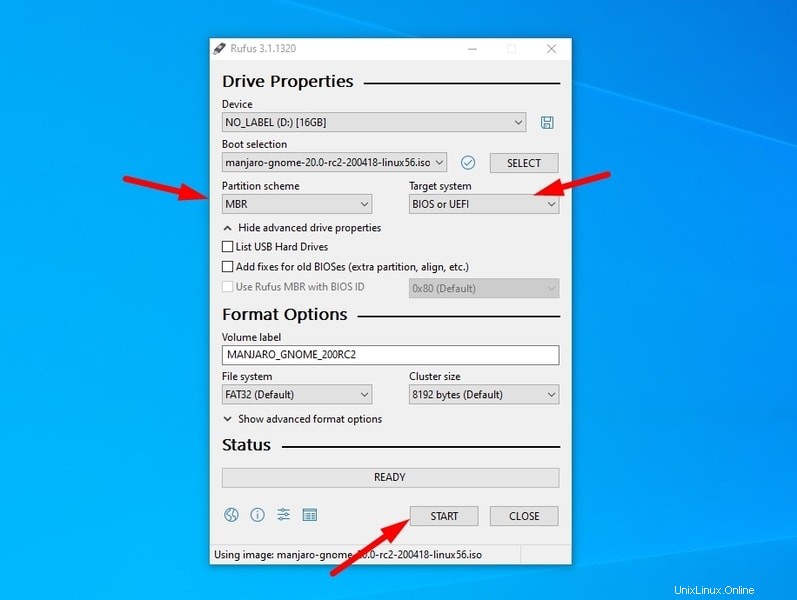
Als nächstes sehen Sie möglicherweise ein Popup-Fenster, in dem Sie aufgefordert werden, den richtigen Modus auszuwählen. Wählen Sie hier den ISO-Image-Modus wie im folgenden Screenshot gezeigt:
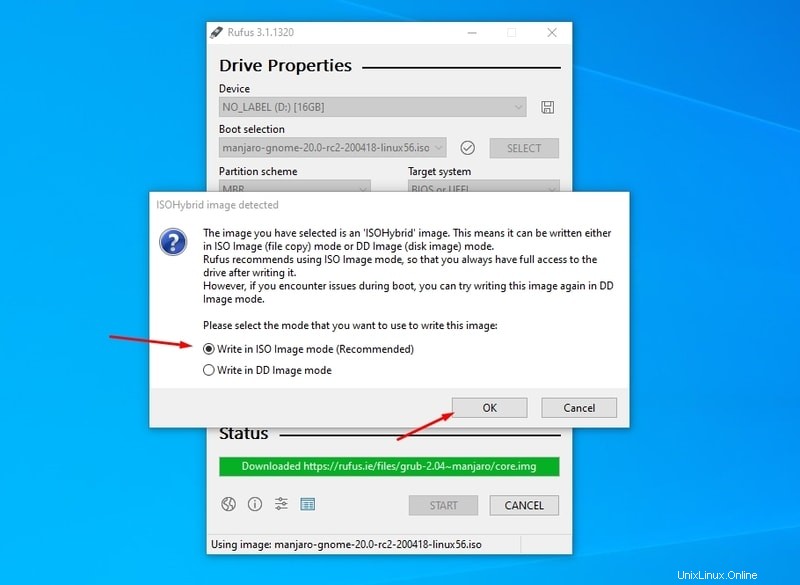
Sie sehen einen Fortschrittsbalken, um den Überblick zu behalten.
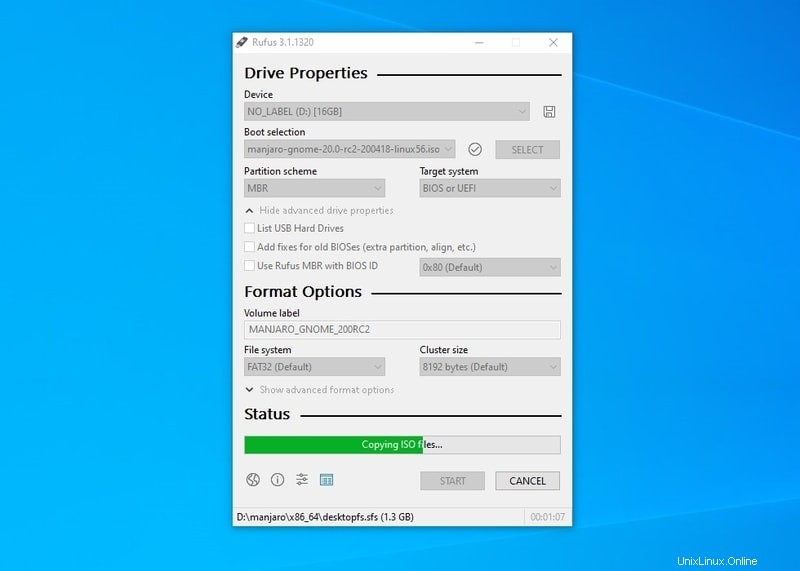
Danach erhalten Sie ein Popup-Fenster mit der Meldung, dass das USB-Laufwerk bereit ist.
Das ist es, Ihr Laufwerk kann gebootet werden. Starten Sie nun den Computer neu, drücken Sie F10/F12 und vom USB-Laufwerk/Wechseldatenträger booten.
Live-USB von Manjaro unter Linux erstellen
Wenn Sie bereits eine Linux-Distribution wie Ubuntu oder Linux Mint verwenden und Manjaro ausprobieren möchten, können Sie auch unter Linux einen bootfähigen USB-Stick von Manjaro erstellen.
Laden Sie zuerst Manjaro Linux ISO herunter und folgen Sie dann diesen Schritten:
Schritt 1:
Ich empfehle Ihnen, Etcher zu verwenden, um Live-USBs zu erstellen. Um Etcher zu installieren, gehen Sie auf die Website von Etcher und laden Sie das Linux-Paket herunter.
Nachdem Sie das Paket heruntergeladen haben, extrahieren Sie es, um ein .AppImage zu erhalten Datei. Bevor Sie die AppImage-Datei verwenden, ändern Sie die Berechtigungen, um sie ausführbar zu machen.
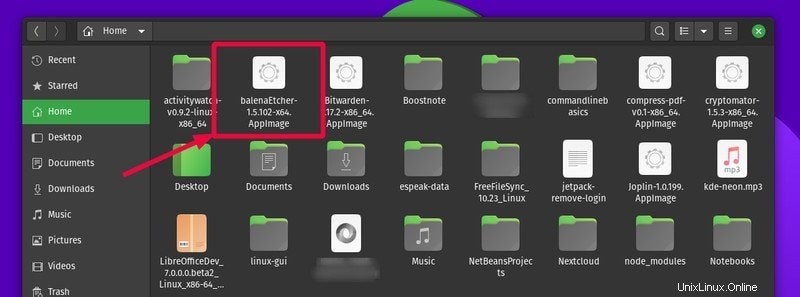
Doppelklicken Sie auf die Datei, um Etcher zu starten.
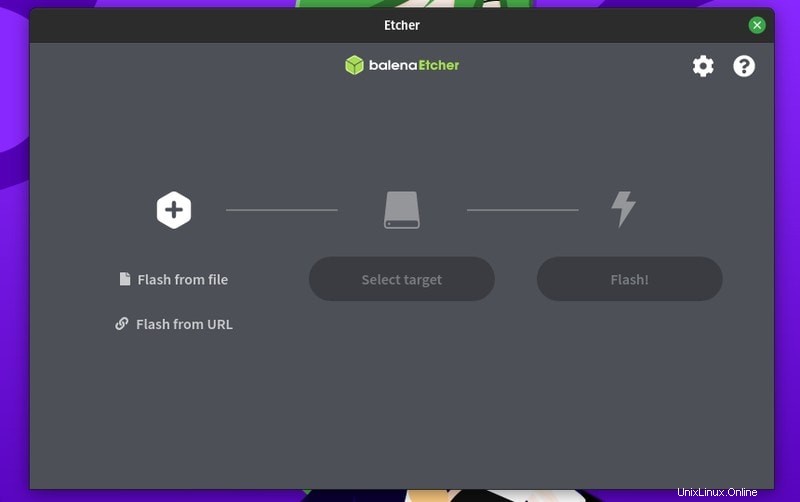
Schritt 2:
Klicken Sie auf „Flash aus Datei“. . Sie werden aufgefordert, die heruntergeladene ISO-Datei auszuwählen. Sie können sich auch dafür entscheiden, von der URL zu flashen – was die Datei im Grunde für Sie herunterlädt und auswählt.
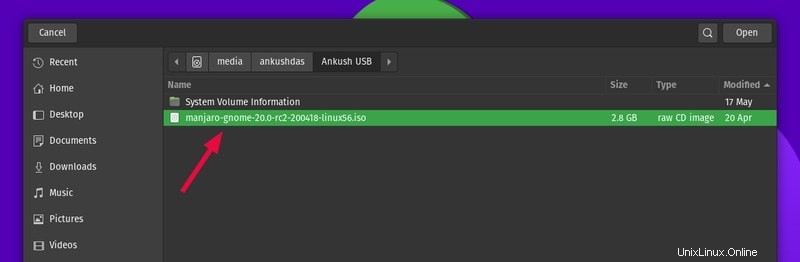
Schritt 3:
Klicken Sie nun in der zweiten Spalte auf „Ziel auswählen“, um Ihr USB-Laufwerk auszuwählen. Nachdem Sie Ihr Laufwerk ausgewählt haben, klicken Sie auf Weiter.
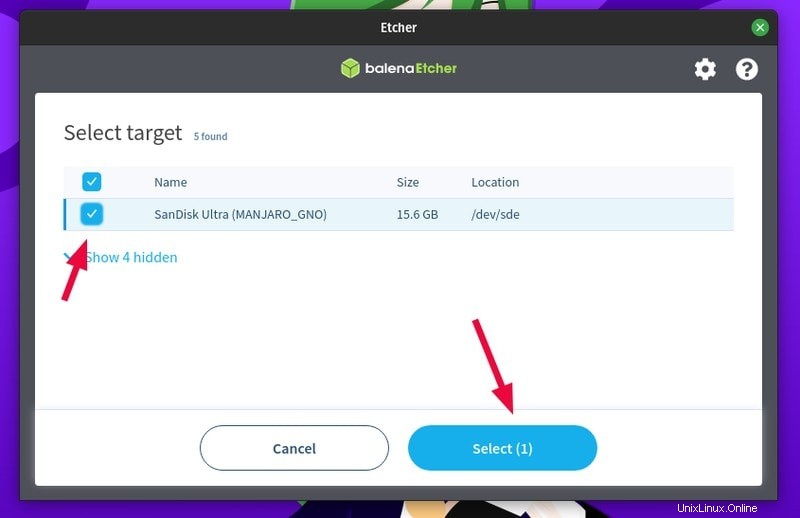
Schritt 4:
Klicken Sie nun auf „Flashen“. ‘, um mit dem Schreiben des ISO-Inhalts auf das USB-Laufwerk zu beginnen. Sie erhalten eine Passwortabfrage, damit Etcher auf das Laufwerk zugreifen kann. Geben Sie Ihr Passwort ein, um fortzufahren.
Sie können den Fortschritt und die verbleibende Zeit des Vorgangs sehen.
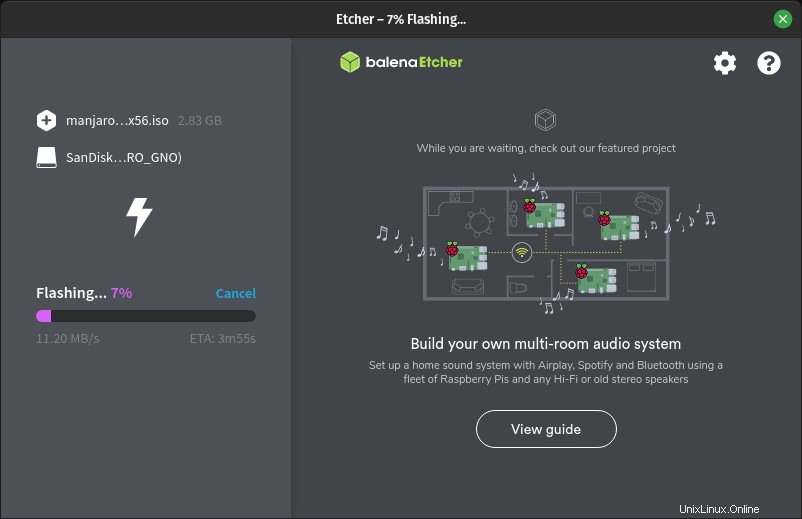
Sobald der Vorgang abgeschlossen ist, wird das USB-Laufwerk überprüft/validiert und Sie werden mit einem Bildschirm begrüßt, der Ihnen mitteilt, dass der Vorgang abgeschlossen ist.
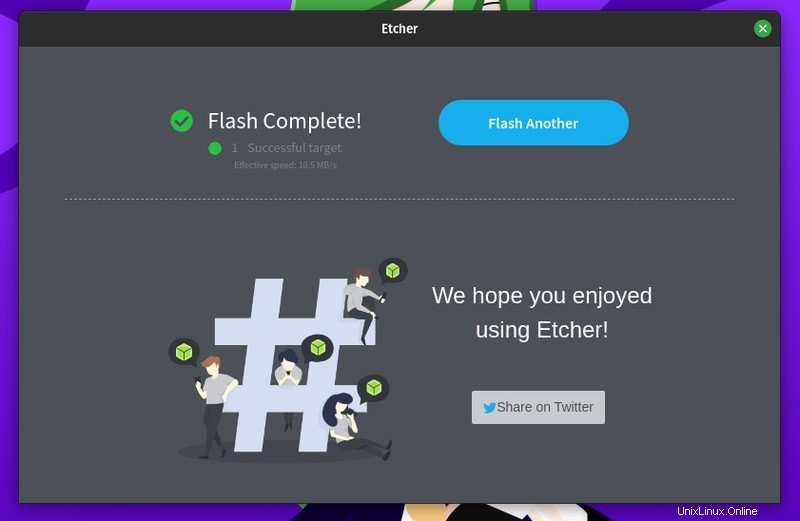
Jetzt ist Ihr USB-Laufwerk bereit, in Manjaro Linux gebootet zu werden. Sie können Ihren Computer neu starten und F10/F12 (die spezifische Tastenkombination für Ihr Gerät) drücken, um über das USB-Laufwerk zu booten.
Hat es bei Ihnen funktioniert?
Ich hoffe, Sie fanden das Tutorial zum Erstellen von Live-USB von Manjaro Linux in Windows und Linux hilfreich. Fragen oder Anregungen sind jederzeit willkommen!