Hier ist das Szenario. Mein System kam mit Windows 10 Pro und das kam mit BitLocker-Verschlüsselung. Ich habe Ubuntu im Dual-Boot-Modus installiert, obwohl die BitLocker-Verschlüsselung für Windows aktiviert ist.
Sie können problemlos von Linux aus auf die Windows-Dateien zugreifen. Kein HiFi-Zeug hier. Gehen Sie einfach zum Dateimanager und klicken Sie auf die Windows-Partition, die sich normalerweise unter der Registerkarte „Andere Speicherorte“ befindet.
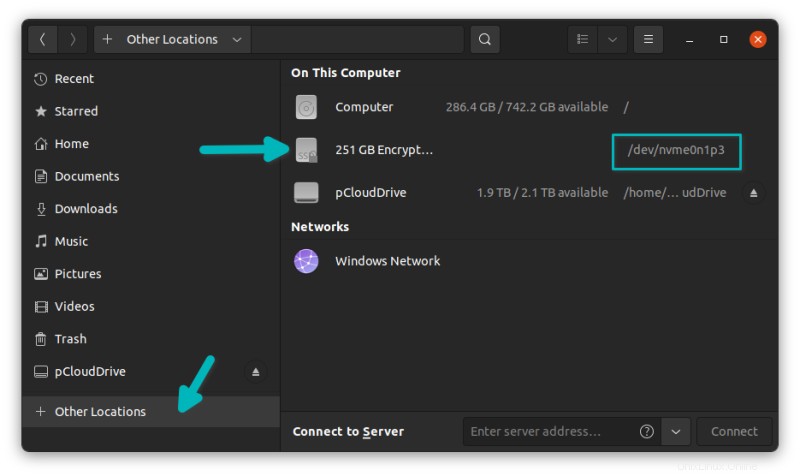
Der Prozess ist auch mit BitLocker-verschlüsselter Windows-Partition nicht zu kompliziert. Es ist nur so, dass beim Versuch, die Windows-Partition einzuhängen, nach dem Passwort gefragt wird.
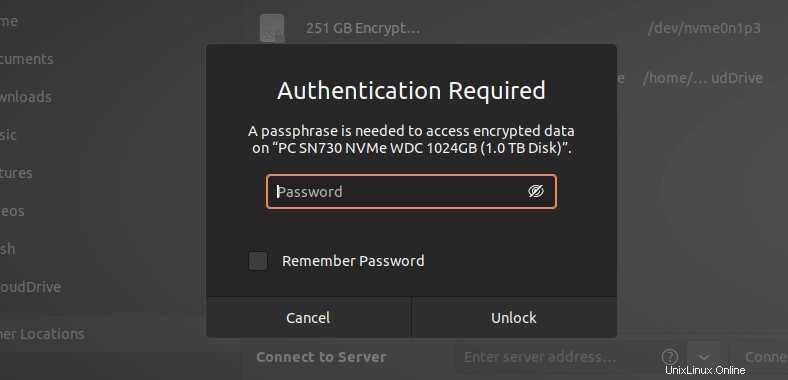
Es funktioniert aber. In meinem Fall habe ich das 48-stellige BitLocker-Wiederherstellungspasswort eingegeben und es hat die Windows-Partition entschlüsselt und ohne Probleme in Ubuntu 21.10 mit GNOME 40 gemountet.
Probieren Sie Ihr BitLocker-Passwort aus. Wenn das nicht funktioniert, versuchen Sie es mit dem Wiederherstellungskennwort. Für normale Benutzer von Windows 10 Pro wird das Wiederherstellungskennwort in Ihrem Microsoft-Konto gespeichert.
Geben Sie die Wiederherstellung ein und Sie werden sehen, dass die Windows-Partition und ihre Dateien jetzt zugänglich sind. Das Aktivieren des Kontrollkästchens „Passwort merken“ spart auch Zeit für die weitere Verwendung.
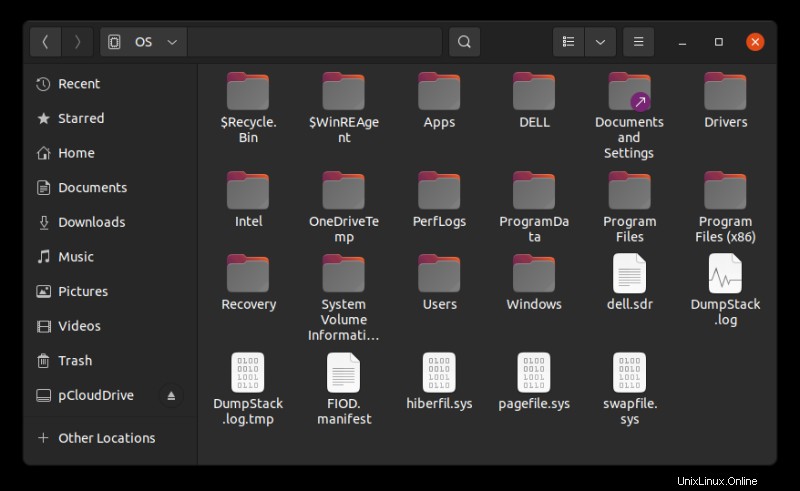
Wenn das obige bei Ihnen nicht funktioniert oder Sie mit der Befehlszeile nicht weiterkommen, gibt es eine alternative Methode.
Diese Methode beinhaltet die Verwendung eines Tools namens Dislocker.
Mounten Sie BotLocker-verschlüsselte Windows-Partition in Linux mit Dislocker [Befehlszeilenmethode]
Der Dislocker-Prozess arbeitet in zwei Teilen. Der erste Teil entschlüsselt die BitLocker-Verschlüsselung und gibt eine Datei namens dislocker-file. Dies ist im Grunde eine virtuelle NTFS-Partition. Der zweite Teil besteht im Wesentlichen darin, die gerade erhaltene virtuelle NTFS-Partition zu mounten.
Sie benötigen entweder das BitLocker-Passwort oder das Wiederherstellungspasswort, um das verschlüsselte Laufwerk zu entschlüsseln.
Sehen wir uns die Schritte im Detail an.
Schritt 1:Disclocker installieren
Dislocker ist in den Repositories der meisten Linux-Distributionen verfügbar. Bitte verwenden Sie zur Installation den Paketmanager Ihrer Distribution.
Verwenden Sie bei Ubuntu- und Debian-basierten Distributionen diesen Befehl:
sudo apt install dislocker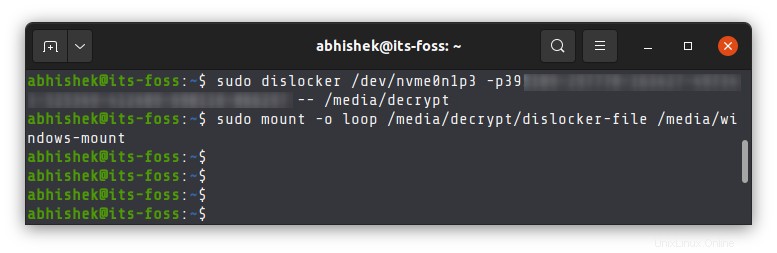
Schritt 2:Bereitstellungspunkte erstellen
Sie müssen zwei Einhängepunkte erstellen. Eine, wo Dislocker die Dislocker-Datei generiert und die andere, die diese Dislocker-Datei (virtuelles Dateisystem) als Loop-Gerät einbindet.
Es gibt keine Namensbeschränkungen und Sie können diese Mount-Verzeichnisse beliebig benennen.
Verwenden Sie diese Befehle nacheinander:
sudo mkdir -p /media/decrypt
sudo mkdir -p /media/windows-mount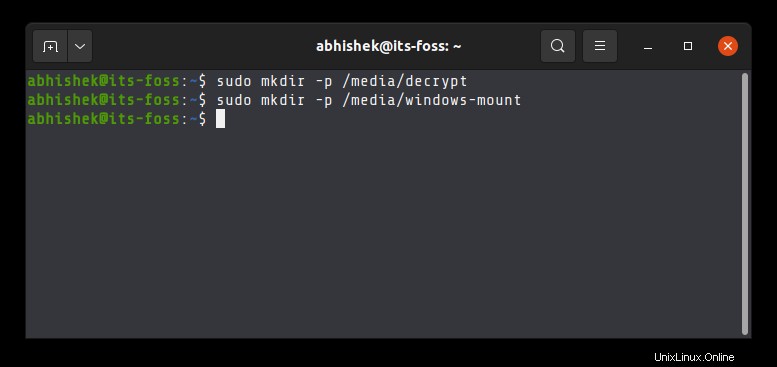
Schritt 3:Holen Sie sich die Partitionsinformationen, die entschlüsselt werden müssen
Sie benötigen den Namen der Windows-Partition. Sie können den Datei-Explorer oder GUI-Tools wie Gparted verwenden.
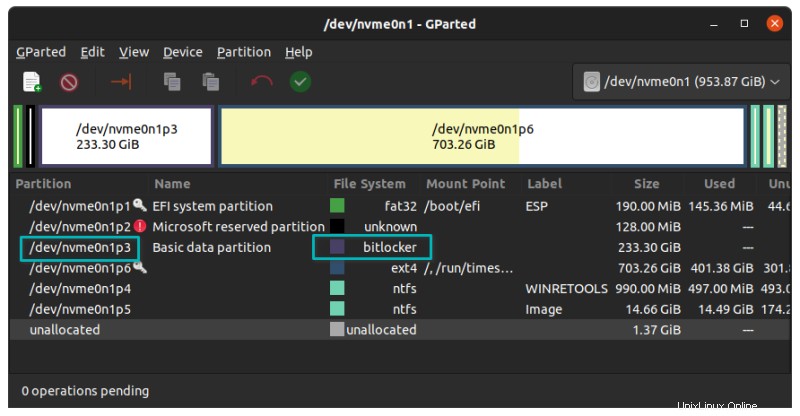
In meinem Fall ist die Windows-Partition /dev/nvme0n1p3. Bei Ihrem System wird das anders sein. Sie können zu diesem Zweck auch die Befehlszeile verwenden.
sudo lsblkSchritt 4:Partition entschlüsseln und mounten
Sie haben alles eingerichtet. Jetzt kommt der eigentliche Teil.
Wenn Sie das BitLocker-Passwort haben , verwenden Sie den dislocker-Befehl auf diese Weise (ersetzen Sie
sudo dislocker <partition_name> -u<password> -- /media/decryptBitte beachten Sie, dass kein Leerzeichen zwischen u und Passwort steht .
Wenn Sie nur das Wiederherstellungskennwort haben, verwenden Sie den Befehl auf diese Weise (ersetzen Sie
sudo dislocker <partition_name> -p<recovery_password> -- /media/decryptAuch hier gibt es kein Leerzeichen zwischen p und Passwort .
Es sollte nicht lange dauern, die Partition zu entschlüsseln. Sie sollten die Dislocker-Datei am angegebenen Einhängepunkt sehen, in unserem Fall /media/decrypt. Mounten Sie nun diese Dislocker-Datei:
sudo mount -o loop /media/decrypt/dislocker-file /media/windows-mount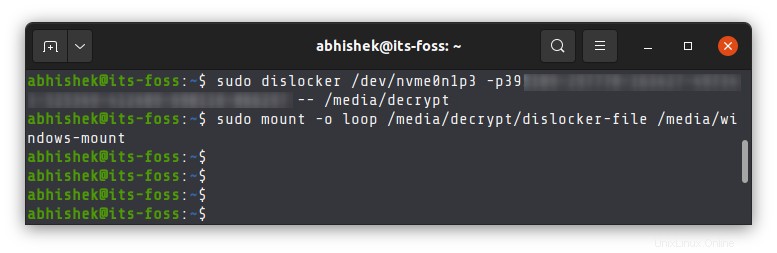
Du bist fertig. Ihre mit BitLocker verschlüsselte Windows-Partition wird entschlüsselt und unter Linux bereitgestellt. Sie können auch über den Datei-Explorer darauf zugreifen.
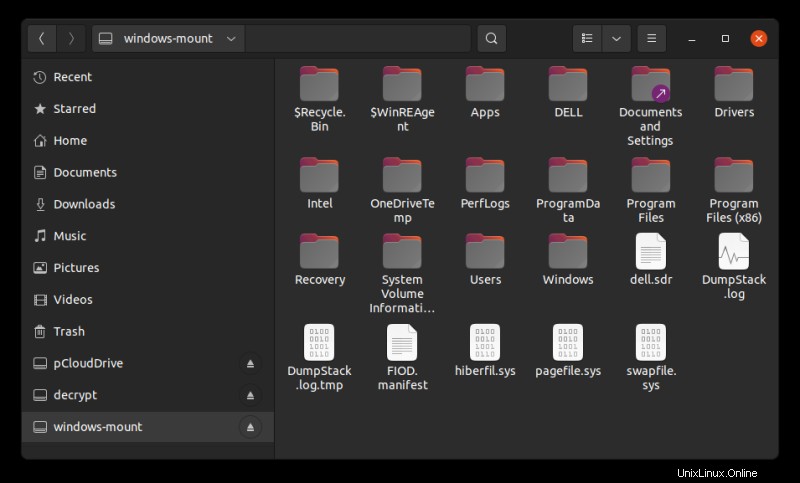
Tipps zur Fehlerbehebung bei Fehlern mit falschem fs-Typ
Wenn Sie eine Fehlermeldung wie diese erhalten:
mount: /media/windows-mount: wrong fs type, bad option, bad superblock on /dev/loop35, missing codepage or helper program, or other error.Sie sollten das Dateisystem beim Mounten angeben.
Verwenden Sie für NTFS:
sudo mount -t ntfs-3g -o loop /media/decrypt/dislocker-file /media/windows-mountVerwenden Sie für exFAT:
sudo mount -t exFAT-fuse -o loop /media/decrypt/dislocker-file /media/windows-mountUnmounten Sie die Windows-Partition
Sie können die gemountete Partition über den Dateimanager aushängen. Klicken Sie einfach auf das Unmount-Symbol neben der Partition mit dem Namen windows-mount.
Ansonsten ist der Unmount-Befehl immer für Sie da.
sudo umount /media/decrypt
sudo umount /media/windows-mountIch hoffe es hilft dir. Wenn Sie noch Fragen oder Anregungen haben, lassen Sie es mich bitte in den Kommentaren wissen.