Es gibt unzählige Bildschirmrekorder für Linux. Aber wenn es darum geht, Wayland zu unterstützen, funktionieren fast alle nicht.
Dies ist problematisch, da viele neue Distributionsversionen standardmäßig wieder auf Wayland Display Manager umstellen. Und wenn etwas so Einfaches wie ein Bildschirmrekorder nicht funktioniert, hinterlässt es eine schlechte Erfahrung.
Der eingebaute Bildschirmrekorder von GNOME funktioniert, aber er ist versteckt, hat keine GUI und keine Möglichkeit, die Aufzeichnungen zu konfigurieren und zu steuern. Es gibt ein anderes Tool namens Kooha, aber es zeigt weiterhin einen Timer auf dem Bildschirm an.
Das Umschalten zwischen Xorg und Wayland nur für die Bildschirmaufzeichnung ist nicht sehr praktisch.
Inmitten all dessen war ich froh zu erfahren, dass der Wayland-Support dank Pipewire mit Version 27 in OBS Studio gelandet ist. Aber selbst dort ist es nicht einfach, und deshalb werde ich Ihnen die Schritte für die Bildschirmaufnahme auf Wayland mit OBS Studio zeigen.
Verwenden von OBS zum Screenen von Aufzeichnungen auf Wayland
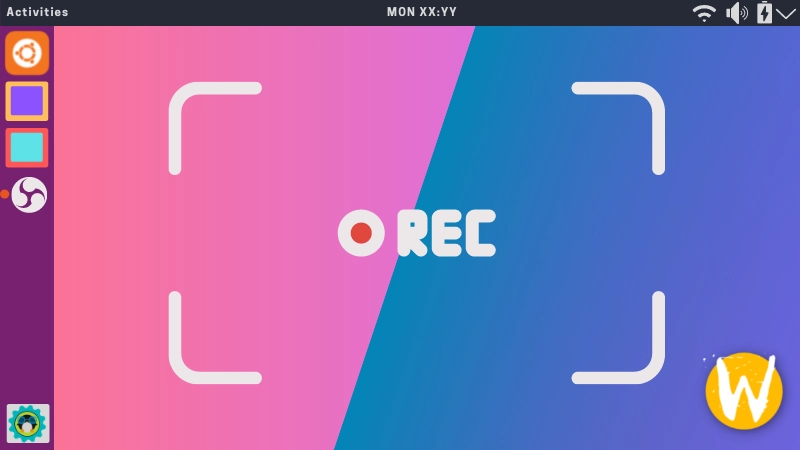
Mal sehen, wie es gemacht wird.
Schritt 1:OBS Studio installieren
Sie sollten zuerst OBS Studio Version 27 installieren. Es ist bereits in Ubuntu 21.10 enthalten, das ich in diesem Tutorial verwende.
sudo apt install obs-studioUm OBS Studio 27 auf Ubuntu 18.04, 20.04, Linux Mint 20 usw. zu installieren, verwenden Sie das offizielle OBS Studio PPA.
Öffnen Sie ein Terminal und verwenden Sie nacheinander die folgenden Befehle:
sudo add-apt-repository ppa:obsproject/obs-studio
sudo apt update
sudo apt install obs-studioWenn bereits eine ältere Version von OBS Studio installiert ist, wird diese auf die neuere Version aktualisiert.
Überprüfen Sie für Fedora, Arch und andere Distributionen bitte Ihren Paketmanager oder inoffizielle Repositories, um die neueste Version von OBS Studio zu installieren.
Schritt 2:Überprüfen Sie, ob die Aufnahme von Wayland funktioniert
Bitte stellen Sie sicher, dass Sie Wayland verwenden. Starten Sie nun OBS Studio und gehen Sie alle Sachen durch, die es beim ersten Durchlauf zeigt. Das werde ich nicht zeigen.
Der Hauptschritt besteht darin, Pipewire als Bildschirmaufnahmequelle hinzuzufügen. Klicken Sie auf das +-Symbol unter der Quellenliste.
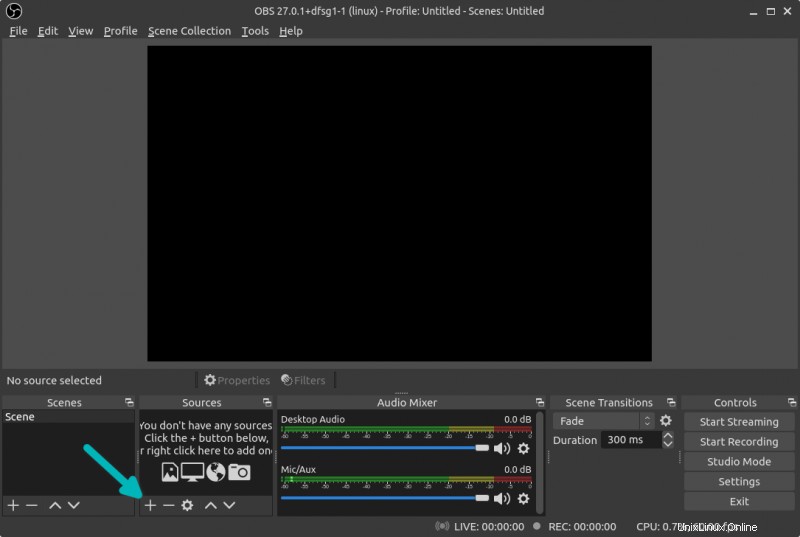
Sehen Sie irgendetwas mit der Aufschrift Screen Capture (PipeWire)?
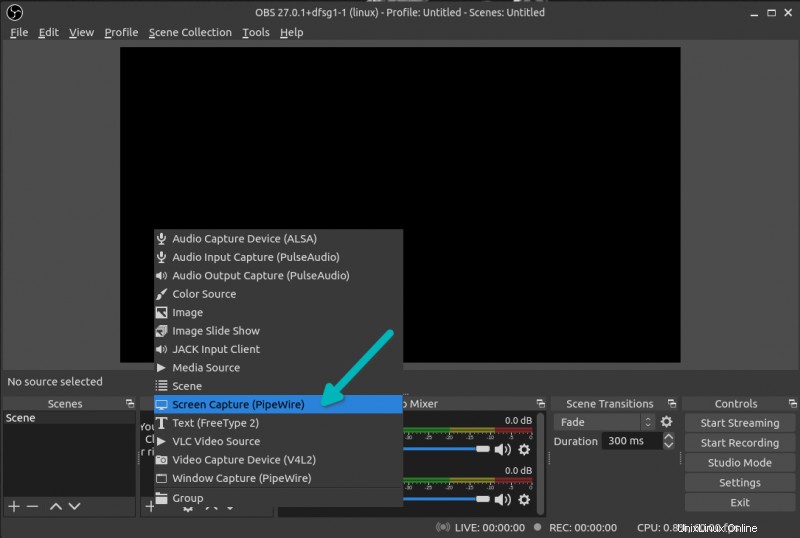
Wenn die Antwort nein ist, beenden Sie OBS Studio . Das ist normal. OBS Studio stellt zumindest in Ubuntu nicht automatisch auf Wayland um. Dafür gibt es eine Lösung.
Öffnen Sie ein Terminal und verwenden Sie den folgenden Befehl:
export QT_QPA_PLATFORM=waylandFühren Sie im selben Terminal den folgenden Befehl aus, um OBS Studio zu starten:
obsEs wird eine Nachricht auf dem Terminal angezeigt. Ignoriere sie. Ihr Fokus sollte auf der OBS Studio GUI liegen. Versuchen Sie erneut, eine Bildschirmaufnahme hinzuzufügen. Sie sollten jetzt die PipeWire-Option sehen.
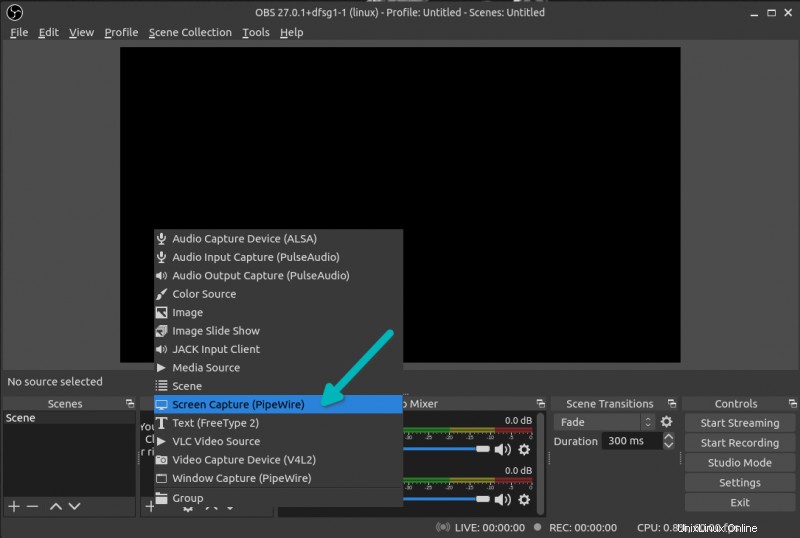
Sie haben OBS Studio ausdrücklich gebeten, dieses Mal Wayland mit der Variable QT_QPA_PLATFORM zu verwenden.
Wählen Sie PipeWire als Quelle und Sie werden dann aufgefordert, einen Anzeigebildschirm auszuwählen. Wählen Sie es aus und klicken Sie auf die Schaltfläche Teilen.
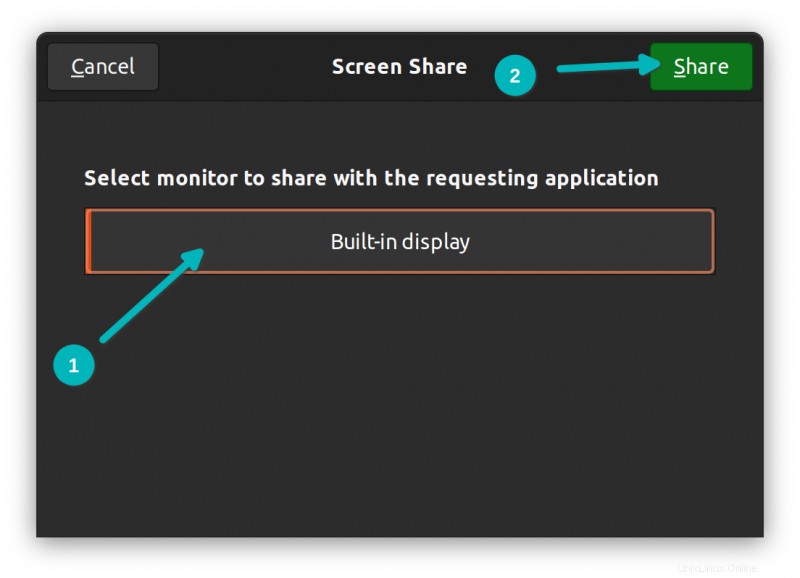
Jetzt sollte es Ihren Bildschirm rekursiv unendlich oft anzeigen. Wenn Sie das sehen, können Sie jetzt mit der Aufzeichnung des Bildschirms in Wayland beginnen.
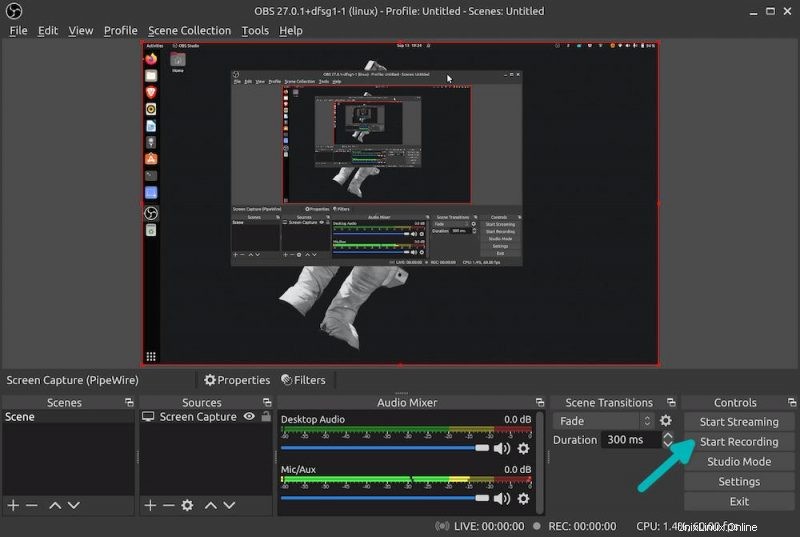
Schritt 3:Änderungen dauerhaft machen
Das war gut. Sie haben gerade bestätigt, dass Sie Ihren Bildschirm auf Wayland aufzeichnen können. Aber es ist nicht bequem, die Umgebungsvariable zu setzen und OBS jedes Mal vom Terminal aus zu starten.
Was Sie tun können, ist die Variable in Ihr ~/.bash_profile (für Sie) oder /etc/profile (für alle Benutzer auf dem System) zu exportieren.
export QT_QPA_PLATFORM=waylandMelden Sie sich ab und wieder an. Jetzt beginnt OBS automatisch mit der Verwendung dieses Parameters und Sie können damit Ihren Bildschirm in Wayland aufzeichnen.
Hinweis:Ich habe festgestellt, dass der MEGA-Cloud-Dienst nach dieser Änderung nicht mehr funktioniert. Wenn Sie feststellen, dass einige Anwendungen nach dieser Änderung nicht mehr funktionieren, setzen Sie sie bitte zurück.
Ich hoffe, Sie finden diesen schnellen Tipp hilfreich. Wenn Sie noch Fragen oder Anregungen haben, lassen Sie es mich bitte im Kommentarbereich wissen.