Wenn es um die Bildschirmaufnahme in Ubuntu geht, ist Kazam mein bevorzugtes Tool. Es bietet eine gut gestaltete und benutzerfreundliche Oberfläche zum Erfassen von Bildschirmdarstellungen und Screenshots. Es kann Desktop-Video und mehrere Audiostreams gleichzeitig aufzeichnen, wobei die Audiopegel und der erfasste Bildschirmbereich gesteuert werden. Mit Kazam können Sie Ihren gesamten Bildschirm, ein bestimmtes Fenster oder sogar einen ausgewählten Bildschirmbereich erfassen. Sie können die Kazam-Hotkeys verwenden, die Ihnen beim Starten, Anhalten, Fortsetzen und Beenden der Aufnahme helfen. Mit den neuesten Versionen von Kazam können Sie sogar Ihre Mausklicks und Tastatureingaben aufzeichnen.
In diesem Artikel erklären wir, wie Sie die Versionen 1.5.3 und 1.4.5 von Kazam installieren, basierend auf Ihren Anforderungen und Ihrer persönlichen Installationsfreundlichkeit. Wir erklären auch, wie Sie Ihre Bildschirme mit Anpassungen aufzeichnen, die Sie vor dem Übertragen Ihrer Bildschirme vornehmen.
Wir haben die in diesem Artikel erwähnten Befehle und Verfahren auf einem Ubuntu 18.04 LTS-System ausgeführt.
Installieren Sie Kazam 1.5.3 über Sylvain Pineau PPA
Das Sylvian Pineau PPA-Repository enthält die neueste Version von Kazam, nämlich Kazam 1.5.3. Hier beschreiben wir Schritt für Schritt, wie Sie dieses Repository verwenden, um Kazam zu Ihrem Ubuntu hinzuzufügen.
Schritt 1:Fügen Sie das Sylvain Pineau PPA-Software-Repository für Kazam hinzu
Wir werden die Ubuntu-Befehlszeile, das Terminal, verwenden, um Kazam auf unseren Systemen zu installieren. Öffnen Sie bitte zuerst das Terminal entweder über das System-Dash oder die Tastenkombination Strg+Alt+T.
Geben Sie den folgenden Befehl ein, um das Sylvian Pineau PPA-Software-Repository für Kazam zu Ihrem Ubuntu hinzuzufügen:
$ sudo add-apt-repository ppa:sylvain-pineau/kazam
Bitte beachten Sie, dass nur ein autorisierter Benutzer Software auf Ubuntu hinzufügen, entfernen und konfigurieren kann. Geben Sie das Passwort für sudo ein, danach wird das PPA-Repository zu Ihrem System hinzugefügt.
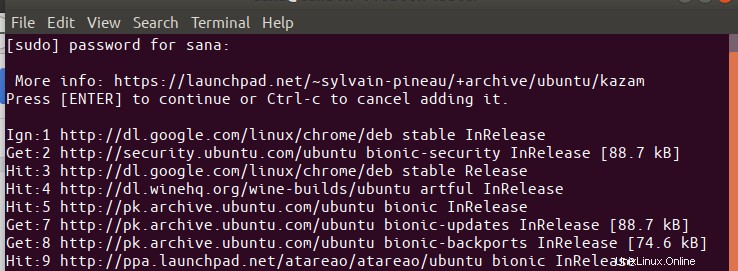
Tipp:Anstatt den Befehl einzugeben, können Sie ihn von hier kopieren und im Terminal einfügen, indem Sie Strg+Umschalt+V verwenden oder die Option Einfügen aus dem Rechtsklickmenü verwenden.
Schritt 2:Aktualisieren Sie den Repository-Index Ihres Systems
Der nächste Schritt besteht darin, den Repository-Index Ihres Systems mit dem folgenden Befehl zu aktualisieren:
$ sudo apt-get update
Dies hilft Ihnen, die neueste verfügbare Version einer Software aus dem Internet zu installieren.
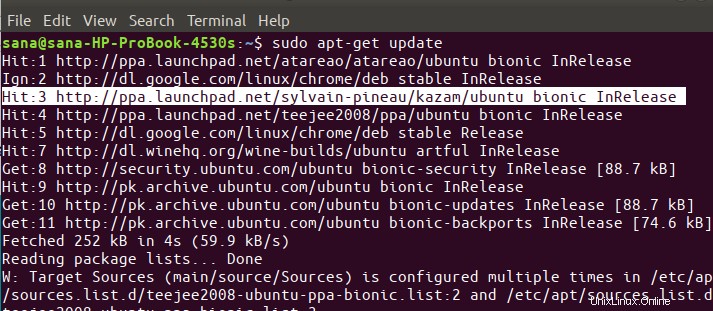
Schritt 3:Kazam installieren
Nachdem Sie nun alle für die Installation von Kazam erforderlichen Voraussetzungen erfüllt haben, verwenden Sie den folgenden Befehl als sudo, um Kazam auf Ihrem System zu installieren:
$ sudo apt-get install kazam
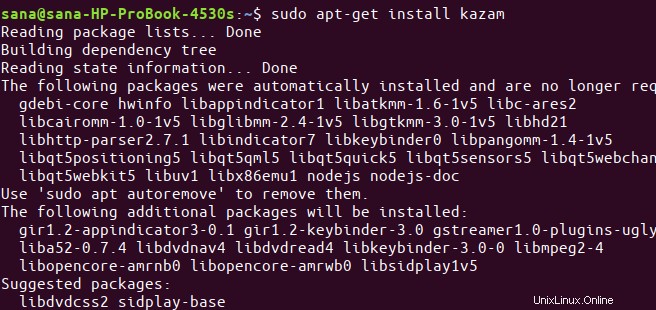
Das System fordert Sie mit einer Y/N-Option auf, mit dem Installationsvorgang fortzufahren. Geben Sie Y ein, um fortzufahren, woraufhin Kazam auf Ihrem System installiert wird.
Schritt 4:Installieren Sie einige zusätzliche Bibliotheken
Möglicherweise müssen Sie die folgenden Bibliotheken hinzufügen, um Dinge wie Tastaturschläge und Mausklicks aufzuzeichnen. Verwenden Sie dazu den folgenden Befehl als sudo:
$ sudo apt-get install python3-xlib python3-cairo

Schritt 5:Überprüfen Sie die Kazam-Installation
Nachdem Sie Kazam installiert haben, können Sie eine der beiden folgenden Optionen verwenden, um sicherzustellen, dass es tatsächlich auf Ihrem System installiert ist:
$ kazam --version
oder in Kurzform:
$ kazam -v
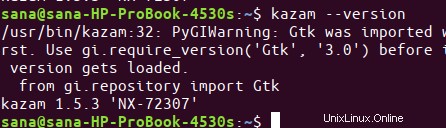
Die obige Ausgabe zeigt, dass Kazam Version 1.5.3, die neueste Version von Kazam, auf meinem System installiert ist.
Kazam-Entfernung
Wenn Sie Kazam jemals von Ihrem System entfernen möchten, können Sie dies mit dem folgenden Befehl als sudo tun:
$ sudo apt-get remove kazam
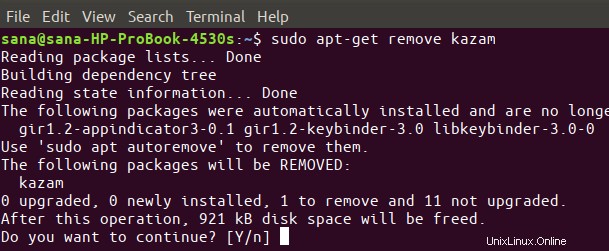
Der folgende Befehl entfernt das Sylvain Pineau Kazam PPA-Repository aus Ihrem sources.list.d-Ordner:
$ sudo rm /etc/apt/sources.list.d/sylvain-pineau-ubuntu-kazam-bionic.list
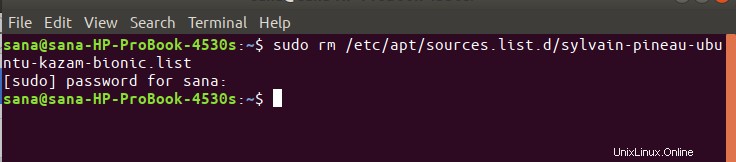
Wenn Sie möchten, können Sie den Kazam-Paketschlüssel über die Benutzeroberfläche über das Dienstprogramm „Software &Updates“ entfernen. Öffnen Sie dieses Dienstprogramm über das System-Dash oder die Anwendungsliste und öffnen Sie dann die Registerkarte Authentifizierung. Suchen Sie hier den Schlüssel und verwenden Sie die Schaltfläche Entfernen, falls Sie nicht beabsichtigen, die Software erneut zu installieren.
Installieren Sie Kazam 1.4.5 über das offizielle Ubuntu-Repository
Kazam 1.4.5 ist nicht die neueste Version der Software, aber es verfügt über die meisten grundlegenden Funktionen, die Sie für die Bildschirmaufnahme benötigen. Wenn Sie nicht in die ganze Befehlszeile einsteigen und PPA hinzufügen möchten, können Sie einfach die Ubuntu Software Manager-Benutzeroberfläche verwenden, um eine stabile Version von Kazam zu installieren.
Klicken Sie in der Aktivitäten-Symbolleiste Ihres Ubuntu-Desktops auf das Ubuntu-Software-Symbol.
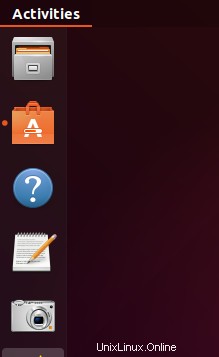
Klicken Sie in der folgenden Ansicht auf das Suchsymbol und geben Sie Kazam in die Suchleiste ein. Die Suchergebnisse zeigen Kazam wie folgt an:
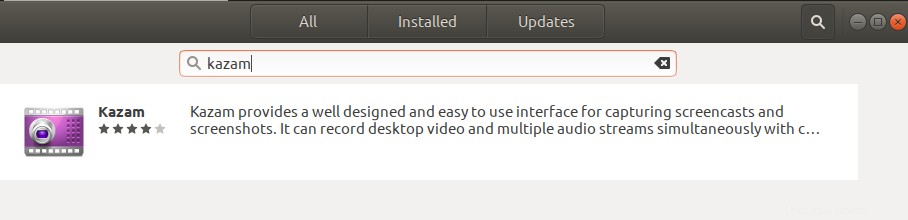
Dies ist das Paket, das vom Ubuntu Bionic Universe-Repository verwaltet wird. Dies ist jedoch möglicherweise nicht die neueste Version von Kazam, die zum Zeitpunkt des Schreibens dieses Artikels Kazam 1.5.3 ist. Wenn Sie die neueste Version dieser Software installieren möchten, lesen Sie bitte den vorherigen Abschnitt dieses Artikels.
Klicken Sie in den Suchergebnissen des Software-Managers auf den Kazam-Eintrag, um die folgende Ansicht zu öffnen:
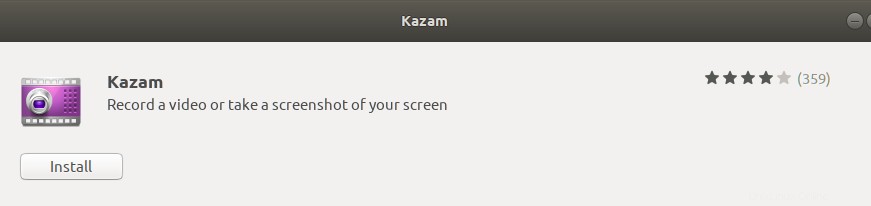
Klicken Sie auf die Schaltfläche Installieren, um den Installationsvorgang zu starten. Der folgende Authentifizierungsdialog wird angezeigt, in dem Sie Ihre Authentifizierungsdetails eingeben können, da nur ein autorisierter Benutzer Software auf Ubuntu installieren kann.
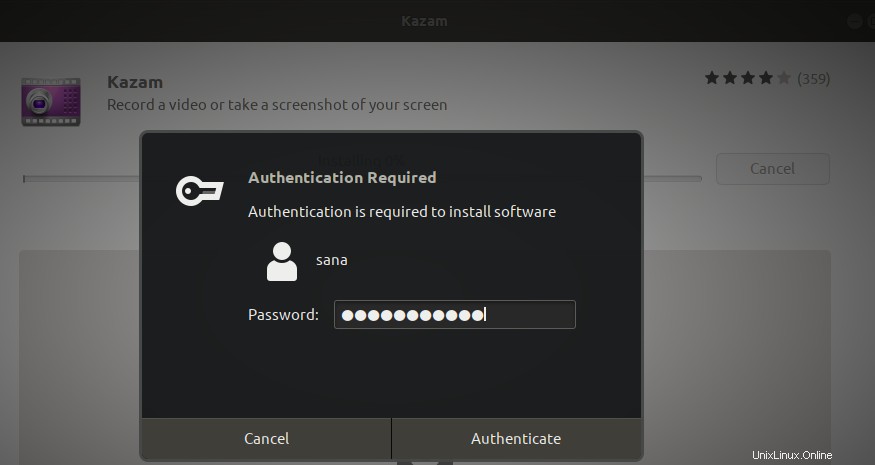
Geben Sie Ihr Passwort ein und klicken Sie auf die Schaltfläche Authentifizieren. Danach beginnt der Installationsvorgang und zeigt einen Fortschrittsbalken wie folgt an.
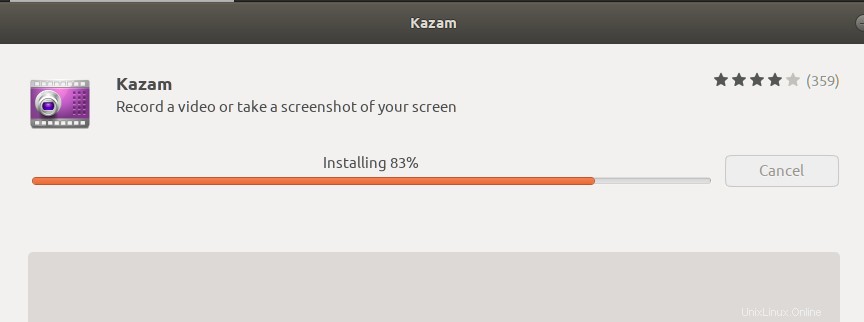
Kazam wird dann auf Ihrem System installiert und Sie erhalten nach erfolgreicher Installation die folgende Meldung:
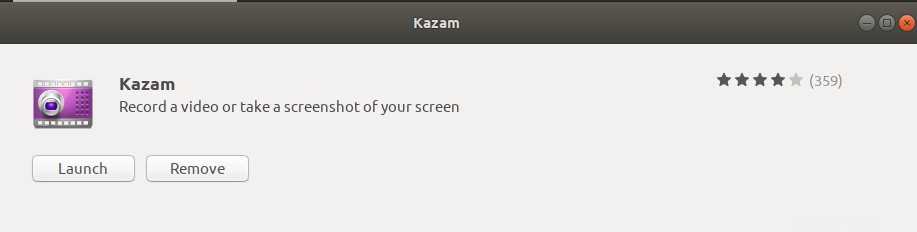
Über das obige Dialogfeld können Sie Kazam direkt starten und aus welchem Grund auch immer sofort entfernen.
Alternativ kann dieselbe Version der Software über die Befehlszeile installiert werden. Sie können den folgenden apt-get-Befehl verwenden, um Kazam aus dem offiziellen Ubuntu Bionic Universe-Repository zu installieren.
$ sudo apt-get install kazam
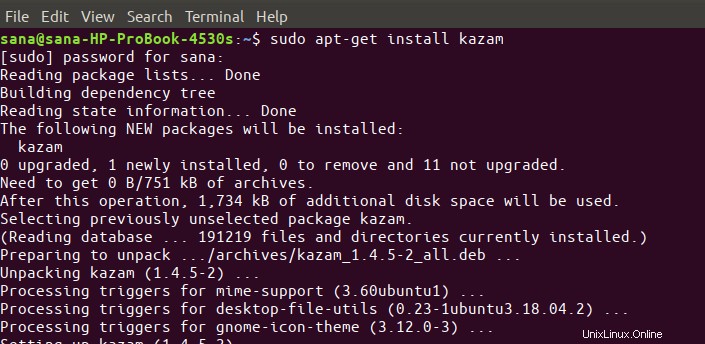
Wie verwende ich Kazam für Screen-Casting/Screen-Recording?
Kazam starten
Nachdem Kazam nun auf Ihrem System installiert ist, können Sie es über die Befehlszeile mit dem folgenden Befehl starten:
$ kazam
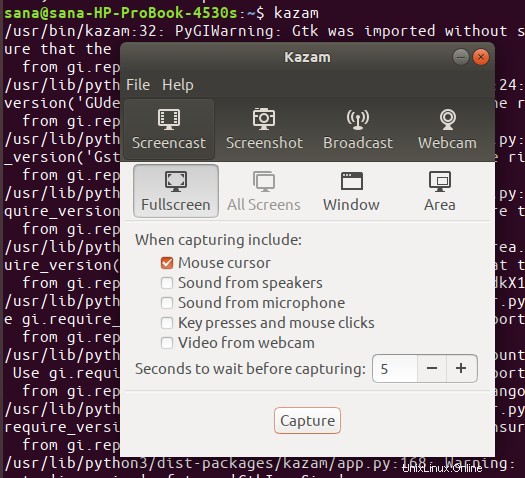
Oder Sie können die Ubuntu Application Launcher-Suche verwenden, um Kazam wie folgt zu starten:
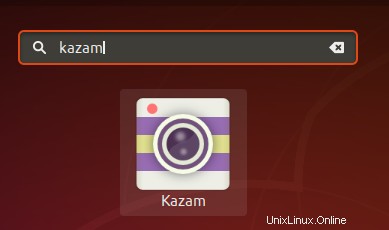
Bildschirmaufnahme
Wir erklären die Bildschirmaufzeichnungsfunktion für Kazam 1.5.3 in diesem Artikel. Klicken Sie auf die Registerkarte Screencast, die standardmäßig sowieso geöffnet ist, wenn Sie Kazam starten.
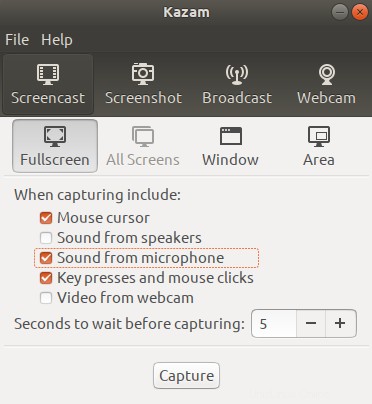
Im obigen Fenster können Sie viele Einstellungen vornehmen, die Sie entsprechend Ihren Anforderungen an die Bildschirmaufnahme anpassen können. In diesem Fenster können Sie auch eine Zeit in Sekunden einstellen, die dieses Dienstprogramm benötigt, bevor es Ihren Bildschirm aufzeichnet. So haben Sie Zeit, genau zu dem Bildschirm, Fenster oder Bereich zu wechseln, den Sie aufnehmen möchten.
Sie können die Aufnahme auf drei Arten starten:
- Eine Möglichkeit besteht darin, die Aufnahmeschaltfläche in der ScreenCast-Ansicht zu verwenden.
- Die zweite Option ist über das Kazam-Aufzeichnungssymbol, das Sie in der Titelleiste sehen können, während Kazam ausgeführt wird.
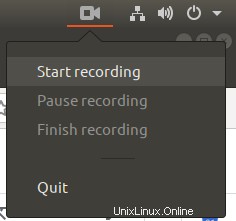
- Die dritte Möglichkeit ist die Verwendung des Hotkeys Super+Strg+R, während Kazam läuft.
Super ist die Windows-Taste, die Sie auf Ihrer Tastatur finden können.
Danach zeigt Kazam einen Countdown-Splash wie folgt an und dann beginnt Ihre Aufnahme.
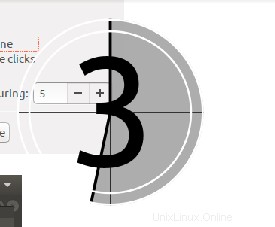
Wenn Sie mit der Aufzeichnung fertig sind, können Sie die Aufzeichnung über die Optionen im Kazam-Aufzeichnungssymbol in der Titelleiste stoppen. Oder ganz einfach über die Hotkeys Super+Strg+F.
Wenn die Aufzeichnung beendet ist, können Sie sie zur späteren Verwendung über den folgenden Dialog, der automatisch erscheint, am gewünschten Ort speichern:
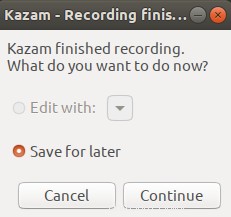
Hier ist eine Liste einiger vordefinierter Hotkeys, die Sie verwenden können, während Kazam läuft:
Super+Strg+R – Starten Sie die Aufnahme Ihres Bildschirms, Fensters, ausgewählten Bereichs
Super+Strg+P – Aufnahme anhalten und fortsetzen
Super+Strg+F – Beenden Sie Ihre Aufnahme
Super+Strg+Q – Beenden Sie die Aufnahme
Benutzerdefinierte Kazam-Einstellungen
Mit dem Kazam-Dienstprogramm können Sie einige Anpassungen vornehmen, die Sie vor der Aufnahme Ihres Videos vornehmen können.
Klicken Sie im Kazam-Hauptvideo auf die Option „Einstellungen“ im Menü „Datei“:
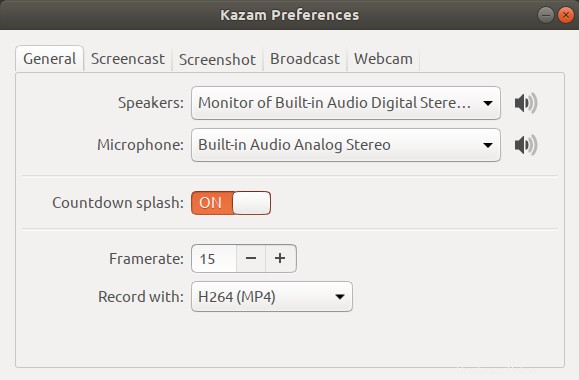
In der Registerkarte „Allgemein“ können Sie Ihre Lautsprecher- und Mikrofoneinstellungen konfigurieren. Sie können auch wählen, ob Kazam den Countdown-Splash vor der Bildschirmaufnahme anzeigen soll oder nicht.
Wählen Sie nun die Registerkarte Screencast, um einige weitere Einstellungen vorzunehmen, die sich ausschließlich auf Screencasting/Aufzeichnung beziehen.
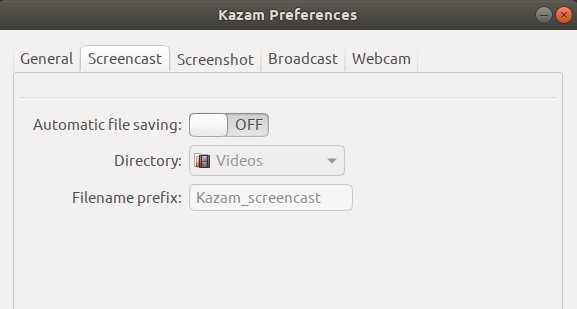
Als wir die Bildschirmaufzeichnung erklärt haben, haben wir einen Dialog erwähnt, der am Ende angezeigt wird und Sie fragt, ob Sie die aufgezeichnete Datei zur späteren Verwendung speichern möchten. Über den Schieberegler Automatisches Speichern von Dateien können Sie das automatische Speichern von Dateien aktivieren, anstatt dass dieser Dialog Sie dazu auffordert.
In dieser Ansicht können Sie auch das Verzeichnis angeben, in dem alle Ihre Aufnahmen automatisch gespeichert werden. Außerdem können Sie ein Präfix für alle Ihre Aufnahmedateinamen angeben.
Das alles über Kazam. Wir empfehlen die Verwendung der neuesten Version von Kazam für ein besseres und anpassbareres Bildschirmaufzeichnungserlebnis. Jetzt, da Sie alles über die Bildschirmaufzeichnung mit Kazam wissen, können Sie Ihre Videos nützlicher, informativer und kreativer gestalten. Viel Spaß beim Aufnehmen!