In diesem Tutorial gehen wir von der ZIP-Datei aus und entpacken Befehle und wie sie unter Linux verwendet werden. Zip ist ein Befehl zum Erstellen einer Archivdatei oder einer gezippten Datei. Dadurch können Sie Ihre Dateien komprimieren und mehr Platz für andere Dateien auf Ihrer Festplatte oder Ihrem Wechseldatenträger schaffen. Darüber hinaus macht das Komprimieren Ihrer Dateien/Verzeichnisse sie portabler und einfacher hochzuladen, herunterzuladen oder sogar anzuhängen und per E-Mail zu versenden. Das Gegenteil von Komprimieren ist das Entpacken, und hier verwenden wir den unzip-Befehl, um die Dateien zu dekomprimieren und einzeln darauf zuzugreifen.
Bevor wir mit der Erörterung von Zip- und Unzip-Befehlen beginnen, sehen wir uns an, wie diese Befehle über die Befehlszeile installiert werden können,
Installieren Sie den Befehl „Zip &Unzip“ unter Ubuntu / Debian / Linux Mint
Öffnen Sie das Terminal und führen Sie den folgenden apt-Befehl aus,
$ sudo apt install -y zip unzip or $ sudo apt-get install -y zip unzip
Installieren Sie den Zip- und Unzip-Befehl unter CentOS / RHEL / Fedora
Öffnen Sie das Terminal und führen Sie den folgenden Befehl aus,
$ sudo yum install -y zip unzip or $ sudo dnf install -y zip unzip
Lassen Sie uns eintauchen und sehen, wie Sie Dateien und Verzeichnisse unter Linux mit dem Befehl zip und unzip mit Beispielen komprimieren und entpacken.
Zip-Befehl unter Linux
Das Zippen einer Datei ist kinderleicht. Die Syntax ist recht einfach:
$ zip OPTIONS archive.zip-Datei
Einige Punkte, die Sie berücksichtigen sollten, bevor Sie fortfahren:
- Sie müssen über Schreibrechte für die zu komprimierende Datei und den Speicherort des Verzeichnisses verfügen, bevor Sie eine Datei komprimieren können.
- Wenn Sie eine Datei entpacken oder extrahieren, gehört die Datei/das Verzeichnis dem Benutzer.
Beispiel 1) Komprimieren einer einzelnen Datei und mehrerer Dateien mit dem Befehl zip
Angenommen, Sie haben eine Textdatei – „reports1.txt“ – in Ihrem aktuellen Verzeichnis und möchten sie in ein Archiv namens „reports.zip“ komprimieren.
Der Befehl für diese Operation lautet:
$ zip reports.zip reports1.txt
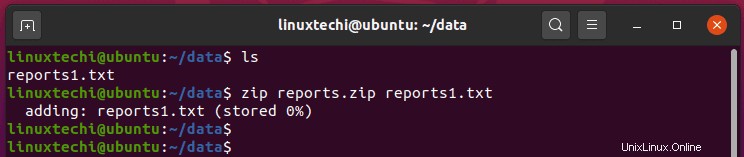
Außerdem können Sie mehrere Dateien auf einmal in ein Archiv komprimieren, wie hier gezeigt:
$ zip Archiv.zip Datei1 Datei2 Datei3
Nehmen wir wieder an, dass wir 3 Textdateien report1.txt, report2.txt und report3.txt haben. Führen Sie den folgenden Befehl aus, um sie in das Archiv report.zip zu packen:
$ zip reports.zip reports1.txt reports2.txt reports3.txt
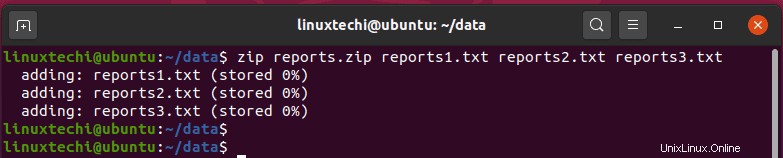
Beispiel 2) Hinzufügen einer Datei zu einem Zip-Archiv (-u)
Manchmal müssen Sie möglicherweise eine Datei zu einem ZIP-Archiv hinzufügen. Verwenden Sie dazu das Flag -u. Um beispielsweise eine weitere Datei "reports4.txt" hinzuzufügen, führen Sie Folgendes aus:
$ zip -u reports.zip report4.txt

Beispiel 3) Inhalt einer gezippten Datei anzeigen
Um den Inhalt einer gezippten Datei anzuzeigen, verwenden Sie den folgenden Befehl:
$ zipinfo archive.zip
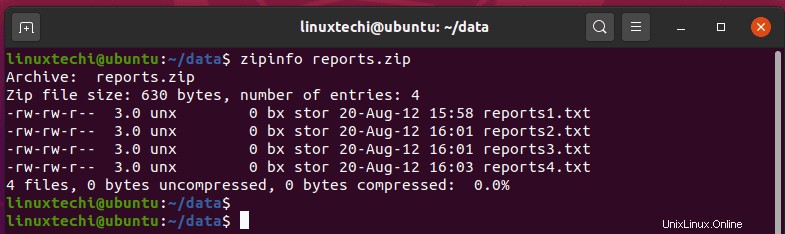
Beispiel 4) Komprimieren aller Dateien im aktuellen Verzeichnis (* )
Wenn Sie mehrere Dateien in Ihrem aktuellen Verzeichnis haben, können Sie alle auf einmal komprimieren, indem Sie das Platzhaltersymbol verwenden, wie in der folgenden Syntax gezeigt:
$ zip Archiv.zip *
Um beispielsweise alle Dateien im Home-Verzeichnis in das home.zip-Archiv zu komprimieren, führen Sie den folgenden Befehl aus. Stellen Sie sicher, dass Sie im Home-Verzeichnis arbeiten.
$ zip home.zip *
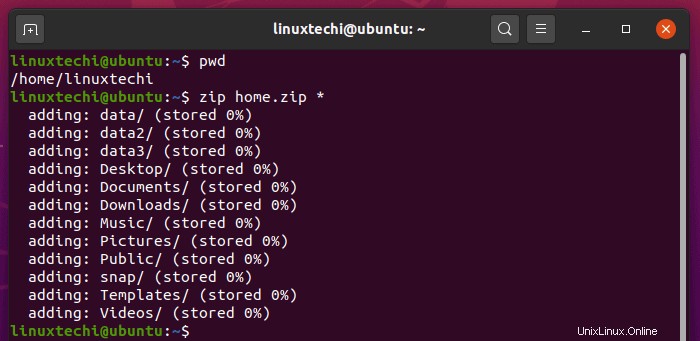
Beispiel 5) Eine Datei aus einem Archiv löschen (-d)
Um eine Datei aus einem Archiv zu entfernen, rufen Sie das Flag -d auf. Um beispielsweise die Datei "reports4.txt" aus der gezippten Datei zu entfernen, führen Sie Folgendes aus:
$ zip -d reports.zip reports4.txt
Beispiel 6) Dateien nach dem Komprimieren löschen (-m)
Wie Sie vielleicht bemerkt haben, bleiben die Originaldateien auch nach dem Komprimieren oder Archivieren erhalten.

Wenn Sie es vorziehen, sie während der Archivierung loszuwerden und Platz zu sparen, rufen Sie während der Archivierung die Option -m wie gezeigt auf:
$ zip -m reports.zip reports1.txt reports2.txt reports3.txt
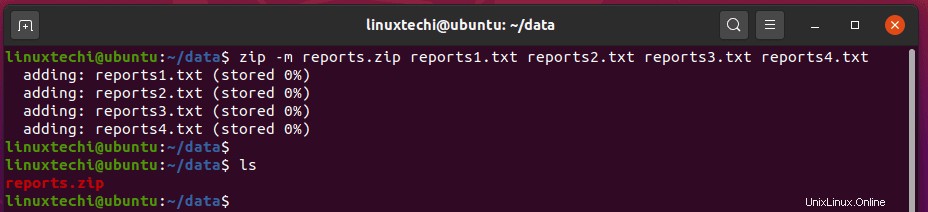
Beispiel 7) Wie man ein Verzeichnis komprimiert (-r)
Wir haben bisher gesehen, wie man Dateien komprimiert. Häufig werden Sie damit beauftragt, Verzeichnisse zu komprimieren, da diese die meiste Zeit mehr Platz beanspruchen.
Um einen Ordner zu komprimieren, verwenden Sie die folgende Syntax. Die Option -r hat den Ordner rekursiv gezippt.
$ zip -r archive.zip Ordner
Um beispielsweise ein Verzeichnis data in ein Archiv data.zip zu komprimieren, führen Sie Folgendes aus:
$ zip -r data.zip data
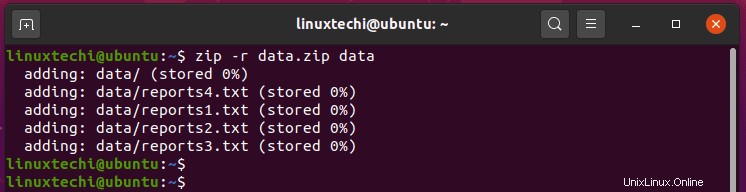
Wie bei Dateien können Sie auch mehrere Ordner gleichzeitig komprimieren, wie gezeigt:
$ zip -r archive.zip Ordner1 Ordner2 Ordner3
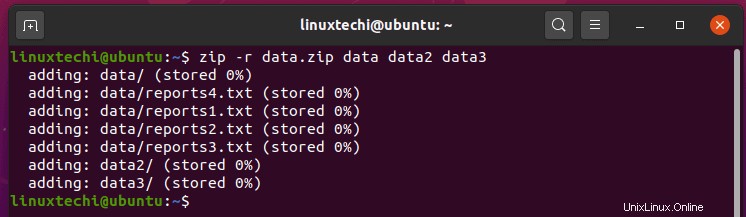
Beispiel 8) Zip eine Datei an einen anderen Zielort
Um eine Datei an ein anderes Ziel als das aktuelle Verzeichnis zu komprimieren, geben Sie einfach den Pfad zum gezippten Archiv in Ihrer Syntax wie gezeigt an:
$ zip /path/to/destination/archive.zip-Datei
Beispielsweise wird die Datei hello.txt in der Datei file.zip im Pfad Documents/data/sales archiviert.

Beispiel 9) Packen Sie sowohl Dateien als auch Verzeichnisse in ihre eigenen Archive
Wenn Sie aus irgendeinem Grund Dateien und Verzeichnisse im aktuellen Verzeichnis in ihre einzelnen ZIP-Archive komprimieren möchten, verwenden Sie die for-Schleife wie gezeigt:
$ for i in *; do zip -r "${i%}.zip" "$i"; done Das folgende Beispiel komprimiert beispielsweise die Datei hello.txt und den Ordner sales in ihre eigenen Archive hello.zip bzw. sales.zip.
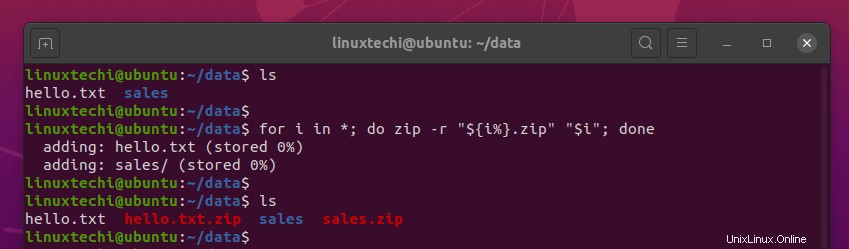
Befehl zum Entpacken unter Linux
Lassen Sie uns jetzt den Gang wechseln und uns auf den Befehl zum Entpacken konzentrieren. Der Befehl wird verwendet, um gezippte Dateien und Verzeichnisse zu entpacken oder zu dekomprimieren. Sehen wir uns einige Beispiele für die Verwendung des Befehls an:
Beispiel 1) So zeigen Sie den Inhalt einer gezippten Datei an (-l)
Bevor Sie eine Datei oder ein Verzeichnis entpacken, können Sie den Inhalt des Archivs mit der Option -l wie gezeigt anzeigen:
$ entpacken -l Archiv.zip
Zum Beispiel:
$ unzip -l data.zip
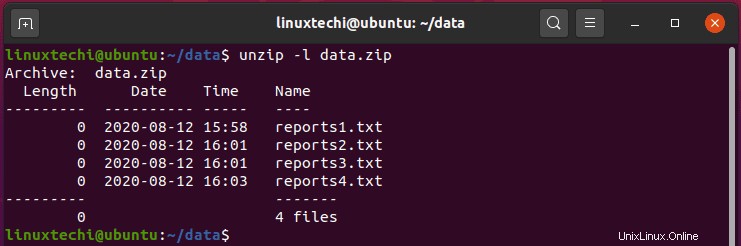
Beispiel 2) So zeigen Sie den detaillierten Inhalt einer gezippten Datei an (-Z)
Um detailliertere Informationen über die Datei anzuzeigen, z. B. Dateiberechtigungen und die Gesamtgröße der Dateien im Archiv, verwenden Sie die Option -Z wie gezeigt:
$ unzip -Z data.zip
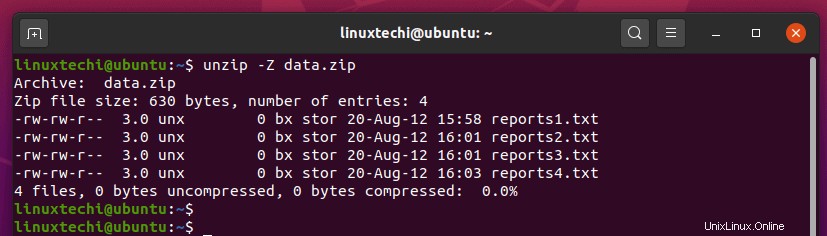
Beispiel 3) So entpacken/dekomprimieren Sie eine gezippte Datei (-d)
In seiner grundlegenden und einfachsten Syntax nimmt das Entpacken einer gezippten Datei die folgende Syntax und erfolgt im aktuellen Arbeitsverzeichnis.
$ Archiv.zip entpacken
Zum Beispiel:
$ unzip data.zip
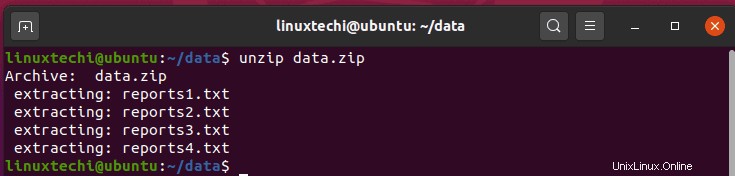
Beispiel 4) Eine Datei in ein anderes Verzeichnis entpacken
Um ein Archiv zu einem anderen Ziel zu extrahieren oder zu entpacken, verwenden Sie das Flag -d und geben Sie den Zielpfad wie gezeigt
an$ unzip archive.zip -d /path/to/destination/folder
Zum Beispiel.
$ unzip data.zip -d /home/linuxtechi/Documents
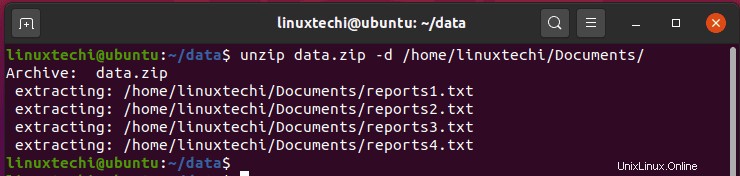
Beispiel 5) Eine oder mehrere Dateien aus einem Archiv entpacken
Oft haben Sie eine komprimierte Datei mit mehreren Dateien. Anstatt das Archiv vollständig zu dekomprimieren, können Sie auch nur eine oder zwei Dateien extrahieren. Geben Sie dazu die Datei(en) wie in der Syntax gezeigt an:
$ Archiv entpacken.zip Datei1 Datei2
Um beispielsweise eine Datei namens hello.txt aus dem Archiv home.zip zu extrahieren, führen Sie
aus$ unzip home.zip hello.txt
Darüber hinaus können Sie die Datei in einen anderen Zielordner statt in das aktuelle Verzeichnis extrahieren. Der folgende Befehl extrahiert beispielsweise die Datei hello.txt in das Verzeichnis Documents/data/sales.
$ unzip home.zip hello.txt -d Documents/data/sales
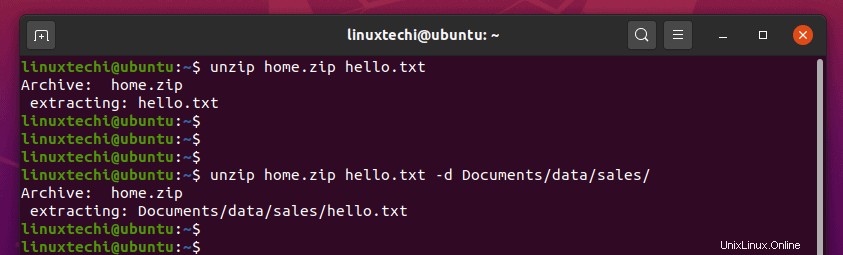
Beispiel 6) Bestimmte Dateien von der Dekomprimierung ausschließen (- x)
So wie Sie bestimmte Dateien aus einem Archiv extrahieren können, können Sie bestimmte Dateien von der Dekomprimierung ausschließen. Dies ist mit der Option ( -x) in der gezeigten Syntax möglich
$ unzip archive.zip -x file1
Im folgenden Beispiel werden beispielsweise die Dateien file1.txt und file2.txt von der Extraktion ausgeschlossen.
$ unzip archive.zip -x file1.txt file2.txt
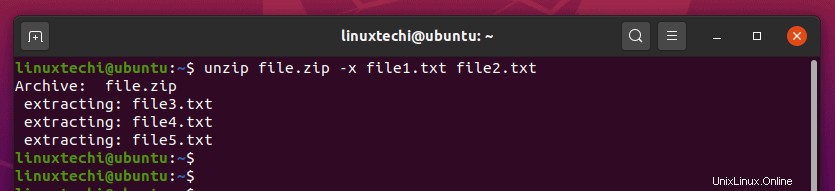
Beispiel 7) Unterdrücken der Ausgabe des Entpack-Befehls (-q)
Wie Sie vielleicht bemerkt haben, werden Details des Entpackvorgangs, die den Speicherort der Extrahierung und die extrahierten Dateien anzeigen, auf dem Terminal gedruckt. Um diese Informationen zu unterdrücken, verwenden Sie den Schalter -q wie gezeigt:
$ unzip -q data.zip
Beispiel 8) Wie man vorhandene Dateien überschreibt (-o)
Wenn Sie den unzip-Befehl zweimal im selben Verzeichnis ausführen, werden Sie gefragt, ob Sie die vorhandenen Dateien ersetzen, die Extraktion ignorieren oder umbenennen möchten, wie in der Ausgabe unten gezeigt.

Wenn Sie die vorhandene Datei ohne Aufforderung überschreiben möchten, verwenden Sie die Option -o wie gezeigt:
$ unzip -o data.zip
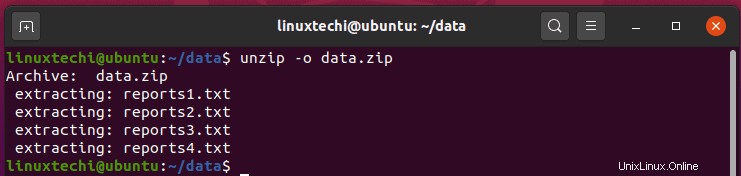
Beispiel 9) Mehrere Dateien entpacken
Um schließlich mehrere Dateien auf einmal zu entpacken, verwenden Sie einen Platzhalter in der gezeigten Syntax:
$ unzip '*.txt'
Beachten Sie das einfache Anführungszeichen, das den Parameter *.txt einschließt.
Fazit
Dies bringt uns zum Ende dieses Leitfadens; Wir haben die Verwendung der Befehle zip und unzip gezeigt und die verschiedenen Optionen, die Sie verwenden können. Weitere Informationen zu ihrer Verwendung finden Sie auf den Manpages. Wir hoffen, dass Sie die Verwendung beider Befehle gut im Griff haben und Ihre Dateien bequem komprimieren und entpacken können.