Einführung
Linux-Bildschirm bietet Benutzern die Möglichkeit, mehrere separate Terminalinstanzen in einem einzigen Terminalfenstermanager zu öffnen. Screen enthält auch eine erweiterte Befehlszeile, die Ihnen zusätzliche Features und Funktionen gegenüber einer Standardbefehlszeile bietet.
Dieses Tutorial zeigt Ihnen, wie Sie Screen auf einem Linux-System installieren und verwenden.
Voraussetzungen
- Ein Benutzerkonto mit sudo Privilegien
- Zugriff auf ein Befehlszeilen-/Terminalfenster (Strg + Alt +t /Strg + Alt +F2 )
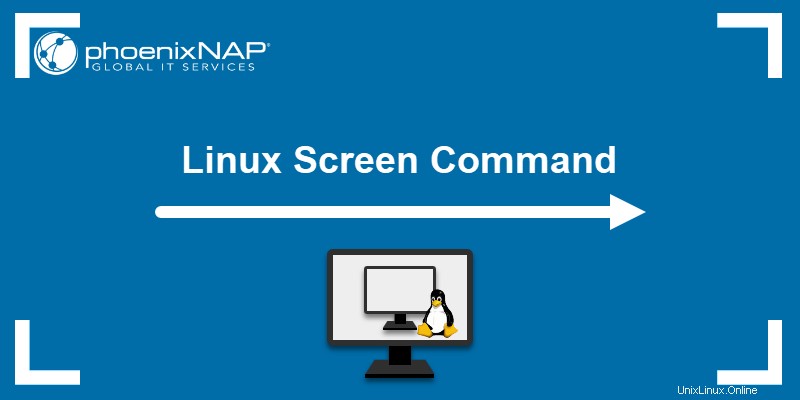
Installationsbildschirm unter Linux
Wenn Sie eine neuere Linux-Version wie Ubuntu 20.04 oder CentOS 8 verwenden, haben Sie wahrscheinlich bereits Screen installiert.
Um zu überprüfen, ob Screen installiert ist, überprüfen Sie die Version mit dem Befehl:
screen –version
Bildschirm unter CentOS installieren
Um Screen auf Red Hat / CentOS zu installieren, geben Sie den Befehl ein:
yum install screenInstallationsbildschirm unter Debian oder Ubuntu
Geben Sie Folgendes ein, um Screen unter Debian/Ubuntu zu installieren:
sudo apt install screenSo verwenden Sie Linux-Bildschirmbeispiele
Nachfolgend finden Sie die gebräuchlichsten Bildschirmbefehle mit Beispielen für deren Verwendung.
Linux-Startbildschirm
Um Linux Screen zu starten und eine Bildschirmsitzung zu starten, führen Sie den folgenden Befehl aus:
screenDer erste Start beginnt mit einer kurzen Lizenzvereinbarung, die auf dem Bildschirm angezeigt wird. Drücken Sie die Leertaste um mit der nächsten Seite fortzufahren.
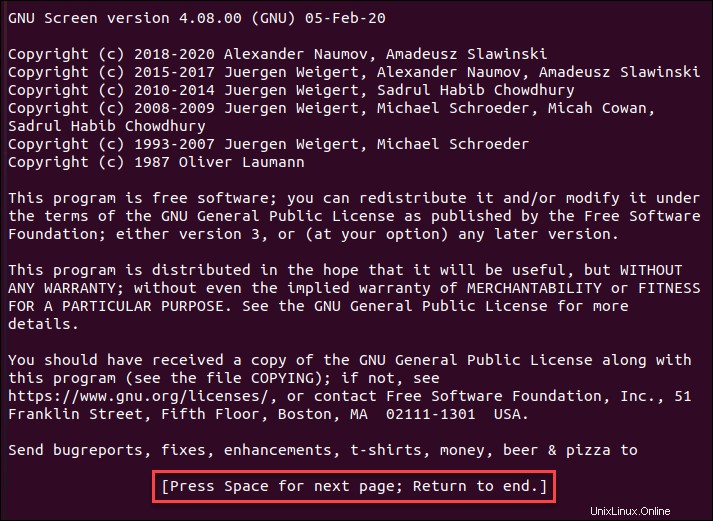
Drücken Sie die Leertaste erneut, um eine neue Bildschirmsitzung zu öffnen.
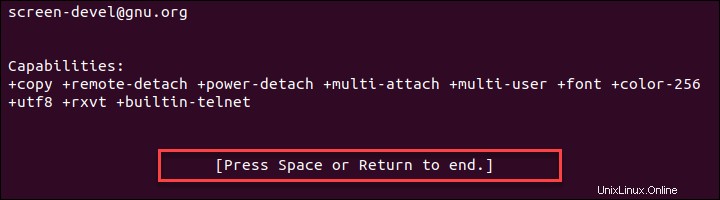
Das System springt auf eine Befehlszeile, die wie ein normales Terminalfenster aussieht.
Verwenden Sie zum Verwalten von Bildschirm-Shells Bildschirm-Tastenkombinationen (in den meisten Fällen Strg + a , gefolgt von einer weiteren Taste). Um eine Liste der verfügbaren Befehle anzuzeigen, drücken Sie die Tasten Strg + a , gefolgt von ? .
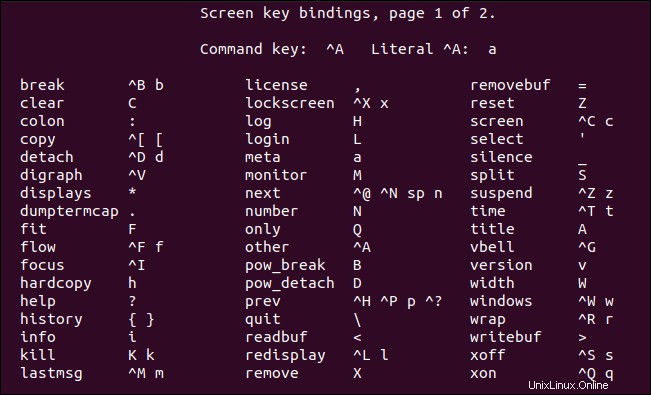
Benannte Sitzungen
Während der Arbeit in Screen wird empfohlen, jede Sitzung zu benennen. Dies hilft Ihnen, Instanzen nachzuverfolgen, wenn mehrere Bildschirmsitzungen ausgeführt werden.
Um eine neue Sitzung zu starten und zu benennen, verwenden Sie den Befehl:
screen -S session_nameUm beispielsweise eine Sitzung namens upgrade zu erstellen, führen Sie Folgendes aus:
screen -S upgrade Arbeiten mit dem Linux-Bildschirm
Sobald Sie Screen starten, erstellt die Anwendung ein Fenster mit einer Shell innerhalb der Bildschirmsitzung. Hinzufügen, Wechseln und Verwalten von Fenstern mit Befehlstastenanschlägen.
Zu den am häufigsten verwendeten Tastenkombinationen gehören:
- Strg + ein und c – Neues Bildschirmfenster öffnen.
- Strg + a und " – Alle geöffneten Fenster auflisten.
- Strg + a und 0 – Wechseln Sie zu Fenster 0 (oder einem anderen nummerierten Fenster).
- Strg + a und A – Aktuelles Fenster umbenennen.
- Strg + a und S - Bildschirm horizontal teilen, mit dem aktuellen Fenster oben.
- Strg + a und | - Teilt den Bildschirm vertikal, mit dem aktuellen Fenster auf der linken Seite.
- Strg + a und Tab – Wechseln Sie den Fokus zwischen Bereichen des geteilten Bildschirms.
- Strg + a und Strg + a – Zwischen aktuellem und vorherigem Fenster wechseln.
- Strg + a und n – Zum nächsten Fenster wechseln.
- Strg + a und p – Zum vorherigen Fenster wechseln.
- Strg + a und Q – Beenden Sie alle anderen Fenster außer dem aktuellen..
- Strg + a und X – Aktuelles Fenster sperren.
- Strg + a und H – Erstellen Sie ein laufendes Protokoll der Sitzung.
- Strg + a und M – Überwachen Sie ein Fenster auf Ausgabe (eine Benachrichtigung erscheint, wenn dieses Fenster aktiv ist).
- Strg + a und _ - Überwachen Sie ein Fenster auf fehlende Ausgabe (z. B. wenn das Herunterladen einer Datei oder ein Compiler abgeschlossen ist).
Abnehmen und erneutes Anbringen des Bildschirms
Um sich vom Bildschirm zu lösen und das Fenster im Hintergrund laufen zu lassen, verwenden Sie die Tastenkombination:
Strg + a undd
Der Befehl lässt den Prozess in Screen arbeiten und verlässt die Schnittstelle. Es ist das Äquivalent zum Minimieren eines Fensters in einem grafischen Betriebssystem.
Verwenden Sie zum erneuten Anhängen an eine laufende Bildschirmsitzung:
screen -rWenn Sie nur eine Screen-Instanz haben, müssen Sie die Sitzungs-ID nicht eingeben. Wenn Sie mehr als eine haben, müssen Sie angeben, mit welcher Sitzungs-ID Sie sich erneut verbinden möchten.
Jede Bildschirmsitzung hat eine andere ID und Sie können die Sitzungs-ID-Liste mit dem Befehl screen -ls anzeigen .

Sobald Sie die ID haben, fügen Sie sie zum screen -r hinzu Befehl:
screen -r sessionIDZum Beispiel, um den Bildschirm 3361.upgrade wiederherzustellen , ausführen:
screen -r 3361.upgradeSperren und Hinzufügen von Passwörtern zum Bildschirm
Um den Bildschirm zu sperren, verwenden Sie die Tastenkombination:
Strg + a undx
Der standardmäßige Sperrbildschirmmechanismus fragt nach Ihrem Linux-Passwort, um den Bildschirm zu entsperren.

Darüber hinaus können Sie mit Screen eine Sitzung mit einem eigenen Kennwort schützen. Jedes Mal, wenn Sie versuchen, sich wieder mit dem Bildschirm zu verbinden, müssen Sie das festgelegte Passwort eingeben.
Um einen passwortgeschützten Bildschirm zu erstellen, führen Sie den folgenden Befehl aus:
password your_password
Ersetzen Sie your_passowrd mit einem sicheren Passwort Ihrer Wahl.
Wenn Sie das nächste Mal versuchen, sich wieder mit dem passwortgeschützten Bildschirm zu verbinden, müssen Sie zwei Passwörter eingeben – Ihr Linux-Passwort, gefolgt von Ihrem Bildschirmpasswort.
Anpassungsbildschirm
Wie viele Linux-Anwendungen verwendet Screen eine anpassbare Konfigurationsdatei. Suchen Sie die systemweite Konfigurationsdatei unter /etc/screenrc . Die Konfigurationsdatei des Benutzers befindet sich unter ~/.screenrc .
Öffnen Sie zum Bearbeiten die Datei:
sudo nano /etc/screenrc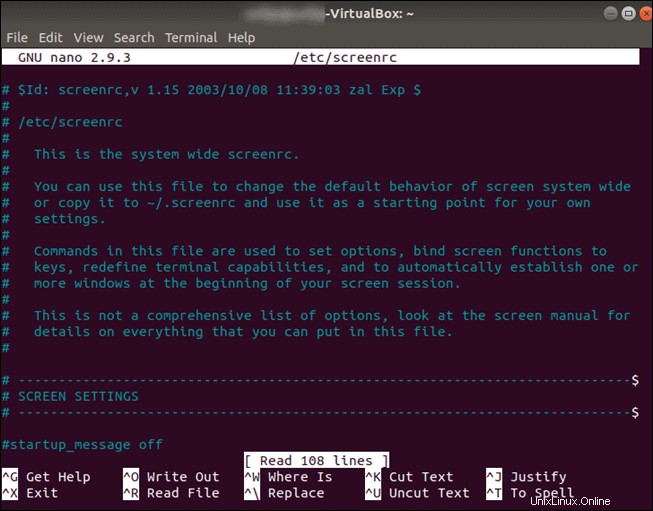
Die meisten Einstellungen können umgeschaltet werden, indem das Kommentarzeichen (#) am Anfang der Zeile entfernt wird.