
Systemadministratoren verwalten virtuelle Server in der Regel über das Linux-Terminal. Sie können jedoch noch mehr herausholen, indem Sie den Linux-Bildschirm implementieren in Ihrem Arbeitsablauf. Es ist ein langjähriger Favorit unter Entwicklern und ein Muss für jeden, der ein Experte werden möchte.
Es mag auf den ersten Blick einschüchternd erscheinen, aber der Linux-Bildschirm ist leicht zu erlernen und bietet gleichzeitig unbegrenzte Möglichkeiten. Es ist ein sehr effizientes und einfallsreiches Dienstprogramm, das es zu einem unersetzlichen Werkzeug macht.
Vor diesem Hintergrund zeigen wir Ihnen, wie Sie den Linux-Bildschirm aktivieren und verwenden, um die Flexibilität des Linux-Terminals weiter zu erhöhen.
Was ist ein Linux-Bildschirm?
Ein Linux-Bildschirm ist eine Terminalanwendung, die vom GNU-Projekt entwickelt wurde. Offizielle Dokumentation nennt es oft einen GNU-Bildschirm und wird für Terminal-Multiplexing verwendet.
Mit anderen Worten, Screen teilt ein physisches Terminal in mehrere virtuelle Sitzungen auf, stoppt und fasst die Aktivitäten darin zusammen.
Screen funktioniert so – wenn Sie an einer Terminalsitzung arbeiten, während Sie Screen verwenden, wird es an diesem Punkt gespeichert, sobald Sie mit Ihrer Arbeit fertig sind und den Computer ausschalten. Wenn erneut auf das Terminal zugegriffen wird, kehrt das Terminal zu demselben Bildschirm zurück, an dem Sie vor dem Herunterfahren gearbeitet haben.
Der Linux-Bildschirm mag in seiner Struktur einfach sein, aber jeder Linux-Benutzer sollte wissen, wie man ihn benutzt.
Wie wird der Linux-Bildschirm installiert und verwendet?
Screen wird normalerweise standardmäßig auf allen wichtigen Linux-Distributionen installiert. Wenn Ihr System es nicht vorinstalliert hat, machen Sie sich keine Sorgen, der Installationsvorgang ist einfach.
Zuerst müssen wir uns mit dem SSH-Befehl mit unserem Server verbinden. Öffnen Sie Ihr Terminal und geben Sie ein:
ssh your-user@server
Im Fall von Debian, Ubuntu oder Linux Mint und seinen Derivaten können Sie den folgenden Befehl ausführen:
sudo apt install screen
Wenn Sie CentOS 7 verwenden , können Sie es wie folgt installieren:
sudo yum install screen
Oder wenn der Benutzer sudo nicht ausführen kann Befehle, müssen wir es als root ausführen Benutzer.
yum install screen
Am Ende der Installation können wir die aktuelle Version von Screen mit der folgenden Befehlszeile überprüfen:
screen –version
Herzlichen Glückwunsch, jetzt können Sie Screen endlich verwenden.
Using Linux Screen on any Linux Distribution
Um den Linux-Bildschirm auszuführen, müssen wir nur das Wort in unsere Terminalsitzung eingeben:
screen
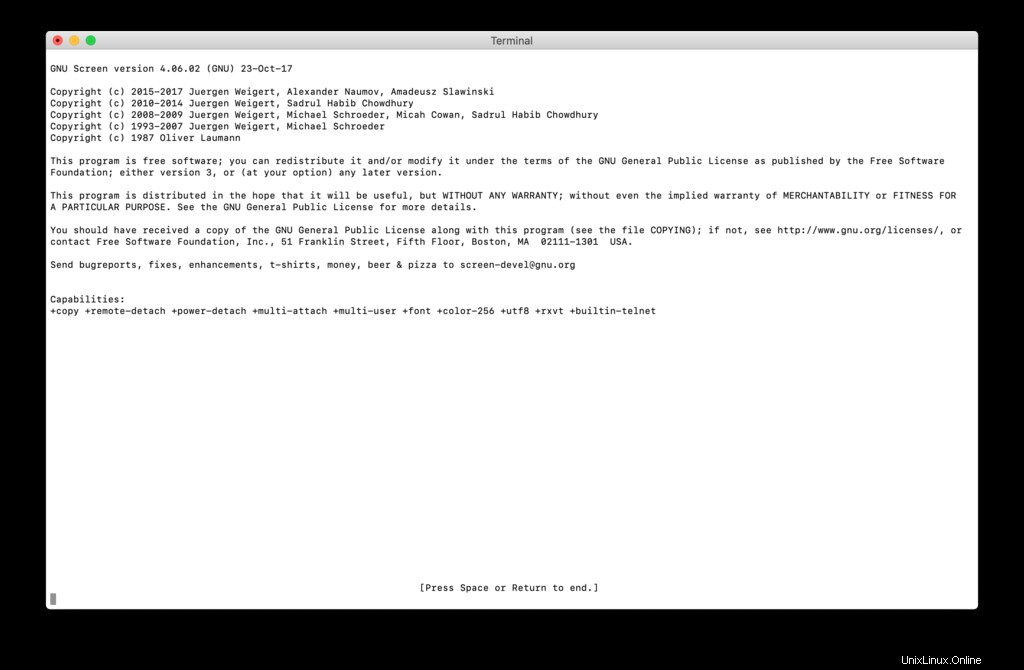
Nach dem Drücken der Leertaste drücken, sehen Sie wieder das Terminal. Keine Sorge, wir haben bereits eine neue Screen-Session gestartet. Um dies zu überprüfen, geben Sie einfach exit ein ein und drücken Sie Enter .
Also müssen wir den Befehl erneut ausführen, indem wir screen eingeben nochmal.
Wir können auch eine Sitzung starten und ihr einen Namen geben, indem wir das -S verwenden Variable. Zum Beispiel:
screen -S session1
Wir empfehlen Ihnen, der Sitzung einen aussagekräftigen Namen zu geben, damit Sie sie problemlos identifizieren können.
Screen verwendet Befehle, um Terminal-Multiplexing durchzuführen, und die Befehle sind leicht zu erlernen. Sie alle folgen einem Strg+* * Struktur, wobei * sind die Variablen.
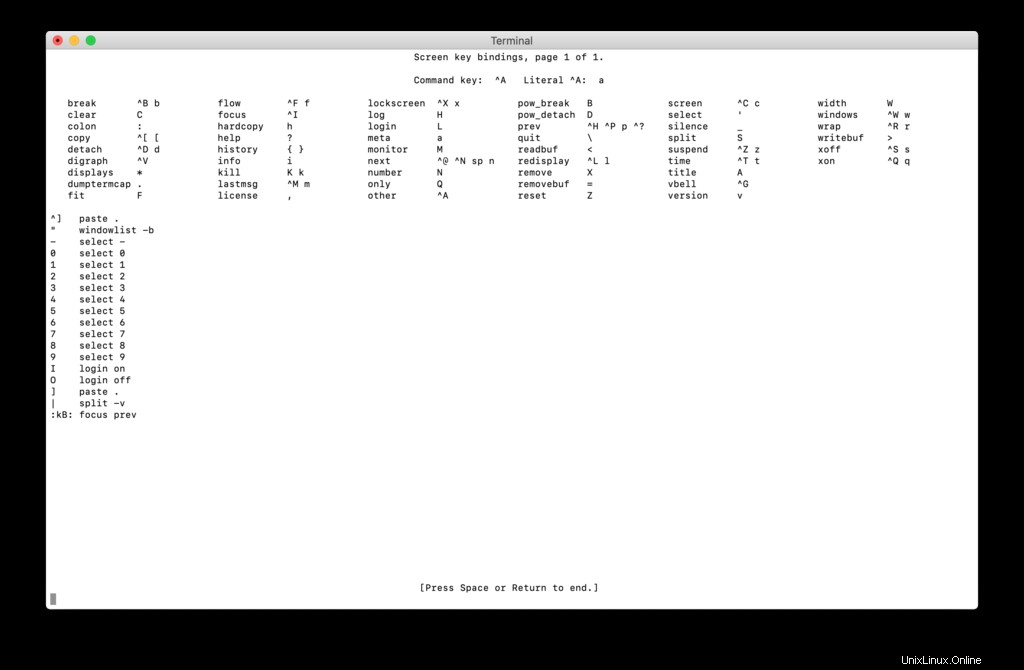
Arbeiten in einer neuen Sitzung
Sobald wir eine neue Sitzung begonnen haben, ist es notwendig zu lernen, wie man sie benutzt. Dies sind die wichtigsten Befehle, die Sie verwenden werden:
| Befehle | Beschreibung |
| Strg+a c | Neues Fenster erstellen |
| Strg+a ” | Alle erstellten Fenster auflisten |
| Strg+a a | Löschen Sie ein Strg+a , was nützlich ist, wenn Sie einen Fehler gemacht haben |
| Strg+a Strg+d | Lassen Sie die Sitzung laufen |
Es ist auch möglich, den Terminalbildschirm zu teilen. Zum Beispiel mit Strg+a S teilt das Terminal horizontal:
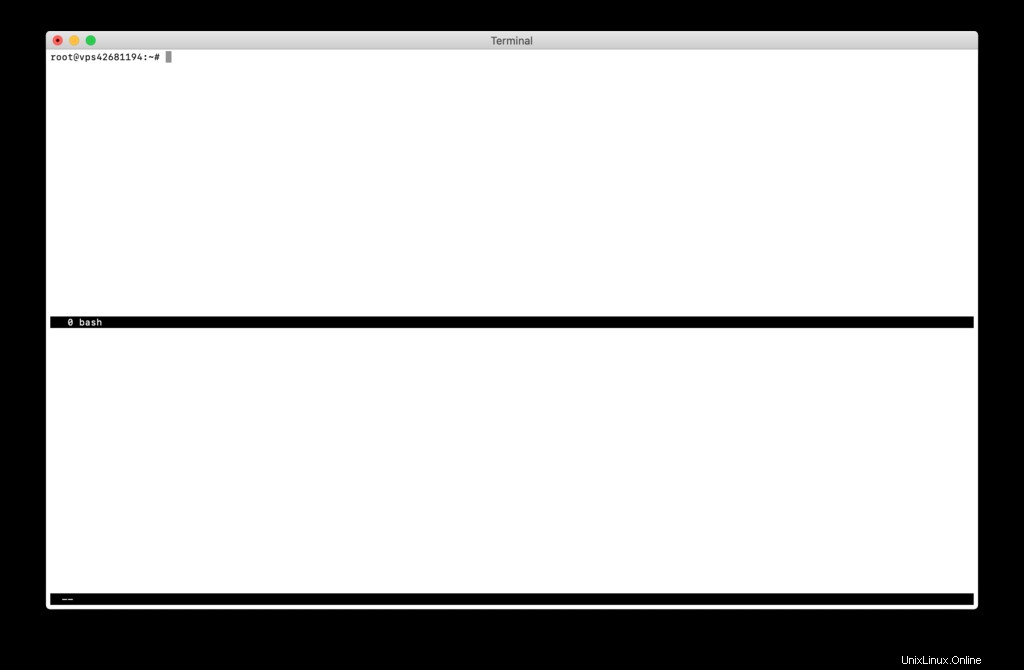
Um zum nächsten Terminal zu wechseln, drücken wir STRG+a TAB . Zum Schließen STRG+X .
So verwalten Sie mehrere Sitzungen mit dem Linux-Bildschirm
Eine der großartigen Qualitäten von Screen ist die Fähigkeit, Aktionen auszuführen und sie im Hintergrund zu lassen, sodass sie immer noch da sind, wenn wir zu ihnen zurückkehren. Das ist besonders toll für Serveradministratoren.
Für dieses Beispiel verwende ich htop . Wir können es auf Debian installieren , Ubuntu , Linux Mint und seine Ableitungen mit dem folgenden Befehl:
sudo apt install htop
Sie können htop ausführen, indem Sie einfach den folgenden Befehl in Ihr Terminal eingeben:
htop
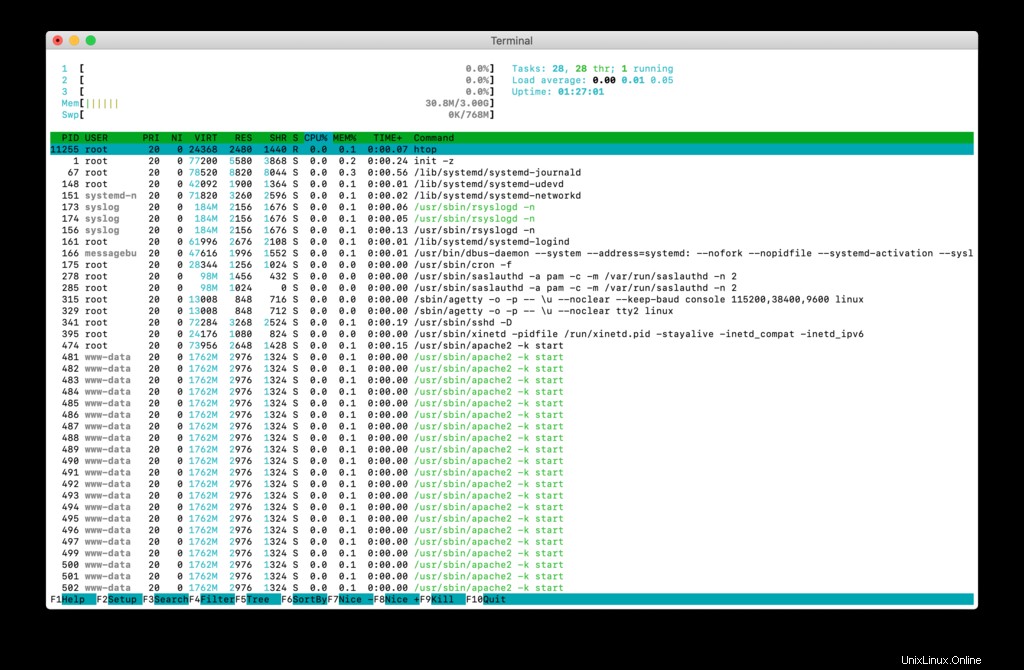
Als Nächstes verwenden wir sowohl STRG+a und STRG+d Befehle, um die Ausführung vom Terminal zu trennen. Von hier aus können Sie an etwas anderem arbeiten, während das vorherige Fenster im Hintergrund läuft. Wenn Sie dasselbe htop öffnen möchten Terminal, geben Sie zuerst den folgenden Befehl ein:
screen -ls
Es zeigt alle Ihre gespeicherten Sitzungen. Um htop erneut zu öffnen , geben Sie Folgendes ein:
screen -r process_number
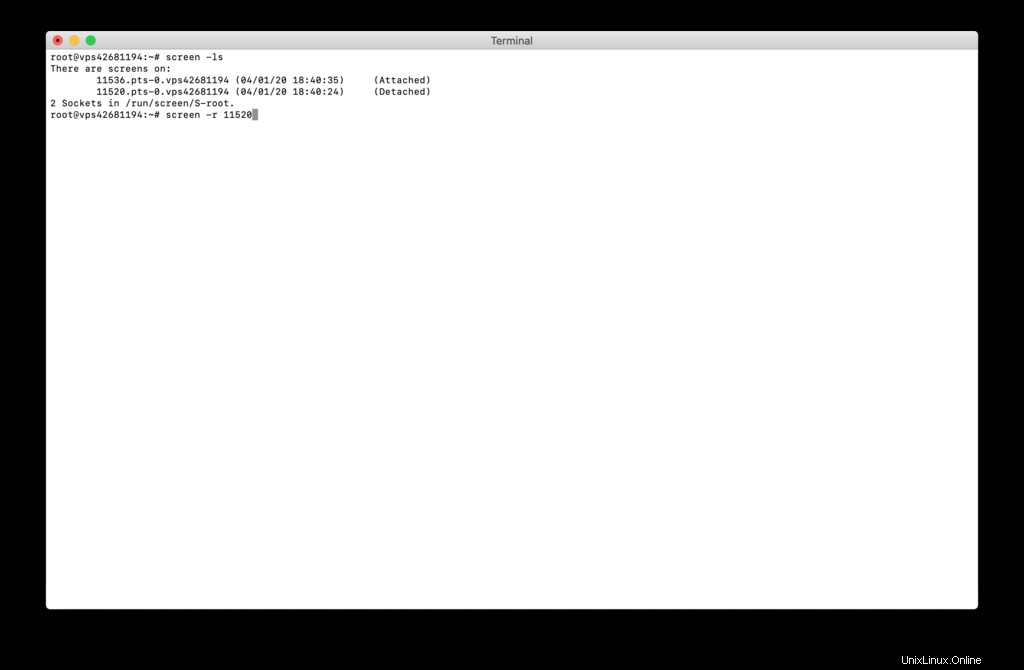
In diesem Fall unsere Prozessnummer ist 11520
Fazit
Es ist wirklich wichtig zu lernen, wie man Linux Screen installiert und verwendet, besonders wenn Sie als Serveradministrator arbeiten. Es ist ein wirklich praktisches Tool, das Ihren gesamten Arbeitsablauf erheblich verbessern kann. Hier haben Sie gelernt, wie Sie Screen auf Ihrem Server installieren und seine grundlegenden Befehle verwenden.
Wir hoffen, Sie fanden dieses Linux-Tutorial hilfreich. Viel Glück!